QuickBooks Data Conversion Services
With our experience in converting thousands of accounts from various platforms to QuickBooks, we’re here to make your conversion to QuickBooks smooth and hassle-free. Get a dedicated expert with industry knowledge, training services, regular follow-ups and much more.
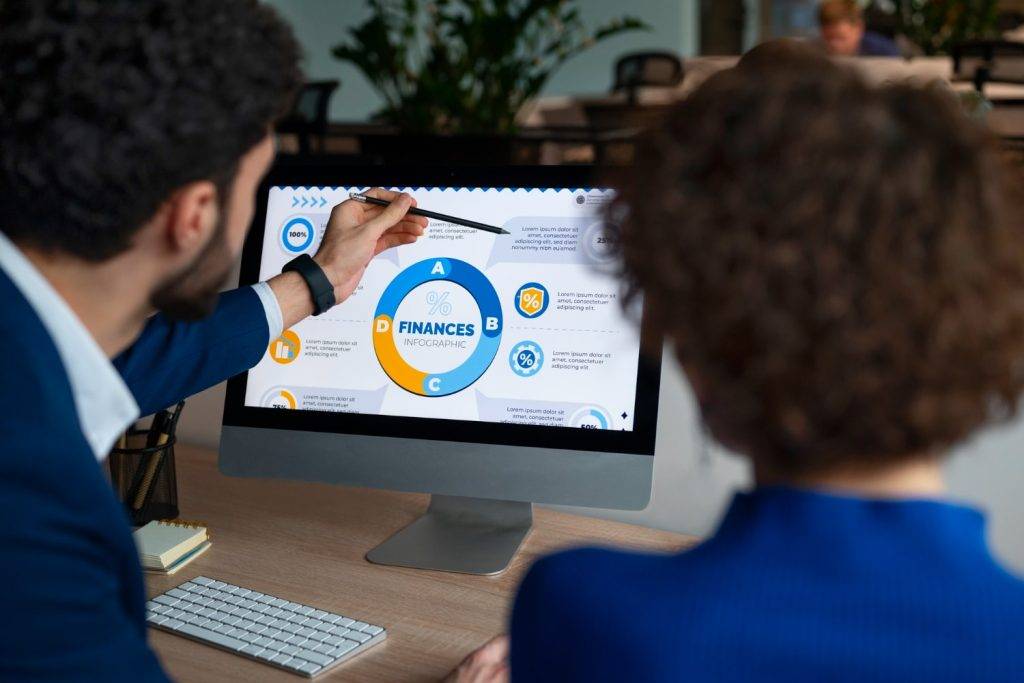
Switch to QuickBooks in Few Easy Steps:
QuickBooks Data Conversion migrates your financial data from any program to QuickBooks, including Sage, MS Accounting Office. Also migrate your data within different versions of QuickBooks Premier/ Pro/ Enterprise.
Sign up for QuickBooks Online or Desktop, and we’ll help you move your financial data. Whether it’s your customer list, transaction history, or chart of accounts, our support team will make sure the switch is easy for you.
If your current accounting system is not compatible with QuickBooks, no worries! Connect with our expert team.
Dedicated QuickBooks data conversion professionals who will understand your problem, identify which QuickBooks Products you want.
Experts will collaborate with you to create a phased conversion plan ensuring data security and privacy.
We hire full-time programmers to supervise exporting, cleaning, and importing your historical data.
After the conversion, your team will get proper training on the new system.
Get help framing-up effective procedures that allow you to make the most of your new system.
Checklist: Before QuickBooks Data Migration Process
Analyze and match your needs with QuickBooks Online features.
QB Online version has limited features, while the software has some advanced features like Complex Sales Ordering, Batch Transaction Processing, Advanced Inventory, or the Average Cost for Inventory etc.
Follow strict character limitations in QuickBooks Online. So in case your files don’t adhere to the QuickBooks Online naming standards, immediately rename them.
Use QuickBooks Desktop version 2016 or later before converting your company file. Download the most recent version and update your information for previous versions.
However, if you don’t know which QuickBooks Desktop version you are currently working on, open QB Desktop and hold down F2 or Ctrl + 1 keys on your keyboard. You will be directed to the Product Information Window. Herein, select Update Now from the Help menu to update QuickBooks Desktop to the newest version.
Verify that you run your payroll data and reports in advance, as the payroll data may or may not convert automatically.
Once you create a QB Online account, then from the date of creation of the account, you have 60 days to avail of “database conversion services” to convert your files from your desktop. In case you won’t be able to convert within the first 60 days, you’ll have to close the QB Online account you made and create a new one.
You must fix any errors in your QB Desktop inventory before proceeding further with QuickBooks conversion. It will prevent you from data loss.
Benefits of Using QuickBooks Data Migration Services
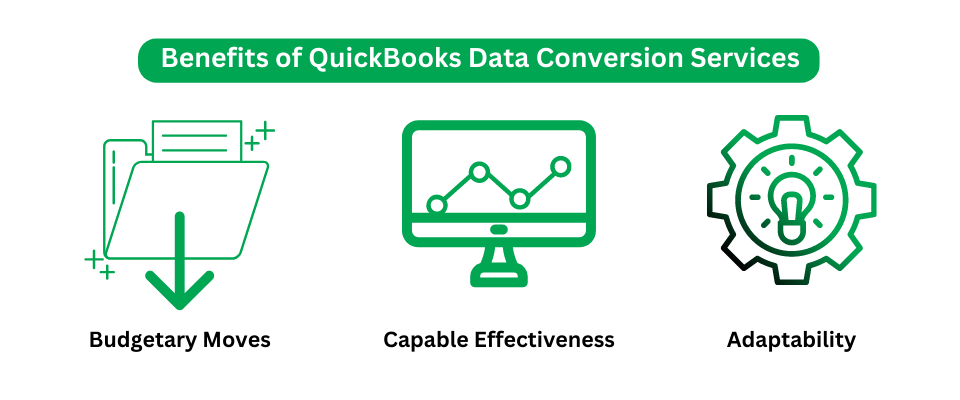
System Requirements for a Successful Data Migration
Operating System
Windows 8, Windows 10, Windows 11
Memory (RAM)
512 MB (Minimum Required)
Microsoft .NET Framework
Version 2.0 (Minimum Required)
Processor
500 MHz Intel Pentium II (Minimum Required)
Hard Drive
2.5 GB of Free Space (Highly Required)
QuickBooks Desktop
Pro, Premier or Enterprise 2016 or Higher.
With QB Data Migration: Do More!
QuickBooks Data Conversion allows you to easily create and customize invoices and other sales documents.
Connect other users to the QuickBooks Online account and give them controlled access.
It is compatible with Mac and Windows environments, making it easy-to-use software.
You can start working right away with our QB Data Conversion services team; it does not have a steep learning curve.
QuickBooks Data Conversion from Various Accounting Software

Effortlessly switch from AccountEdge to QuickBooks with our expert conversion services.
Effortlessly switch from Adagio to QuickBooks with our expert conversion services.
Effortlessly switch from Acumatica to QuickBooks with our expert conversion services.
- Acumatica to QuickBooks Conversion
- Acumatica to QuickBooks Online Conversion
- Acumatica Knowledgebase
Effortlessly switch from BusinessWorks to QuickBooks with our expert conversion services.
- BusinessWorks to QuickBooks Conversion
- BusinessWorks to QuickBooks Online Conversion
- BusinessWork Knowledgebase
Effortlessly switch from Cougar Mountain to QuickBooks with our expert conversion services.
- Cougar Mountain to QuickBooks Conversion
- Cougar Mountain to QuickBooks Online Conversion
- Cougar Mountain Knowledgebase
Effortlessly switch from DacEasy to QuickBooks with our expert conversion services.
Effortlessly switch from Exact Macola to QuickBooks with our expert conversion services.
- Exact Macola to QuickBooks Conversion
- Exact Macola to QuickBooks Online Conversion
- Exact Macola Knowledgebase
Effortlessly switch from Epicor to QuickBooks with our expert conversion services.
- Epicor to QuickBooks Conversion
- Epicor to QuickBooks Online Conversion
- Epicor Knowledgebase
Effortlessly switch from Excel to QuickBooks with our expert conversion services.
- Excel to QuickBooks Conversion
- Excel to QuickBooks Online Conversion
- Excel Knowledgebase
Effortlessly switch from FreeAgent to QuickBooks with our expert conversion services.
- FreeAgent to QuickBooks Conversion
- FreeAgent to QuickBooks Online Conversion
- FreeAgent Knowledgebase
Effortlessly switch from FreshBooks to QuickBooks with our expert conversion services.
- FreshBooks to QuickBooks Conversion
- FreshBooks to QuickBooks Online Conversion
- FreshBooks Knowledgebase
Effortlessly switch from GNU Cash to QuickBooks with our expert conversion services.
- GNU Cash to QuickBooks Conversion
- GNU Cash to QuickBooks Online Conversion
- GNU Cash Knowledgebase
Effortlessly switch from Great Plains to QuickBooks with our expert conversion services.
- Great Plains to QuickBooks Conversion
- Great Plains to QuickBooks Online Conversion
- Great Plains Knowledgebase
Effortlessly switch from Sage Intacct to QuickBooks with our expert conversion services.
- Sage Intacct to QuickBooks Conversion
- Sage Intacct to QuickBooks Online Conversion
- Sage Intacct Knowledgebase
Effortlessly switch from Foundation to QuickBooks with our expert conversion services.
- Foundation to QuickBooks Conversion
- Foundation to QuickBooks Online Conversion
- Foundation Knowledgebase
Effortlessly switch from Infor to QuickBooks with our expert conversion services.
- Infor to QuickBooks Conversion
- Infor to QuickBooks Online Conversion
- Infor Knowledgebase
Effortlessly switch from Master Builder to QuickBooks with our expert conversion services.
- Master Builder to QuickBooks Conversion
- Master Builder to QuickBooks Online Conversion
- Master Builder Knowledgebase
Effortlessly switch from FinancialForce to QuickBooks with our expert conversion services.
- FinancialForce to QuickBooks Conversion
- FinancialForce to QuickBooks Online Conversion
- FinancialForce Knowledgebase
Effortlessly switch from Maxwell to QuickBooks with our expert conversion services.
- Maxwell to QuickBooks Conversion
- Maxwell to QuickBooks Online Conversion
- Maxwell Knowledgebase
Effortlessly switch from MAS 90 to QuickBooks with our expert conversion services.
Effortlessly switch from MAS 200 to QuickBooks with our expert conversion services.
- MAS 200 to QuickBooks Conversion
- MAS 200 to QuickBooks Online Conversion
- MAS 200 Knowledgebase
Effortlessly switch from MAS 500 to QuickBooks with our expert conversion services.
- MAS 500 to QuickBooks Conversion
- MAS 500 to QuickBooks Online Conversion
- MAS 500 Knowledgebase
Effortlessly switch from MS Dynamics to QuickBooks with our expert conversion services.
- MS Dynamics to QuickBooks Conversion
- MS Dynamics to QuickBooks Online Conversion
- MS Dynamics Knowledgebase
Effortlessly switch from Microsoft Access to QuickBooks with our expert conversion services.
- Microsoft Access to QuickBooks Conversion
- Microsoft Access to QuickBooks Online Conversion
- Microsoft Access Knowledgebase
Effortlessly switch from MYOB to QuickBooks with our expert conversion services.
Effortlessly switch from NetSuite to QuickBooks with our expert conversion services.
Effortlessly switch from Navision to QuickBooks with our expert conversion services.
- Navision to QuickBooks Conversion
- Navision to QuickBooks Online Conversion
- Navision Knowledgebase
Effortlessly switch from Oracle to QuickBooks with our expert conversion services.
- Oracle to QuickBooks Conversion
- Oracle to QuickBooks Online Conversion
- Oracle Knowledgebase
Effortlessly switch from Omega to QuickBooks with our expert conversion services.
- Omega to QuickBooks Conversion
- Omega to QuickBooks Online Conversion
- Omega Knowledgebase
Effortlessly switch from Peachtree to QuickBooks with our expert conversion services.
- Peachtree to QuickBooks Conversion
- Peachtree to QuickBooks Online Conversion
- Peachtree Knowledgebase
Effortlessly switch from QuickBooks Desktop to Online with our expert conversion services.
- QuickBooks Desktop to Online Conversion
- QuickBooks Desktop to Online Knowledgebase
Effortlessly switch from QuickBooks Online to Desktop with our expert conversion services.
Effortlessly switch from QuickBooks Pro to Enterprise with our expert conversion services.
- QuickBooks Pro to Enterprise Conversion
- Pro to Enterprise Knowledgebase
Effortlessly switch from QuickBooks Premier to Enterprise with our expert conversion services.
- QuickBooks Premier to Enterprise Conversion
- QuickBooks Premier to Enterprise Knowledgebase
Effortlessly switch from Sage 50 to QuickBooks with our expert conversion services.
- Sage 50 to QuickBooks Conversion
- Sage 50 to QuickBooks Online Conversion
- Sage 50 Knowledgebase
Effortlessly switch from Sage 100 to QuickBooks with our expert conversion services.
Effortlessly switch from Sage 200 to QuickBooks with our expert conversion services.
- Sage 200 to QuickBooks Conversion
- Sage 200 to QuickBooks Online Conversion
- Sage 200 Knowledgebase
Effortlessly switch from Sage300 ERP to QuickBooks with our expert conversion services.
- Sage300 ERP to QuickBooks Conversion
- Sage300 ERP to QuickBooks Online Conversion
- Sage300 ERP Knowledgebase
Effortlessly switch from SAGE 300 Construction to QuickBooks with our expert conversion services.
- SAGE 300 Construction to QuickBooks Conversion
- SAGE 300 Construction to QuickBooks Online Conversion
- SAGE 300 Construction Knowledgebase
Effortlessly switch from Sage HRMS to QuickBooks with our expert conversion services.
- Sage HRMS to QuickBooks Conversion
- Sage HRMS to QuickBooks Online Conversion
- Sage HRMS Knowledgebase
Effortlessly switch from Sage CRM to QuickBooks with our expert conversion services.
- Sage CRM to QuickBooks Conversion
- Sage CRM to QuickBooks Online Conversion
- Sage CRM Knowledgebase
Effortlessly switch from Simply Accounting to QuickBooks with our expert conversion services.
- Simply Accounting to QuickBooks Conversion
- Simply Accounting to QuickBooks Online Conversion
- Simply Accounting Knowledgebase
Effortlessly switch from Wave to QuickBooks with our expert conversion services.
Effortlessly switch from Xero to QuickBooks with our expert conversion services.
How We Help You Migrate To QuickBooks
Switching your accounting or ERP system can be a bit overwhelming, even if you’re just making conversion between different QuickBooks products.
Running your business for an extended period? You’ve probably accumulated a bunch of data, and your current system may not sync perfectly with QuickBooks.
But no worries about getting lost in confusing QuickBooks conversion tools – we’ve got it covered. Our QB experts will smoothly and securely move all of your data to QuickBooks from your current accounting software.
When you partner with eBetterBooks, you’ll have your own QuickBooks data conversion expert. Our experts will assess your situation, determine the required QuickBooks products, and work with you through a step-by-step process, such as exporting, cleaning, and importing your old data to the new QuickBooks version.
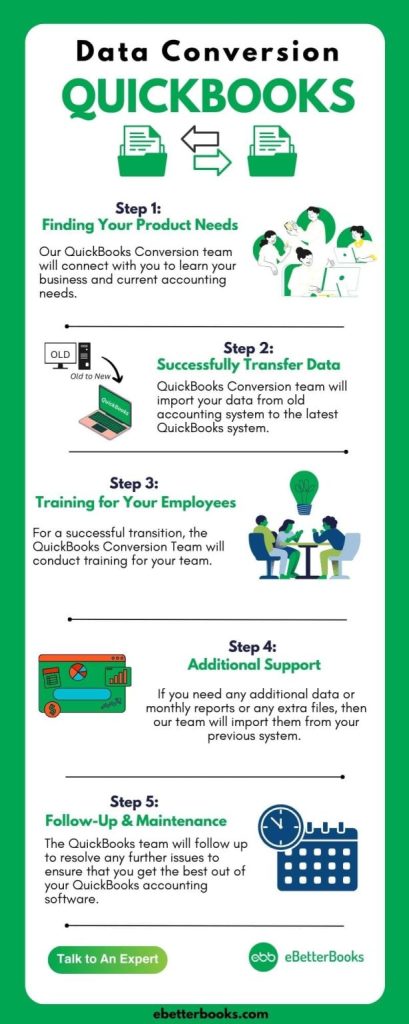
eBetterBooks for Faster QuickBooks Data Migration
You can speed up the time for the QuickBooks Data conversion, reduce time spent working on two systems at once.
Get you staff trained, including the leadership. Know how to use the 150+ out-of-the-box reports and generate custom reports.
We have an ongoing support team to troubleshoot issues and confirm your business growth with QuickBooks.
Comfortably and accurately migrate your historical data to the QuickBooks system.
We employ experienced programmers who can leverage the QuickBooks API to build modules and add-ons.
We ensure that your system is configured properly, all tables and databases are working, and your bank accounts are linked with one another.
QuickBooks or ERP, get Customized Solution from eBetterBooks
Experts at eBetterBooks specialize in tailoring QuickBooks and ERP systems to meet the specific requirements of each industry, whether you own a small retail store, manage an international manufacturing business, a residential construction company, a law firm, etc. Our several years of experience helps to adapt the software to your needs. We provide the assistance in following sectors:
- Accounting & Finance
- Agriculture
- Advertising & Marketing
- Biotech & Pharmaceuticals
- Computer Software
- Construction & Contracting
- Computer / IT Services
- Distribution & Wholesale
- Education
- eCommerce
- Engineering
- Energy / Utilities
- Government
- General Business
- Healthcare / Medical
- Health & Beauty
- Insurance
- Logistics / Transportation
- Legal
- Media / Publishing
- Manufacturing
- Nonprofit
- Professional Services
- Restaurant / Hospitality
- Retail
- Real Estate
- Telecommunications
Frequently Asked Questions
How to Open a QuickBooks File in Excel?
Follow the steps below to open QuickBooks file in Excel:
- First, open QuickBooks.
- Now, click on the drop-down menu.
- Then, right-click on the QBW file that you want to open .
- Lastly, select the File in Excel option to convert the QuickBooks file into Excel file.
Can QuickBooks Integrate with Excel?
No, Excel data can be converted to QuickBooks using the conversion tools available, allowing users to transition their financial records seamlessly. Although, it is important to note that Excel does not directly integrate with QuickBooks.
Can I Scan My Invoices into QuickBooks?
Yes, QuickBooks Scan Manager let you scan receipts and documents and add them to your invoices, bills, sales receipts and other transactions.
How Can I Import My Excel Bills into QuickBooks?
Follow the steps below to import Excel Bills into QuickBooks:
- First, select the Upload File menu options and then upload your file.
- Now, select the spreadsheet which contains the bills that you want to export.
- Then, choose the QuickBooks entity as Bills.
- Lastly, set up the mapping of the columns in your bills import file to the corresponding fields in QuickBooks.
How Do I Convert an Old Quickbooks File to the New Version?
To convert an old QuickBooks file to a new version, follow these steps:
1. Prepare the Old File
- Use your latest QuickBooks and the company file you need to update right now.
- Press F2 to access the Product Information window and indicate the file’s location.
- Move any files that are hosted on a server to the storage on your local hard drive.
2. Update the File in the New Version
- Start the new incarnation of QuickBooks.
- Access File, then choose either Restore Company or Open a company file.
- Open (QBW) or restore a backup (QBB) file.
- Log in as the admin to change the file.
- Before initiating updates, QuickBooks will automatically generate a backup for you.
- Select Update Now, then Done.
If you have trouble updating, fix the problem by reverting to the backup and trying again. Once you have filled out the file, you can move it back to the server if necessary.
How Can EBetterBooks Help with QuickBooks to Sage Intacct ERP Migration?
EBetterBooks ensures a smooth and secure migration from QuickBooks to Sage Intacct by offering:
- Tailored Migration Plan: EBetterBooks creates a unique strategy suited to your business needs without disrupting your daily operations.
- Data Cleanup and Transfer: EBetterBooks extracts, purifies, and securely delivers your data, ensuring its accuracy.
- Seamless Data Mapping: EBetterBooks thoughtfully translates your QuickBooks data into Sage Intacct, so there is no loss.
- Testing and Validation: EBetterBooks implements tests prior to its launch to make certain that everything works properly.
- System Setup: Sage Intacct is configured by EBetterBooks to suit your business processes involving workflows and reports.
- Training and Support: Train your team on Sage Intacct and provide them with ongoing support following the migration.
Your transition is made easy and free of stress with EBetterBooks.
How Do I Convert My QuickBooks Mac File to Work on a PC?
- Navigate to File > Export > To QuickBooks for Windows in QuickBooks Mac.
- Make a backup copy of the file (with the .QBB extension).
- Open the file on your computer.
- Open QuickBooks on your PC, then restore the backup file.
Can I Add Historical Data to the QuickBooks Payroll?
Yes, you can import historical data into QuickBooks Payroll. This is beneficial if you are moving to QuickBooks Payroll mid-year and want to ensure exact year-to-date (YTD) totals for your employees.
Steps for Adding Historical Payroll Data:
- Sign in to QuickBooks Payroll and choose the Payroll tab.
- Go to Employees and choose the employee whose history data you wish to include.
- In the Employee Details section, look for the Year-to-Date (YTD) payroll information option.
- Before utilizing QuickBooks Payroll, enter each employee’s historical data for the current year, including gross pay, taxes, and deductions.
- Save the information and repeat it for each employee.
