Switch from Xero to QuickBooks to gain streamlined financial management and robust reporting tools that enhance your business’s productivity and efficiency.
Xero and QuickBooks are both popular accounting software options, but QuickBooks offers more robust features and capabilities than Xero. QuickBooks is widely used for its comprehensive accounting tools, customizable reports, and user-friendly interface.
Xero is a cloud-based accounting software that serves users, including freelancers, startups, and small businesses looking for easy-to-use accounting solutions. However, Xero has limitations in terms of scalability, customization options, and customer support.
QuickBooks, on the other hand, is preferred by a wider range of businesses, from small startups to large enterprises. Its target users include businesses of all sizes and industries looking for advanced accounting features, customizable reports, and seamless integration with other business tools.
QuickBooks offers different versions, such as:
Contents
Xero users often face complexity in using it, as they find it easy to install but time-consuming to fully grasp its functionality and utilize it effectively. They also consider that purchase and inventory management is very basic, which necessitates them to convert to QuickBooks for more comprehensive accounting solutions.
In contrast, QuickBooks is mostly preferred for its advanced features, such as record-keeping, easy data migration, and much more.
While QuickBooks offers extensive features and benefits, like any software, it also has limitations, such as restrictions on the number of users, limited invoice design tools, and constraints in handling very large datasets.
Nonetheless, QuickBooks remains a reliable and preferred choice for businesses seeking efficient accounting solutions.
QuickBooks (QB) stands out as a versatile solution that offers both desktop and cloud-based versions to serve diverse business needs. QuickBooks Desktop (QBD) comes in several versions, each tailored to specific business requirements.
QuickBooks Desktop includes advanced accounting features such as expense management, a customizable dashboard, and offline access to financial data, ensuring seamless operations and data control.
QuickBooks Online (QBO) provides the ease of cloud-based accounting, allowing users to access their financial data anytime, anywhere. With QBO, businesses can collaborate in real-time, enjoy automatic updates and backups, and streamline workflow processes.
Ultimately, whether to choose QuickBooks Desktop or Online depends on the business’s specific needs and preferences. QuickBooks Desktop offers extensive features and control over data, while QuickBooks Online provides accessibility and collaboration features, ensuring businesses have the tools they need to expand.
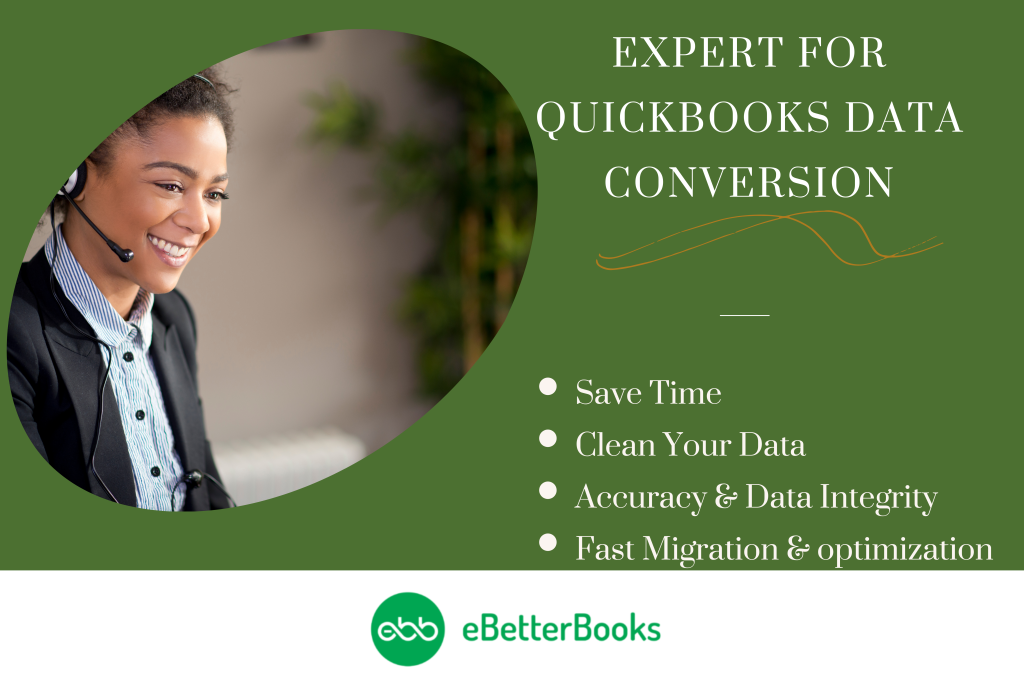
By adhering to this detailed checklist, businesses can efficiently navigate the conversion process and gain a comprehensive understanding of QuickBooks’s complete capabilities for managing their finances.
For this, you need to set up the Chart of Accounts (COA) in QuickBooks Online (QBO) to match it with Xero.
Xero accounts have three-digit numbers with no subaccounts, but you can group accounts under a category or heading account by adding digits after a hyphen (e.g., 510-01, 510-02). When importing into QBO, you can include four columns of information:
When migrating customer and vendor information to QuickBooks Online (QBO), begin by acknowledging that Xero considers both customer and vendor contacts without distinguishing between them. To facilitate the import process, export these contacts together and subsequently separate them for import into QBO. Ensure that addresses are adjusted and formatted correctly for a successful import. You can download the import format from QBO’s Import Data option, accessible via the Gear Icon > Tools menu.
When importing products and services into QuickBooks Online (QBO), begin by examining the items listed on Xero’s inventory page. Organize these items suitably for various transaction types, such as bills and invoices.
Modify the export file to align with QBO’s import format. For effective inventory tracking, verify the accuracy of buying costs and quantities. Additionally, ensure that you select the appropriate checkboxes for each item.
Transfer transactions to QuickBooks by importing up to 500 bills or invoices at a time. For more files, split them by date. Use a third-party program for seamless integration.
First, import payroll transactions and then bank transactions.
Importing bank transactions is complex due to accounting software. Exporting general ledger transactions requires formatting manipulation. Use QBO’s Bank Feed function, which is compatible with Xero, to classify and match transactions efficiently.
Now, review and verify the results from the Xero file. You may need to do some editing work due to change of format in QuickBooks.
Here’s a list of what can be transferred to QuickBooks Desktop or what not:
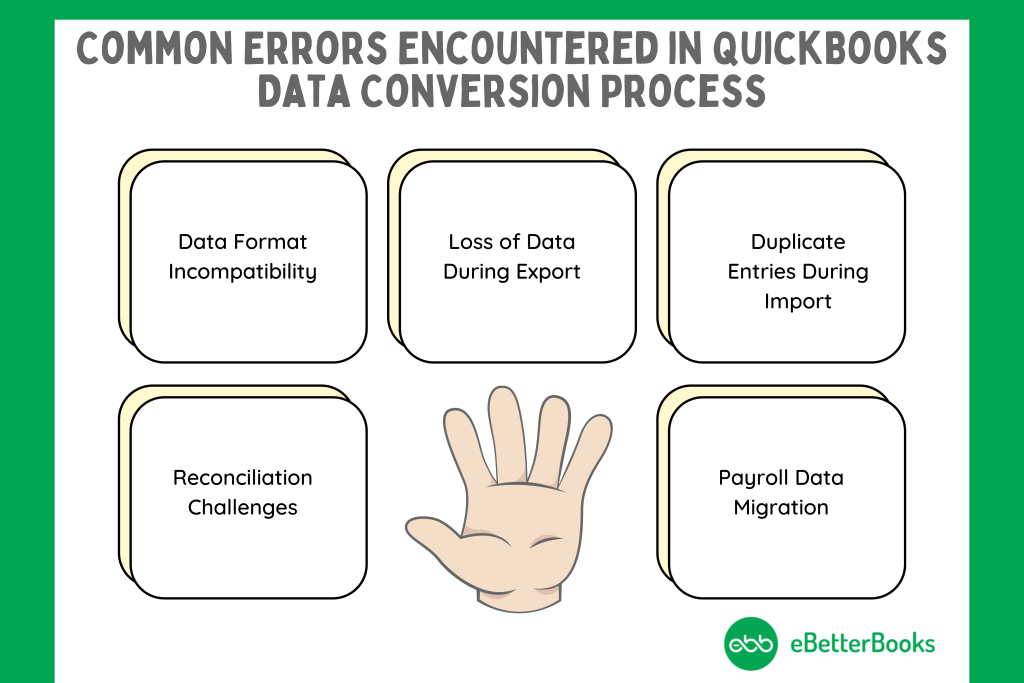
When converting from Xero to QuickBooks Online, there are several common challenges that businesses may encounter. Let’s explore these challenges and how to address them:
The process of converting data from Xero to QuickBooks includes several essential steps. Initially, data is extracted from Xero. Next, it undergoes transformation to ensure compatibility with QuickBooks. During this stage, field mapping is crucial to align corresponding data elements. Additionally, addressing data discrepancies and maintaining data integrity are key tasks. Successfully executing this process results in a seamless transition, allowing businesses to effectively utilize QuickBooks for financial management and reporting.