Migrate from Epicor to QuickBooks for better financial management, enhanced reporting capabilities, high security measures, advanced integration add-ons and more.
Epicor is a modular, project management and industry-specific ERP software used to manage accounting and finance, human resources, customers, the supply chain, inventory, distribution, and manufacturing production management. The software is available on-premises and as SaaS cloud ERP (enterprise resource planning) with advanced omni channel like e-Commerce, software for retailers.
QuickBooks is a top-notch accounting software best for small to large-sized businesses which comes up with a user-friendly interface, better financial management, full data control access, advanced reporting features, highly customizable forms and invoices, multiple third-party integration add-ons and much more.
When transferring from Epicor to QuickBooks, the QB desktop enterprise is the first choice of many users as it offers advanced user permissions, enhanced reporting capabilities, bank reconciliation, job costing centers, and robust inventory management features, allowing you to track serial numbers, barcodes, multiple locations, etc., all in one place.
Convert from Epicor to QuickBooks
Due to lack of basic reports, complex user interface, time-consuming implementation and customization, limited third-party integration add-ons as compared to other ERP systems, many users transfer from Epicor to QuickBooks for more comprehensive features and capabilities.
QuickBooks is a full-featured accounting software popular for streamlining various business tasks such as invoicing, expense tracking, payroll processing, reporting and inventory management. The software provides automatic synchronization features, highly customizable invoices, forms and reports, various industry-specific versions including retail, contractor or nonprofit organizations and 200+ third-party integrations with Salesforce, Webgility, CRM etc.
In spite of having worldwide acceptance, QuickBooks has its own limitations including limited customization options, basic reporting features, compatibility issues, lack of mobility, not suitable for large-sized businesses with complex accounting needs, etc.
Epicor and QuickBooks both have some pros and cons based on their own accounting terms and conditions, which are as follows:
Epicor Pros
- Epicor is ideal for all sizes of businesses as it offers industry-specific features such as retail, manufacturing, distribution etc.
- Epicor includes highly customizable and scalable options with cloud-based access, making it more accessible and easy-to-use software.
- Epicor has advanced inventory and payroll management features, robust reporting capabilities and better integration add-ons such as CRM, Salesforce etc.
Epicor Cons
- Epicor comes up with less intuitive user-interface, and time-consuming implementation and customization options.
- Epicor has limited third-party integrations as compared to other ERP systems, preventing different business operations related to accounts payables and receivables.
- Epicor includes costly maintenance, dependency on IT resources and unresponsive customer support, leading the users into the situation where they’re unable to get the instant resolution of their problems.
QuickBooks Pros
- QuickBooks has the ability to handle small to large-sized businesses with an intuitive and user-friendly interface.
- QuickBooks offers various industry-specific versions for contractors, retail, non-profit, manufacturing, multiple integration options with scalability and full data control access.
- QuickBooks is popular for its advanced reporting features, customizable invoices, forms and templates, 200+ integration add-ons and much more.
QuickBooks Cons
- QuickBooks has limited collaboration and customization options as compared to cloud-based solutions.
- QuickBooks is not suitable for large-sized businesses having complex accounting needs.
- QuickBooks has an expensive subscription-based pricing model with limited customer support options especially for users on lower-tier plans.
QuickBooks Data Conversion: A Comprehensive Overview
QuickBooks data conversion is a process in which you can seamlessly move your data from one accounting software to QuickBooks or between the different versions within QuickBooks.
QuickBooks is typically used for different accounting operations such as bookkeeping, multi-currency support, invoicing, financial reporting, expense tracking, payroll and inventory management etc. It has multiple versions like Pro, Premier, Enterprise, Mac or Online and can be easily installed on both Windows and iOS with different system requirements.
Below we’ve discussed all three QuickBooks versions including Pro, Premier, and Enterprise from which you can choose any one as per your specific business requirements.
- QuickBooks Pro: QuickBooks Pro is the most basic version which includes everything related to your growing business needs, like invoicing, managing accounts payable, and sales tax reports.
- QuickBooks Premier: QuickBooks Premier is an excellent choice for the business owners who require additional features and industry-specific functionality. It offers the ability to track bills, create customized charts and reports, manage inventory, use built-in templates, and much more.
- QuickBooks Enterprise: QuickBooks Enterprise is an ideal solution for businesses that need to be presented in multiple locations. It serves various industries, from contractors, non-profits, and retail to manufacturing and wholesale.
QuickBooks Desktop allows you to work without network dependency as it is installed locally on your computer with one-time purchases. It is best for small to large-sized businesses, allowing you to access highly customizable features and industry-specific versions with limited collaboration and integration add-ons.
QuickBooks Online is a cloud-based accounting software with monthly-based subscriptions. It is suitable only for small-sized businesses, offering advanced features such as multi-user access, automatic updates, mobility with internet dependence, ongoing subscription costs, and limited customization & integration options as compared to QuickBooks desktop application.
EBB Checklist: Epicor to QuickBooks Data Conversion
Here we’re presenting a detailed checklist for the users who don’t know how to proceed, what to check or ensure before transferring from Epicor to QuickBooks.
- QuickBooks Integrations: Add integration options such as Payroll and Time Tracking for improved efficiency, eliminate redundancy and streamline data management process.
- Browser Requirements: Ensure stable Internet connection and use Google Chrome for optimal compatibility during the conversion process.
- Epicor Installation: Install Epicor on the same computer as QuickBooks to facilitate smooth data transfer between the two systems.
- Operating System Compatibility: Verify that your system runs on Windows 8, Windows 10, or Windows 11 to support a hassle-free conversion.
- Processor Requirements: Maintain a minimum of a 500 MHz Intel Pentium II processor to ensure efficient handling of conversion tasks.
- Memory (RAM) Requirement: Provide at least 512 MB of RAM to prevent frequent system slowdowns.
- Microsoft .NET Framework: Make sure that Microsoft .NET Framework Version 2.0 or higher installed on your system for better compatibility with conversion tools.
- Epicor Version: Download Epicor version 2013 or later to run the conversion process smoothly without encountering compatibility issues.
- Hard Drive Space: Allocate a minimum of 2.5 GB of free space on your hard drive to accommodate conversion files and ensure seamless operation.
- QuickBooks Compatibility: Verify compatibility with QuickBooks Desktop Pro, Premier, Enterprise, Online or Mac editions and make your conversion smoother and faster.
- Cross-Region Conversions: Conversion tools cannot be used for cross-region conversions, ensuring compliance with data protection regulations.
- Storage Considerations: Check that the computer’s hard drive has enough space to store both the QuickBooks Database and Epicor-associated files for efficient data management.
Why Move from Epicor to QuickBooks?
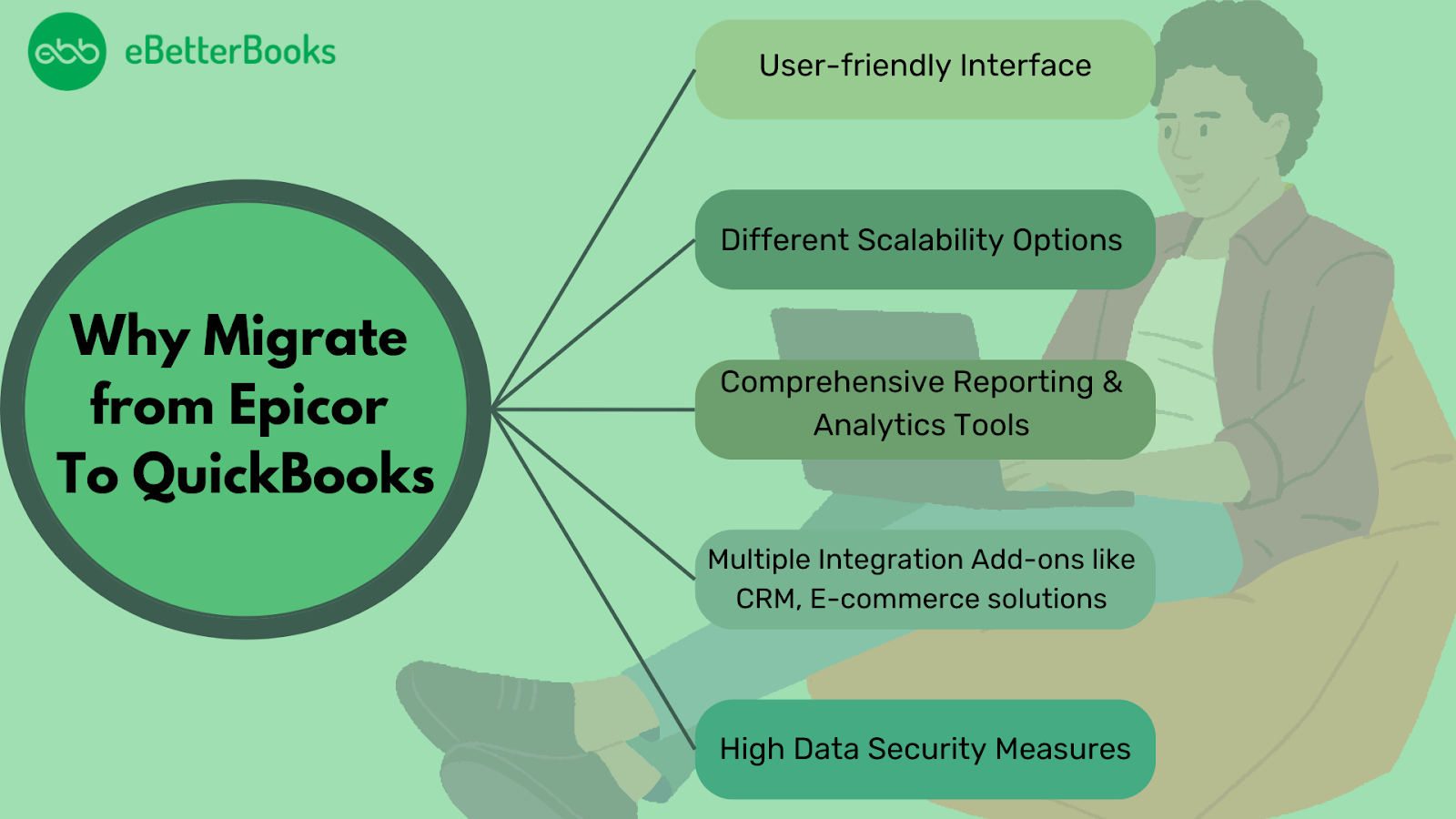
If you’re currently using Epicor for your day-to-day business operations, you may have come across some challenges or limitations that may hinder your growth. This is where moving to QuickBooks can be a game-changer. Below are some major reasons why several business owners want to switch from Epicor to QuickBooks.
- QuickBooks provides a user-friendly interface and ease of use so even non-accounting users can easily navigate through its features and functionalities.
- QuickBooks comes up with a wide range of reporting and analytics tools that help you to streamline your finances. From managing invoices and expenses to tracking inventories and generating reports, all are covered here.
- QuickBooks offers multiple scalability options to accommodate your business growth accordingly.
- The software has different versions available such as Pro, Premier, Enterprise or Online from which you can choose any one that best suits your specific business needs.
- Also, it allows you to integrate with other third-party apps or software systems like CRM platforms, e-commerce solutions, shopify etc. so that you can improve your business health efficiently.
Things to Be Considered Before Converting from Epicor to QuickBooks!
Before start the transition from Epicor to QuickBooks, it is important to be considered the below-listed pointers for a hassle-free conversion:
- Carefully evaluate your data and identify the discrepancies or inconsistencies so you don’t have to encounter any problem during migration.
- Select which modules and data you want to move from Epicor to QuickBooks and go with the appropriate QuickBooks subscription plan and version.
- Make sure your data doesn’t contain duplicate entries, outdated records or irrelevant information. This will help streamline the migration process and improve overall data integrity.
- Create a backup of all your important business information to ensure that if something goes wrong during the transfer, you can conveniently access your original data.
- Familiarize yourself and your team with QuickBooks features and functionalities through training sessions, webinars or online tutorials so that it’s easy to navigate for the users having less accounting knowledge.
System Requirements to Switch Data Successfully
To ensure seamless functionality during and after migration, verify the following:
For QuickBooks Desktop
- Operating System: Windows 10 (64-bit) or later
- Processor: 2.4 GHz or higher.
- RAM: Recommended minimum: 4 Gb; recommended maximum: 8 Gb.
- Disk Space: For the program 2.5GB at least and for data files there must be enough space depending on the amount of data one is going to insert.
- Browser: Internet Explorer of 11 or above version is required.
- Display: This game is designed for 1280 x 1024 and above resolutions.
For QuickBooks Online
- Browser Compatibility: Of Google Chrome, Mozilla Firefox or later Safari 11.
- Internet Speed: A minimum of 3 Mbps for smooth access is needed.
- Device: Any type of computer, including desktop, laptop, mobile and their web browsers.
Epicor to QuickBooks Data Migration
Switching from Epicor to QuickBooks is quite easy if you hire experts and take help from them to migrate between the different versions of QuickBooks Pro, Premier or Enterprise. This process is consistently designed to ensure a seamless and accurate conversion.
Dedicated conversion experts will help you through the entire migration, determine the required QuickBooks products and work with you to create a step-by-step conversion plan. They will manage the export, cleanup and import your historical financial data.
When the migration is over successfully, you will receive comprehensive training sessions to establish effective procedures and maximize the potential of your new system. The switch from Epicor to QuickBooks involves five main phases that must be followed for a seamless data migration.
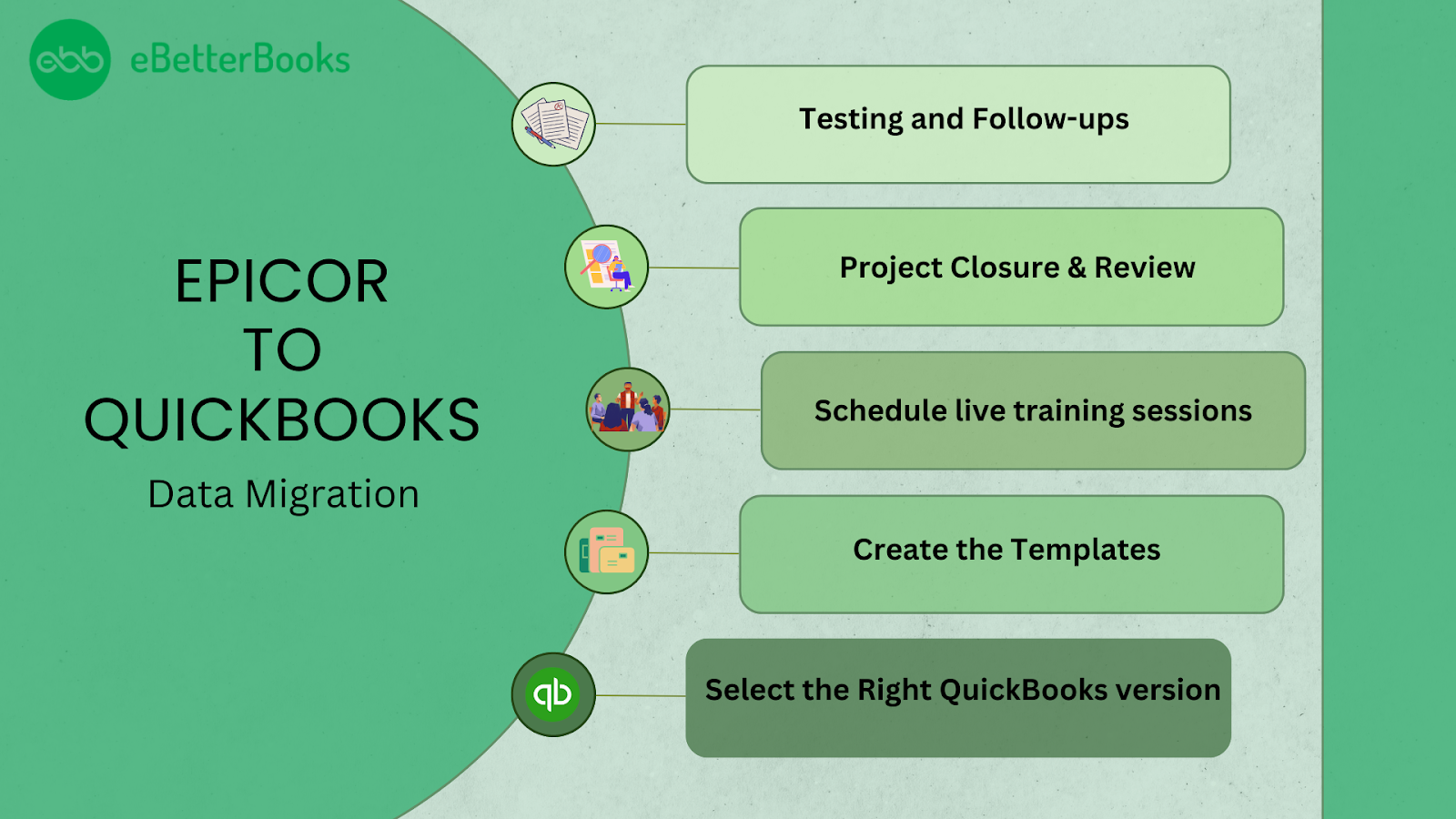
What Type of Data File Will be Available in your New QuickBooks File?
Below is a list of the data file located in your new QuickBooks file, which may include:
Data File
Epicor keeps your data and information in the form of Lists. The List provides a lot of information about the customers, items, products and even the employees. After migrating from Epicor to QuickBooks, you will receive all of the complete data for your business in the new file from QuickBooks.
Transaction Information
The Transaction information usually includes all the data related to the company’s financials. You will receive constant information about your business needs. The new QuickBooks file will contain all the information about sales, purchase, income, salary and all the other financial information.
All the information will be converted into a new file. However, if you want to move your recent Epicor file to a QB file, you can look for the online services available. This will make importing all your data into the new QuickBooks file easier for you. With QuickBooks, transferring the files and their backup would be an easy way to ensure a smooth transition.
With Epicor to QuickBooks Data Conversion: Do More!
- QuickBooks Data Conversion allows you to create or customize invoices and other sales-related documents.
- Seamlessly connect other users to the QuickBooks account and provide them controlled access.
- Compatible with Mac and Windows environments, making it more user-friendly software.
- Start working right away with the simple learning curve QuickBooks data conversion provides.
Epicor Limitations
- The user interface of Epicor has been considered less intuitive as compared to modern accounting solutions. This impacts the overall user experience.
- The functions are primarily designed only for manufacturing and distribution activities.
- Integrating third-party with Epicor software is a bit challenging task as compared to other ERP systems.
- Epicor has costly maintenance and time-consuming implementation, making it more complex or annoying software for the users who are new to here.
Know What you can Convert or What cannot from Epicor to QuickBooks!
Below is a comprehensive list of some Epicor records that can or cannot be converted to QuickBooks:
What Can Be Transferred?
- Customers, Jobs, Lists and balances
- Employees List
- Vendors List and balances
- Other Names
- Inventory Items
- Service Items
- Non-Inventory Items
- Sales
- persons
- Sales Taxes
- Items and Inventory
- Summary Trial Balance
- Balance (no detail)Open invoices
- Unapplied Credit Memos
- Unpaid Bills
- Unapplied Bill Credits
- Charts of Accounts
- Summary Trial Balance Inventory Quantities and Values
- Accounts Receivable and Accounts Payable
- Profit & Loss
- Monthly Balance Sheets
What Cannot Be Transferred?
- Bank Reconciliation Sales Estimates and Purchase Orders
- Budgets Track Inventory Invoice Templates
- Time sheets Fixed Asset
- Deleted/Void Transactions Journal Entries
- Expense Claims
- Memorized Transactions
- Custom VAT Rates
- Transaction lines with Nil Values
- Sales Rep
- Customer Jobs
- Attachments
- Unreconciled Bank Transactions Closed Invoices or Bills Applied Credits or Bill Credits Customer Payments or Bill Payments
What Kind of Common Errors do you Encounter During the QuickBooks Data Conversion Process?
When trying to move from Epicor to QuickBooks, you may notice the error prompt stating, “It looks like something went wrong.”
Which could be due to the following data migration errors which include:
- The company file size is too big to export or exceeds its character limits.
- Your file may not be saved locally on your system.
- QuickBooks software in which you’re going to move your transaction data is not updated to the latest release.
- The error can also be seen if you’re hosting a file over a network or on a server.
- You didn’t create a backup of your converted data and the system requirements are not compatible with your new software.
- The data is converted from Epicor to QuickBooks containing some discrepancies and redundancy.
- You don’t have full administrator rights to access your converted data.
- There’s an issue with your QuickBooks desktop inventory when trying to move your data from one software to another.
- You didn’t export sensitive business data from your software into Excel spreadsheets.
Conclusion!
Epicor to QuickBooks data conversion includes backing up your data, determining the version of your choice, exporting your reports and item lists to an IIF, Excel or CSV file, importing a copy into the latest QB version after removing discrepancies, double-entries and inconsistencies in your accounting data. To make your conversion smoother and hassle-free, connect with experts to transfer all your crucial business data securely as well as historical transactions if needed.
FAQs!
Can QuickBooks Online replace QuickBooks Enterprise?
For small businesses or those businesses that need cloud-hosted access, QuickBooks Enterprise can be replaced by QuickBooks Online. However, QuickBooks Enterprise is equipped to manage larger corporations, and those that require additional features for instance, industry, account, and user permissions, and others.
What is the New Name for Epicor?
Epicor has not changed its name fully, but it brought the new name Kinetic to its cloud-based ERP software. Kinetic is also focused on the current, friendly approach towards enterprise resource planning solutions. Still, as for the Epicor as a brand, the company provides many solutions depending on the industry.
