Experience enhanced control and flexibility by switching from QuickBooks Online to QuickBooks Desktop. This conversion opens up number of advanced customization options and provides comprehensive reporting capabilities tailored to your business needs.
As you know, QuickBooks Online offers convenience with its cloud-based platform which primarily serve small businesses and freelancers. However, it has limitations in customization, offline access, and pricing plan, which hinders scalability and control.
On the other hand, QuickBooks Desktop provides various features suitable for businesses of all sizes. With advanced customization options, comprehensive reporting capabilities, and no ongoing subscription fees, Desktop offers unmatched flexibility and control over financial data.
For those who are planning to migrate from QuickBooks Online to Desktop, QuickBooks Desktop Pro or Premier is recommended. These versions offer comprehensive features suitable for small to medium-sized businesses, allows users with advanced functionalities while maintaining ease of use and affordability.
Migration from QuickBooks Online to QuickBooks Desktop
While QuickBooks Online offers convenience with its cloud-based platform, many users have expressed frustration with its limitations. Users always face issues with limited customization options, reliance on internet connectivity, and difficulty in accessing data offline.
Converting to QuickBooks Desktop let you experience advanced customization features, comprehensive reporting capabilities, and offline access which provide better control and flexibility over financial management.
However, it’s important to note that Desktop may have limitations in terms of accessibility, requiring installation on a single device, and possible compatibility issues with older hardware or operating systems.
QuickBooks Online offers convenience but lacks advanced features and customization options. QuickBooks Desktop provides comprehensive features and greater control but may have limitations in terms of accessibility and compatibility.
Ultimately, the decision to migrate depends on your business needs and priorities.
All About QuickBooks Data Conversion
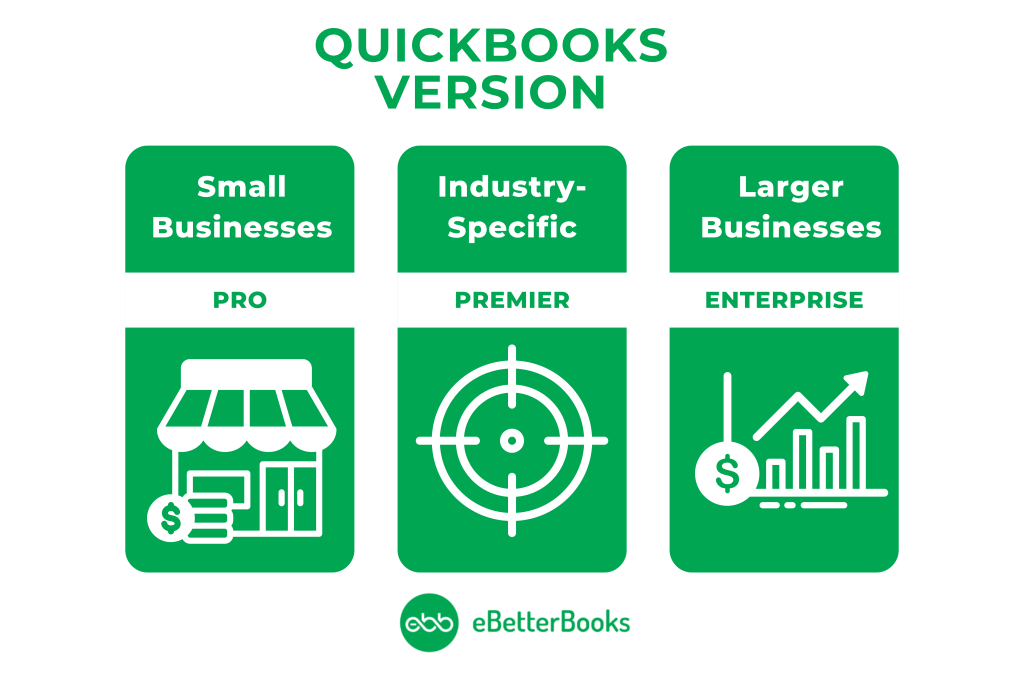
QuickBooks offers both desktop and cloud-based solutions to suit your needs. The desktop versions of QuickBooks include Pro, Premier, and Enterprise:
- Pro is ideal for small businesses
- Premier offers industry-specific features
- Enterprise serve larger businesses with advanced inventory management and user support.
Choosing QuickBooks Desktop provides benefits such as advanced customization options, comprehensive reporting capabilities, and offline access to financial data.
However, QuickBooks Online also presents a number of options with its cloud-based platform, offering accessibility from any device with internet connectivity, automatic updates, and easy collaboration with team members or accountants.
QuickBooks Online offers the flexibility of accessing financial data from anywhere, making it suitable for businesses with remote teams or those that require real-time access to data.
Ultimately, the choice between QuickBooks Desktop and Online depends on your business requirements, preferences, and budget. Whether you prioritize advanced features and control with Desktop or value the convenience and accessibility of Online, QuickBooks has a solution to meet your needs. Make the switch today and optimize your accounting processes with QuickBooks.
Why you Need an Expert to Migrate from QuickBooks Online to QuickBooks Desktop Conversion
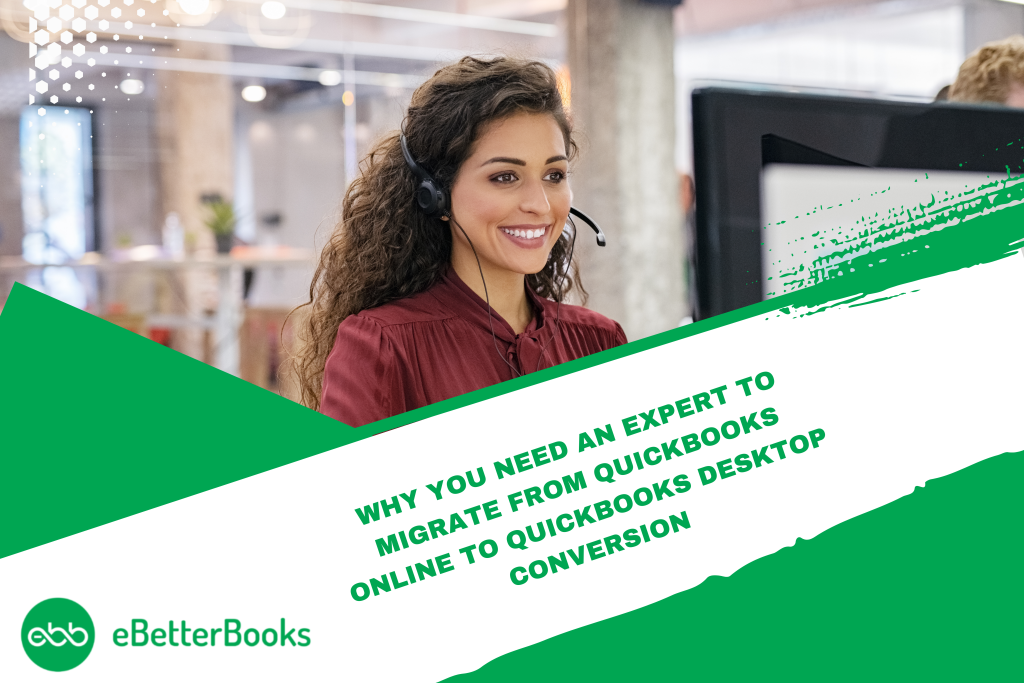
QuickBooks Online to QuickBooks Desktop Data Conversion: Checklist
By following this comprehensive checklist, businesses can navigate the conversion process efficiently and fully understand QuickBooks’s financial management capabilities.
- QuickBooks Integrations: Prioritize integration options such as Payroll and Time Tracking to streamline business processes post-conversion.
- Browser Requirements: Ensure stable internet access and utilize Google Chrome for optimal compatibility during the conversion process.
- Operating System Compatibility: To effectively support the conversion process, verify that your system runs on Windows 8, Windows 10, or Windows 11.
- Processor Requirement: Maintain a minimum of a 500 MHz Intel Pentium II processor to ensure efficient handling of conversion tasks.
- Memory (RAM) Requirement: Allocate at least 512 MB of RAM to support the conversion process and prevent system slowdowns.
- Microsoft .NET Framework: Ensure that Microsoft .NET Framework Version 2.0 is installed on your system as a minimum requirement for compatibility with conversion tools.
- Hard Drive Space: Allocate a minimum of 2.5 GB of free space on your hard drive to accommodate conversion files and ensure smooth operation.
- Cross-Region Conversions: The QuickBooks Data Conversion tool cannot be used for cross-region conversions, ensuring compliance with data protection regulations.
- Storage Considerations: Ensure that the computer’s hard drive has sufficient space to store the QuickBooks Database and associated files for efficient data management.
Process of Converting QuickBooks Online to QuickBooks Desktop
Step 1: Download QuickBooks Desktop
Download and install QuickBooks Desktop if you have not downloaded it yet.
Step 2: Sign in to QuickBooks Online & Download The Migration Tool
- Sign in to your QuickBooks Online account using a supported browser and your Intuit Account credentials.
- Replace the URL after /app/ with exportqbodatatoqbdt. The URL should look like this: 1.
- Press Enter on your keyboard. Note that other support task links won’t work during this process.
- You’ll see the Export Overview. Read it carefully; you can even print it out if you’d like.
- Click Get Started.
- Select Download tool to get the QuickBooks Desktop migration tool.
- After downloading, launch the tool and follow the installation prompts by selecting Next.
- Accept the terms in the license agreement and choose Next.
- Select Complete as the type of setup, then click Next.
- Finally, select Install, and once it’s done, click Finish.
Step 3: Prepare file for export and select your data in QuickBooks Online for export
- Navigate back to QuickBooks Online.
- You might encounter the Prepare to Export page.
- Proceed by clicking on Continue.
- Select the specific data you wish to export, whether it’s all data with transactions or just lists and balances, then click Continue.
- Review the limitations of converting data for QuickBooks Desktop to understand any potential impacts on your migration, and then proceed by clicking Continue.
- Provide your name and email address for the migration confirmation email, then click Continue.
- Close the window to return to your QBO file. Await the confirmation email, which may take some time based on the amount of data being migrated.
- Once you receive the confirmation email, return to the export screen in QuickBooks Online and repeat the previous steps to access the export page, then click Get Started.
- On the Prepare to Export page, click Continue.
- Select the same data option as before on the Select your data page, and click Continue.
- You’ll be directed to the Exporting from QuickBooks Online page, where you’ll find a message indicating that a file is ready to download. Click Continue to Download.
- Click on Download QBXML file. If prompted by QuickBooks, choose a convenient location such as your desktop to save the file, and then click Continue.
- In QuickBooks Desktop, ensure you’re on the No Company Open screen. If a company is open, navigate to File and select Close company. Review your reports to compare data before and after the export.
Step 4: Run the QuickBooks Migration Tool
- Ensure that QuickBooks Desktop is open at the No Company Open screen.
- Launch the QuickBooks Desktop migration tool app that you downloaded in Step 2.
- Enter (or browse to) the path of the downloaded QBXML file, and select Import.
- Choose a location and name for your new QuickBooks Desktop file.
- Locate the QuickBooks – Application Certificate. It might be hidden behind other screens if QuickBooks Desktop is running in the background. Select the read/modify rights and decide whether to allow personal data access.
- Click Continue and then Done on the confirmation screen.
- Finally, select Done once your data has been successfully imported.
If you notice that the status bar isn’t progressing during the migration process, here’s a simplified set of instructions to resolve the issue:
- Access the Windows Taskbar.
- Select the QuickBooks Desktop icon.
- Respond affirmatively whenever the Application Certificate prompts you during the QuickBooks Online to Desktop migration.
- Click Continue.
- Confirm by clicking Done after each step.
Step 5: Check your Information Exported Correctly
Double-check the details you have exported from QuickBooks Online to Desktop. Utilize Profit and Loss reports to ensure alignment. Run the Profit and Loss report in both QuickBooks Online and QuickBooks Desktop. Compare the data for accuracy.
If the reports don’t match, follow these steps:
- Open QuickBooks Desktop.
- Navigate to the File menu.
- Click Close Company.
Retry the conversion process by returning to QuickBooks Online and converting the data again. After the second conversion, check again the Profit and Loss report. If discrepancies occurs, manually adjust and fix the data.
Common Errors Encountered in QuickBooks Data Conversion Process
During the transition, you might encounter an error message indicating that “something went wrong.”
- File Size Limitations: If your company file is too large or exceeds character limits, it can affect the migration process.
- Local File Storage: Ensure your file is saved locally for a smoother transition.
- Software Updates: Verify that your QuickBooks Enterprise is up-to-date; outdated versions may cause migration errors.
- Network/Server Hosting: Hosting the file over a network or server may lead to complications.
- Backup and Compatibility: Create a backup and ensure system compatibility.
- Data Discrepancies: Be aware of discrepancies when converting data.
- Administrator Rights: Full administrator rights are necessary to access converted data.
- Inventory Challenges: Consider QuickBooks desktop inventory-related issues during data transfer.
- Export Sensitive Data: Export sensitive business data to Excel spreadsheets before migration.
Conclusion
Switching from QuickBooks Online to Desktop offers enhanced control and flexibility over your financial data. By following the migration process carefully, users can seamlessly transfer their data, ensuring a smooth transition. With QuickBooks Desktop, users gain access to advanced customization options, comprehensive reporting capabilities, and offline access, allowing businesses of all sizes to manage their finances effectively and efficiently.
