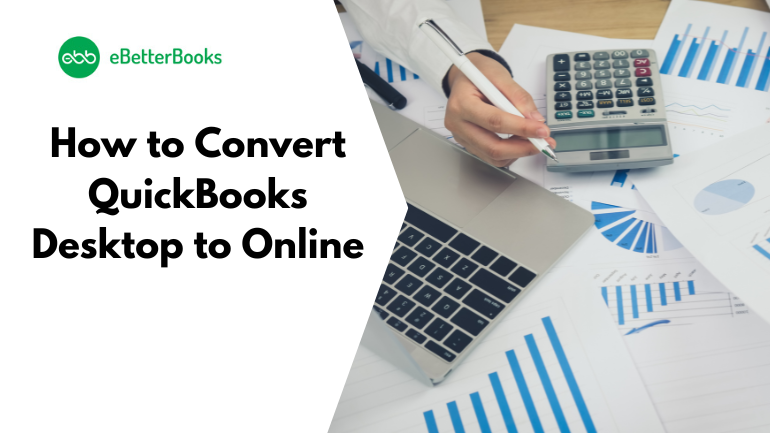QuickBooks Desktop to Online Conversion
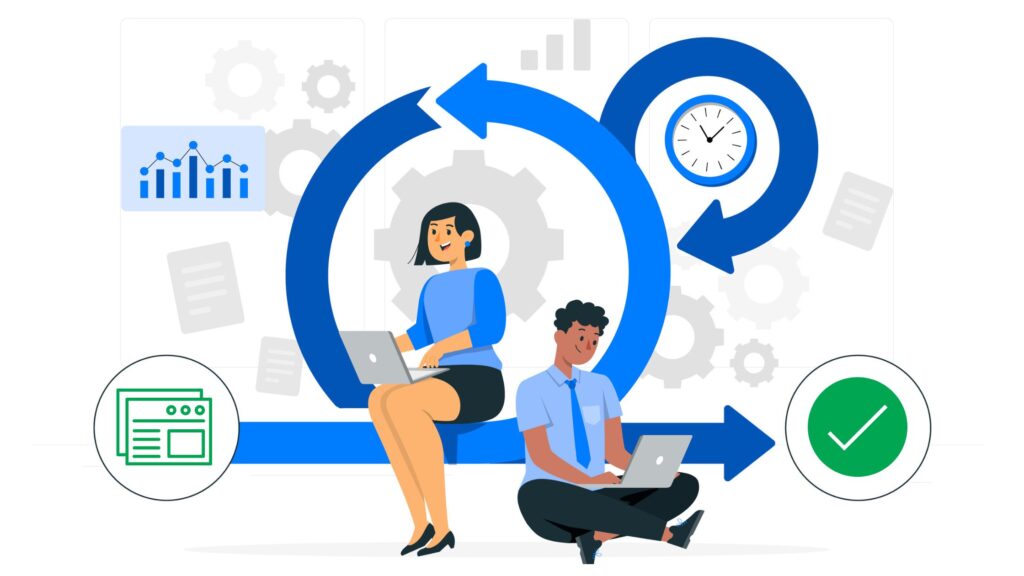
Steps to Covert QuickBooks Desktop To QuickBooks Online
Before Starting, Choose your plan and subscribe to QuickBooks Online
Before converting your QuickBooks Desktop file, consider which QuickBooks Online subscription is ideal for your organization.
Here’s an overview of the four plans available:
QuickBooks Online Pricing Plan
Plan |
Monthly Price |
Annual Savings |
Features |
Simple Start |
$35 ($17.50 for 3 months)* |
Save $91.14 with annual. |
Income/expenses tracking, banking with 5.00% APY, bookkeeping automation, invoicing, tax deductions, receipt capture, mileage tracking, cash flow, sales tax, 1 sales channel, contractor management |
Essentials | $65 ($32.50 for 3 months)* | Save $169.26 with annual | All Simple Start features + enhanced reports, multiple currencies, time tracking, 3 users, bill management, connect 3 sales channels |
Plus | $99 ($49.50 for 3 months)* | Save $257.80 annual. |
All Essentials features + project profitability, inventory, connect all sales channels, 5 users, financial planning |
We make data conversion from QuickBooks Desktop to Online easy, including Sage and MS Accounting Office.
If your current QuickBooks Desktop version is not compatible with your business, no worries! Connect with our data conversion experts.
Here are the steps to convert QuickBooks Desktop to QuickBooks Online
Step 1: Verify Data
To ensure the accuracy of your data, follow these simple steps:
- First, open the “File” menu.
- Navigate to “Utilities” and select “Verify.”
If you face any problems during the verification process, you will need to rebuild the data. After rebuilding, repeat the verification to check if the issue has been resolved.
Step 2: Check and Verify File Size Requirements
- Launch your file for the QuickBooks Desktop and press the F2 key to check the overall target count.
- If the file exceeds 350,000 targets, try compressing it to reduce the number of goals.
- If compression doesn’t work, consider exporting specific information, such as lists and account balances.
Step 3: Save the Company File in QuickBooks Online Format
To convert and save your QuickBooks Desktop company file in a format compatible with QuickBooks Online, follow these steps:
- Open QuickBooks Desktop.
- Create a copy of the company file that is suitable for QuickBooks Online.
- To do this, go to “File,” then “Utilities,” and select “Copy Company File for QuickBooks Online.”
Save the Company file to your Desktop. This action generates a new QuickBooks file with the extension “OE.qbw.”
Step 4: Sign Up for QuickBooks Online
- Sign up and create a QuickBooks Online account if not already done.
- Subscribe to the QuickBooks Online version that best fits your business requirements.
- You may choose between a 30-day free trial or a 50% discount for the first three months.
- Provide business information during the QuickBooks Online account setup, including the business name, description, and type.
Step 5: Export Data From QuickBooks Desktop to Online
- Firstly, choose the data you want to send to QuickBooks Online using QuickBooks Desktop.
- QuickBooks Desktop will prompt you to either continue converting your file or test it first.
- Since you’ve already established your QuickBooks Online business, click the “Move Now” button to proceed with the data conversion.
- Note: If the QuickBooks version is 2018 or older, you can move your data to QuickBooks Online with an online tool.
In QuickBooks Desktop Pro or Premier
To export data from QuickBooks Desktop to QuickBooks Online, follow these steps:
- Open QuickBooks Desktop and log in to the company whose data you want to export to QuickBooks Online.
- Navigate to the “Company” tab in the upper menu bar.
- Select the option “Export Company File to QuickBooks Online.”
- Follow the prompts to export your QuickBooks Desktop company file to QuickBooks Online.
In QuickBooks Desktop Enterprise
- Sign in as an admin to the desktop company file you wish to move.
- Press Ctrl + 1 to open the Product Information window.
- Press Ctrl + B + Q, then click OK to open the export window.
- Sign in as an admin to your QuickBooks Online company.
- Choose the online company and select the QuickBooks Online company you want to replace with your desktop file.
- Click “Continue.”
- On the export window, click “Get started.”
If you track inventory in QuickBooks Desktop:
- Select “Yes” to bring them over and specify the as-of date.
- Note: Use the first day after your last tax filing period as the inventory start date.
- Select “No” if you prefer setting up new items later in QuickBooks Online.
- Enter “Agree” in the text field.
- Click “Replace.”
- Confirm by selecting “Yes, go ahead and replace the data.”
- Finally, click “Replace.”
Follow these steps carefully to move your desktop company file to QuickBooks Online seamlessly.
Step 6: Import Data From QuickBooks Desktop to Online
After completing the above two steps, you can easily import QuickBooks Desktop data into QuickBooks Online using Internet Explorer.
- Go to the “Company” menu.
- Select “More” and then choose “Import QuickBooks Desktop Data.”
- Choose the specific file you want to import by selecting the “File” option and location.
- Allow the process to complete.
Once the import process is finished, you will receive a confirmation email.
Note: Before you begin, ensure that all your bank accounts are reconciled, payroll has been processed, and inventory has been adjusted.
Seamless Benefits of Converting QuickBooks Desktop to Online
Now that you’ve completed the process of switching QuickBooks Desktop to Online, you can enjoy the following main benefits:
- Enhanced security— One of the most significant advantages (and the reason so many businesses are adopting QuickBooks Desktop Online) is greater security. When your data is kept in the cloud, it is more difficult for hackers to access it.
- Automated backups— Your data is automatically backed up, so if anything happens to your computer, you don’t have to worry about losing it.
- Anytime, anywhere access— If you’re out of the office and need to make changes to your books, you can quickly do it with remote access from your laptop, tablet, or smartphone.
- Collaboration—Collaboration is made easier when multiple people may access and modify the same file at the same time. So, if you have a team of accountants, you may work on the same file at the same time without having to email it back and forth.
- Automatic Backups—Automatic backup ensures that your data is backed up effortlessly. If your system goes wrong, you won’t lose any of your financial information.
- Mobile-Friendly Interface—QuickBooks Online offers a more user-friendly experience on mobile devices by facilitating efficient management tasks than QuickBooks Desktop.
- Enhanced Integration Capability—QuickBooks Online seamlessly integrates with various business applications, enhancing its versatility and making it a preferred solution over QuickBooks Desktop.
QuickBooks Online interacts with a variety of programs, making it simple to link your accounting software to the rest of your organization.
Most importantly, for many organizations, the Online version has a lower initial cost than upgrading to newer Desktop versions of QuickBooks Enterprise.
Benefits of Choosing eBetterBooks for QuickBooks Desktop to Online Data Conversion Services
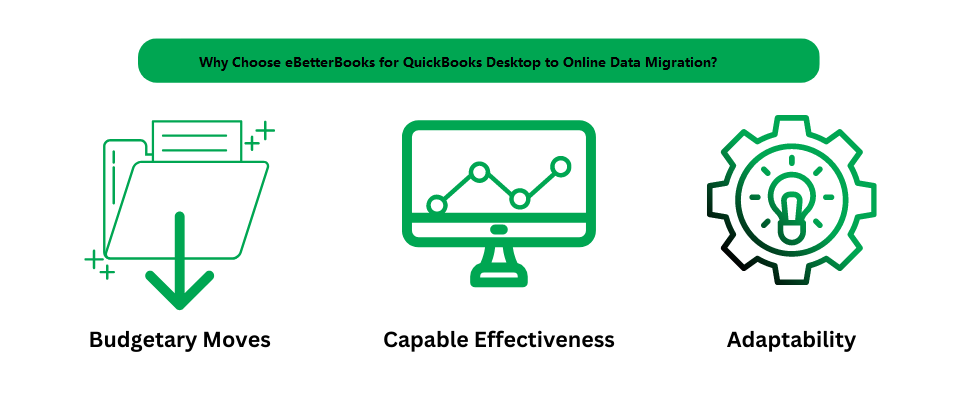
Things that Can Be Ignored While Moving From QuickBooks Desktop To Online
While most Desktop data converts to QuickBooks Online, several items do not move, including:
- Customized Reports: Find equivalent or substitute reports in QuickBooks Online that match those in the desktop version. Over time, create fresh reports that optimize the online functionality.
- Bank and Credit Card Reconciliation Reports: If the files of previous reconciliation reports are retained, they can still be accessed on the desktop software. However, online reconciliations must be restarted at the final conclusion point.
- Recurring Credit Card Charges: First, cancel recurring transactions in Desktop’s Merchant Centre, then reconstruct recurring sales receipts online.
- Audit Trail History: Past audit trail details are only available in your desktop files. When data is converted, QuickBooks Online creates a new audit trail.
Transfer inventory data from QuickBooks Mac to a Windows system instead.
If you are still experiencing trouble converting your QuickBooks Desktop to Online, you can contact QuickBooks customer service. The executives can provide Comprehensive guidance and help you handle your issue.
System Requirements for a Successful Data Conversion
Minimum System Requirements for QuickBooks Desktop to QuickBooks Online Data Conversion:
Operating System
- Windows 8, Windows 10, Windows 11
Processor
- 500 MHz Intel Pentium II (Minimum Required)
Memory (RAM)
- 512 MB (Minimum Required)
Microsoft .NET Framework
- Version 2.0 (Minimum Required)
QuickBooks
- Version 2013 or Above
Hard Drive
- 2.5 GB of Free Space (Highly Required)
QuickBooks Desktop
- Pro, Premier or Enterprise 2016 or Higher.
Terms Used by QuickBooks Desktop & QuickBooks Online
QuickBooks Desktop and QuickBooks Online use different terms for various menu options, features, lists, items, transaction types, reports, and more.
Here’s a list highlighting the terminology differences between Desktop and Online:
QuickBooks Desktop Term
QuickBooks Online Term
| Documents / Doc Center | Attachments |
| Unscheduled Payroll | Run Payroll Bonus Only |
| Income Tracker | All Sales |
| Upload & Review Bills | Receipts |
| Forecast | Budgets |
| Reconcile | Reconcile |
| Non-inventory Parts | Non-inventory |
| Groups | Bundles (Products & services) |
| Subtotals | Subtotal |
| Payments | Not available in QuickBooks Online |
| Jobs | Sub-customers Projects |
| Memorized transactions | Recurring transactions |
| Price Levels | Not available in QuickBooks Online |
| Other Names | Not available in QuickBooks Online |
| Fixed Asset Items | Not available in QuickBooks Online |
| Vendor Types (Vendor and Customer Profile Lists) | Not available in QuickBooks Online |
| Customer Messages (vendor and Customer Profile Lists) | Not available in QuickBooks Online |
| Vehicles (Vendor and Customer Profile Lists) | Manage vehicles |
| Add/Edit Multiple List Entries | Not available in QuickBooks Online |
| Employees | Employees |
| Chart of Accounts | Chart of Accounts |
| Terms (Customer & Vendor Profile Lists) | Terms |
| Memorized reports | Custom reports |
| Commented reports | Not available in QuickBooks Online |
| Company Snapshot | Business Snapshot |
| Bills | Expenses Bills Vendor Credits |
| Item Receipts | Expenses Bills |
| Credit Memos | Credit Memos Refund Receipts Delayed Credits |
| Receipt Management | Receipts |
| Make General Journal Entries | Journal Entries |
| Transfer Funds | Transfer |
| Statements | Statements |
| Invoices | Invoices |
| Sales Receipts | Sales Receipts |
| Purchase Orders | Purchase Orders |
| Undeposited Funds | Undeposited Funds Payments to deposit |
| Edit > Preferences | Settings (gear) > Account and settings Settings (gear) > Payroll settings |
| Weekly Timesheet | Time Entries (If you have the Time tab) Weekly Timesheet (if you don’t have the Time tab) |
| Calendar | Not available in QuickBooks Online |
| To Do List | Tasks (QuickBooks Online Advanced) |
| Letters | Not available in QuickBooks Online |
| Bank Feeds | Online Banking / Bank Transactions |
| Scheduled Payroll | Run Payroll |
| Payment Reminders | Reminders / Automatic invoice reminders |
| Bill Tracker | Vendors window |
| Schedule Online Payment | Online Bill Pay |
| Budgets | Budgets |
| Inventory Parts | Inventory |
| Assemblies | Bundles (Products & services) |
| Other Charges | Not available in QuickBooks Online |
| Discounts | Not available in QuickBooks Online |
| Services | Services |
| Items | Products and services |
| Leads | Not available in QuickBooks Online |
| Billing Rate Levels | Not available in QuickBooks Online |
| Vendors | Vendors (for all Vendors) Contractors (for Vendors tracked for 1099) |
| Sales Reps (Customer & Vendor Profile Lists) | Not available in QuickBooks Online |
| Job Types (Customer & Vendor Profile Lists) | Not available in QuickBooks Online |
| Ship Via (Customer & Vendor Profile Lists) | Not available in QuickBooks Online |
| Templates | Custom Form Styles |
| Customers | Customers |
| Classes | Classes (and Locations) |
| Customer Types (Customer & Vendor Profile Lists) | Customer Types |
| Payment Methods (Customer & Vendor Profile Lists) | Payment Methods |
| Scheduled reports | Custom reports |
| Custom reports | Custom reports (QuickBooks Online Advanced) |
| Credit Card Charges | Expenses Credit Card Credits |
| Job & Item Estimates vs Actuals | Not available in QuickBooks Online |
| Customer Groups | Not available in QuickBooks Online |
| Reminders | Not available in QuickBooks Online |
| Set Up Users | Manage Users |
| Time / Enter Single Activity | Time Entries (If you have the Time tab) Single Time Activity (if you don’t have the Time tab) |
| My Company | Settings (gear) > Account and settings |
| Use Register (For Banks/Accounts) | View Register |
| Pay Bills | Pay Bills |
| Receive Payments | Receive Payments |
| Checks | Checks |
| Estimates | Estimates |
| Enter Statement Charges | Not available in QuickBooks Online |
| Make Deposits | Bank Deposits |
| Adjust Quantity/Value on Hand | Inventory Quantity Adjustment |
| Batch Invoices | Batch transactions (QuickBooks Online Advanced) |
| Sales Orders | Not available in QuickBooks Online |
QuickBooks Desktop vs QuickBooks Online Features and Limitations
Features and Limitations
QuickBooks Desktop
QuickBooks Online
| Accessibility | Installed locally on a computer | Cloud-based, accessible from any internet-connected device. |
| Pricing model | One-time purchase with optional annual upgrades | Monthly subscription-based pricing |
| Version updates | Requires manual updates and upgrades | Automatically updated |
| User access | Depending on the license | Multiple users can access simultaneously |
| Data storage | Data stored on the local computer | Data stored in the cloud |
| Scalability | Suitable for small to large-sized businesses | Suitable for small to medium-sized businesses |
| Industry-specific tools | Offers industry-specific versions (e.g., contractor, manufacturing) | Offers industry-specific versions (e.g., retail, nonprofit) |
| Customization | Highly customizable with advanced features | Limited customization options |
| Integration | Limited integrations with third-party apps | Extensive integrations with third-party apps |
| Remote access | Requires remote desktop software for access | Available through web browser or mobile app |
| Automatic backups | Manual backups required | Included in the subscription |
| Support options | Phone and email support, knowledge base | Online support, community forums, and chat |
With QuickBooks Desktop to Online Data Conversion: Do More!
- QuickBooks Data Conversion allows you to easily create and customize invoices and other sales documents.
- Connect other users to the QuickBooks Online account and give them controlled access.
- It is compatible with Mac and Windows environments, making it easy-to-use software.
- You can start working right away with QB Data Conversion; it does not have a steep learning curve.
QuickBooks Data Conversion from Various Accounting Software

✔️Excel to QuickBooks
✔️Foundation to QuickBooks
✔️FreshAgent to QuickBooks
✔️FinancialForce to QuickBooks
✔️GNU Cash to QuickBooks
✔️Great Plains to QuickBooks
✔️Intacct to QuickBooks
✔️Infor to QuickBooks
✔️Master Builder to QuickBooks
✔️Maxwell to QuickBooks






How We Help You Migrate To QuickBooks
Switching your accounting or ERP system can be a bit overwhelming, even if you’re just making conversion between different QuickBooks products.
Running your business for an extended period? You’ve probably accumulated a bunch of data, and your current system may not sync perfectly with QuickBooks.
But no worries about getting lost in confusing QuickBooks conversion tools – we’ve got it covered. Our QB experts will smoothly and securely move all of your data to QuickBooks from your current accounting software.
When you partner with eBetterBooks, you’ll have your own QuickBooks data conversion expert. Our experts will assess your situation, determine the required QuickBooks products, and work with you through a step-by-step process, such as exporting, cleaning, and importing your old data to the new QuickBooks version.
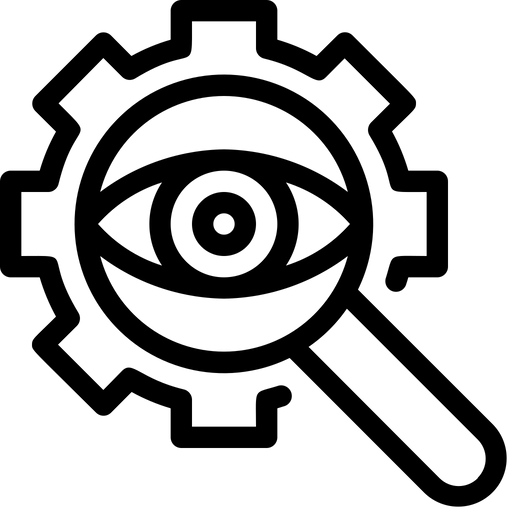
Phase 1. Determine Products Needed
The QuickBooks Conversion Expert at eBetterBooks will take the time to analyze about your business and your current system. We'll figure out exactly what your team needs from an accounting system and choose the right QuickBooks products for you. This might include QuickBooks Enterprise, Payroll, Mac, or Point-of-Sale System.
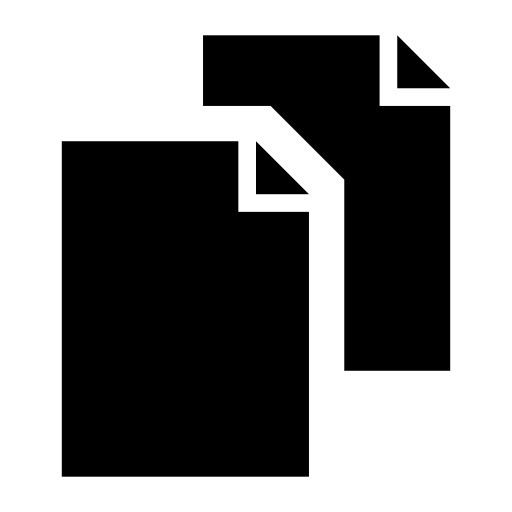
Phase 2. Template File Setup
We will analyze and make QuickBooks a perfect fit for your business. During this process, you may need to enter data in both your old system and the new QuickBooks file for a short period. We'll be moving over important info like Accounts Receivable, Accounts Payable, profit and loss, monthly balance sheets, and any other data needed for QuickBooks.
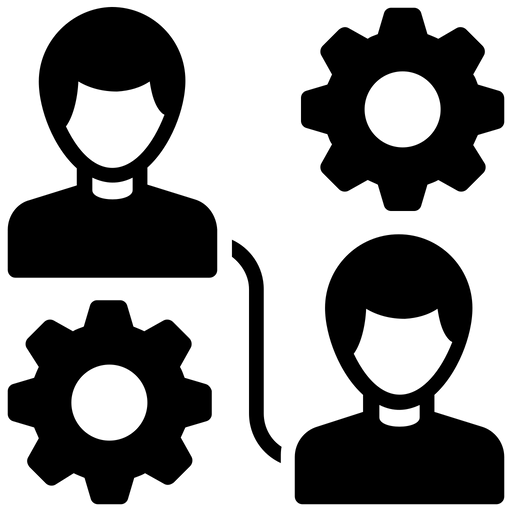
Phase 3: Go Live & Train Your Team
It's important to train your team to ensure a smooth migration to the new QuickBooks software. We'll provide training sessions to make sure your team is familiar with the new system. We are committed to helping all of our valuable QuickBooks client in succeeding.
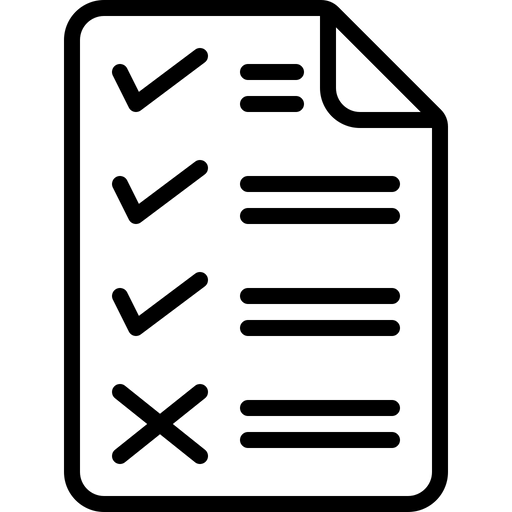
Phase 4: Close and Review The Books
This process helps us find out if there's any other important data or reports you need for your business. Sometimes, we only realize what's crucial when we can't access it anymore. We'll double-check thoroughly to make sure we've brought in everything you need. If there are more files to move, we'll make sure to get them over from your old system to QuickBooks.
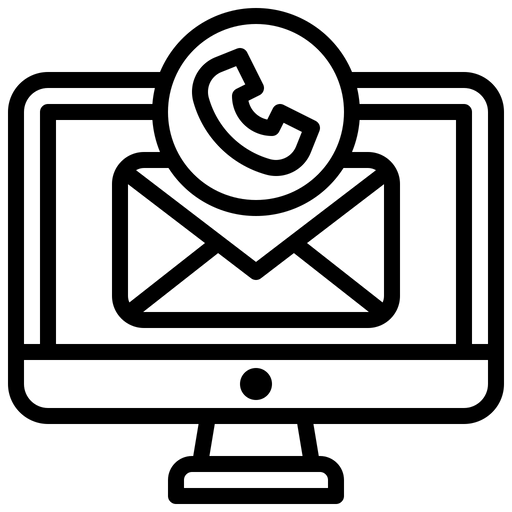
Phase 5: Follow Up & Maintenance
After a month of using QuickBooks, we'll check in to see how things are going. If you face any issues, we'll fix them. Our experts will also retrieve any missing data from your old system.
eBetterBooks for Faster QuickBooks Desktop to Online Data Conversion
Faster Conversions
You can speed up the time for QuickBooks Desktop to QuickBooks Online data conversion, reduce time spent working on two systems at once.
Regular Training
Post-conversion Support
Once we set you up with the QuickBooks online, designed specifically for your business, we’ll help you through the process of working with this new platform. We have an ongoing support team to troubleshoot issues and confirm your business growth with QuickBooks online after the conversion.
Keep your Historical Data
Comfortably and accurately convert your historical data to the QuickBooks system.
Extend and Customize QuickBooks
Better System Configuration
QuickBooks or ERP, Get Customized Solution from eBetterBooks
Experts at eBetterBooks specialize in tailoring QuickBooks and ERP systems to meet the specific requirements of each industry, whether you own a small retail store, manage an international manufacturing business, a residential construction company, a law firm, etc. Our several years of experience helps to adapt the software to your needs. We provide the assistance in following sectors:
✔️Accounting & Finance
✔️Agriculture
✔️Advertising & Marketing
✔️Biotech & Pharmaceuticals
✔️Computer Software
✔️Construction & Contracting
✔️Computer / IT Services
✔️Distribution & Wholesale
✔️Education
✔️eCommerce
✔️Engineering
✔️Energy / Utilities
✔️Government
✔️General Business
✔️Healthcare / Medical
✔️Health & Beauty
✔️Insurance
✔️Logistics / Transportation
✔️Legal
✔️Media / Publishing
✔️Manufacturing
✔️Nonprofit
✔️Professional Services
✔️Restaurant / Hospitality
✔️Retail
✔️Real Estate
✔️Telecommunications

QuickBooks Desktop to Online data conversion services must be flawless and exceptionally secure to ensure a trouble-free experience for users. If you encounter any difficulties during this process, get in touch with the QB experts at 1-802-778-9005 for prompt assistance and resolution.
Frequently Asked Questions (FAQs)
Can you Use Both QuickBooks Desktop and QuickBooks Online?
You can’t use QuickBooks Desktop and QuickBooks Online for the same company. They’re two different platforms that don’t work together.
Is QuickBooks Online Better than Desktop?
Consider Your Specific Needs:
The choice between QuickBooks Online and Desktop depends on your business requirements.
Advantages of QuickBooks Online:
- Accessibility: QuickBooks Online provides easy access from anywhere with an internet connection.
- Automatic Updates: It offers automatic updates, ensuring you have the latest features and improvements.
- Multi-User Access: Ideal for small to medium-sized businesses with multiple users requiring simultaneous access.
Advantages of QuickBooks Desktop:
- Customization: QuickBooks Desktop is highly customizable, catering to the specific needs of small to large-sized businesses.
- Suitable for Advanced Requirements: It is well-suited for businesses with advanced accounting needs.
Factors to Consider:
- Mobility: If mobility and accessibility are crucial, QuickBooks Online may be more suitable.
- Collaboration: QuickBooks Online facilitates collaboration, especially in multi-user environments.
- Customization: If your business requires extensive customization, QuickBooks Desktop might be a better fit.
Do I Need to Purchase QuickBooks Online Before Converting?
Yes, you need to have a subscription to QuickBooks Online to start the conversion process.
Why Should I Consider Converting from QuickBooks Desktop to QuickBooks Online?
Converting to QuickBooks Online offers benefits such as accessibility from any device with an internet connection, automatic backups, and seamless collaboration with multiple users.
What Data Can Be Converted from QuickBooks Desktop to QuickBooks Online?
You can convert data like information from the company file, chart of accounts, customer and vendor lists, transactions, and bank transactions from QuickBooks Desktop to QuickBooks Online.
Can I Continue Using QuickBooks Desktop after Converting to QuickBooks Online?
Yes, you can still access your QuickBooks Desktop software, but any changes made in QuickBooks Online will not reflect in the Desktop version.
Can I Customize Reports in QuickBooks Online Like I did in QuickBooks Desktop?
Yes, QuickBooks Online offers customization options for reports similar to QuickBooks Desktop.
What Should I Do If I Encounter Errors During the QuickBooks Desktop to QuickBooks Online Conversion Process?
If you encounter errors, it’s best to contact QuickBooks support for assistance in resolving the issue.
Will My Bank Connections Be Maintained After the QuickBooks Desktop to QuickBooks Online Conversion Process?
After making the switch to QuickBooks Online, you need to re-establish your bank connections. While your data migrates smoothly during the conversion, it’s important to reconnect your bank accounts to ensure uninterrupted synchronization.
Can I Have Multiple Company Fles in QuickBooks Online?
Yes, you can manage multiple companies within a single account with QuickBooks Online. Each company file has its own paid subscription, but you can conveniently access them all using the same sign-in information.
Is There a Fee for Converting from QuickBooks Desktop to QuickBooks Online?
There is no additional fee for converting from QuickBooks Desktop to QuickBooks Online, but you will need an active subscription to QuickBooks Online.
How Do I Handle Transactions that Failed to Import During the QuickBooks Desktop to QuickBooks Online Conversion Process?
You need to manually enter them into QuickBooks Online if transactions fail to import during conversion. Review the conversion report for details on the failed transactions, then recreate them in QuickBooks Online to ensure data accuracy. Double-check balances and reconcile accounts to maintain financial integrity post-conversion.
Can I Convert QuickBooks Desktop to QuickBooks Online?
Yes. QuickBooks Desktop users with 2021 or later editions of Pro, Premier, or Enterprise can migrate to QuickBooks Online by selecting Migrate this Company File to QuickBooks Online from the Company menu in their QuickBooks Desktop software.
How Long Does it Take to Switch from QuickBooks Desktop to Online?
The conversion takes only a few minutes, but you should spend some time choosing the finest QuickBooks Online edition for your company and keeping your QuickBooks Desktop company file as up-to-date as possible.
How Can I Move QuickBooks Online to a Desktop?
There is no immediate or automated way to convert QuickBooks online to desktop, so if you wish to migrate from the cloud-based to the desktop edition, you must perform the export and input steps indicated above.
Should I Convert from QuickBooks Desktop to Online?
We recommend that QuickBooks Desktop Pro and Premier users transition to QuickBooks Online, as these applications will no longer be available to new clients beginning August 1, 2024.
While Intuit has not made an official declaration, we believe that it will discontinue Pro and Premier support for existing users in 2027 or early. QuickBooks Enterprise users can continue using the desktop program for the foreseeable future.
Can I Use QuickBooks Online if I Already Have the Desktop Version?
No, QuickBooks Desktop and QuickBooks online are two distinct platforms that do not integrate. You can convert from QuickBooks Desktop to QuickBooks Online, but once converted, you must use QuickBooks Online exclusively.
If you are looking for affordable accounting services in USA, just get in touch with us at +1-802-778-9005 or drop us an email at support@ebetterbooks.com to connect with our accounting experts.