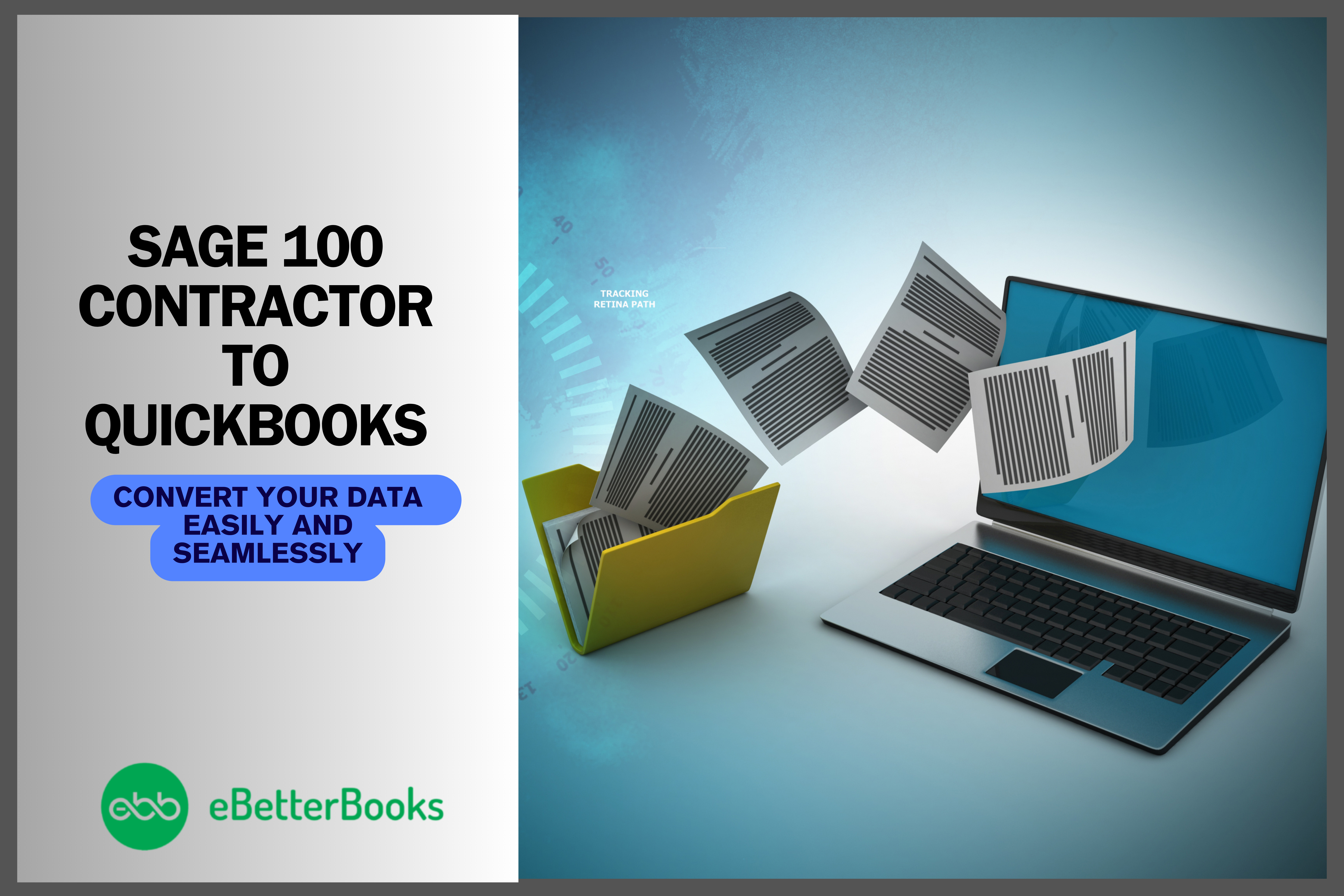Sage 100 Contractor to QuickBooks Data Conversion
Get important business data converted easily and seamlessly from Sage 100 Contractor to QuickBooks Pro, Premium or Enterprise with eBetterBooks.
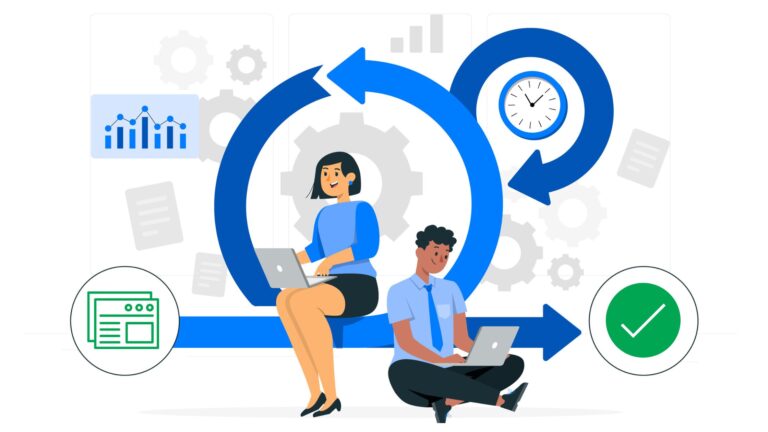
Move from Sage100 Contractor to QuickBooks for Optimized Business Growth
With QuickBooks, you’ll experience streamlined financial management like never before. Our expert team will meticulously convert your data, ensuring a smooth transition without any disruptions to your operations. Enjoy user-friendly interface that simplifies accounting tasks, robust reporting capabilities that provide valuable insights into your financial health, and integration options that seamlessly connect with other business tools.
But that’s not all. QuickBooks allows you to make informed decisions with real-time data, optimize your cash flow with automated invoicing and expense tracking, and stay compliant with tax regulations effortlessly. Plus, our dedicated support team is here to assist you every step of the way, ensuring a hassle-free transition and ongoing success with QuickBooks.
Switch from Sage 300 Construction to QuickBooks and Access Advanced Features
What Can be Converted from Sage100 Contractor To QuickBooks
Our dedicated experts work round the clock to offer you more flexible and faster QuickBooks data conversion services under your budget. Here’s what we can migrate for you:
Customer Lists & Transactions
Vendor Lists & Transactions
Inventory Details
Account Lists
Employee Lists
Account Balances
Employee profile and contact info
Payroll general ledger account balance info
Paycheck (Convert as)
Accounts Receivable and Accounts Payable
Profit & Loss
Monthly Balance Sheets
Value Addition Conversion (also get):
Attachments
Unreconciled Transactions
Allocation of Invoices or Bills against credit notes

Which Data Cannot be Transferred from Sage100 Contractor To QuickBooks
At eBetterBooks, we ensure to migrate all your data smoothly without any interruption. But there is some info that can not be transferred directly to QuickBooks due to some compatibility differences.
Bank Reconciliation
Sales and Purchase Orders
Budgets
Track Inventory
Invoice Templates
Time sheets
Fixed Asset
Deleted/Void Transactions
Charts of Accounts
Journal Entries
Sage100 Contractor to QuickBooks - Quick and Safe Data Migration
Sign up and move from Sage100 Contractor to QuickBooks with high-level of accuracy and minimum migration cost. Clean up, repair and migrate your historical transaction data for better compliance and analysis.
At eBetterBooks, we deliver precise & efficient QuickBooks data conversion for Sage100 Contractor:
Assessing your needs
Preparing your data
Mapping old Sage100 Contractor data to new QuickBooks fields
QuickBooks configuration, verification, and testing
Make Informed Choice Switch From Sage 100 Contractor to QuickBooks
Sage100 Contractor to QuickBooks: Keep Growing with Our Post-Conversion Support
Make your Move Easy with eBetterBooks QuickBooks Data Conversion Services
Easy, fast and accurate data conversion that you can experience in no time.
E
Expertise in Sage100 Contractor to QuickBooks data conversion sets us apart. With our dedicated team members, we guarantee comprehensive s and reliability in every aspect of your data conversion process.
A
Accurate Sage100 Contractor to QuickBooks data conversion is our speciality. We apply a thorough evaluation process to ensure every transaction is accurately mapped and transferred.
S
Seamless Sage100 Contractor to QuickBooks data conversion is our expertise. From evaluation to implementation, every step is carefully followed so that your data can never be compromised and you can get the best data conversion experience ever.
Y
Year-round Sage100 Contractor to QuickBooks data conversion is our commitment. We work tirelessly to provide uninterrupted service and ensure a smooth and convenient data transition practice for our clients.
Checklist: Sage 300 Construction to QuickBooks Data Conversion
Things you do for your business!
Check QuickBooks Desktop Variant or Version You Want to Convert to.
Identify the number of users and stakeholders
Any specific features/ requirements you are looking for?
Make a note of the accounting system (accrual or cash-based) in use.
Using multi-currency invoices.
Linking bank accounts, credit cards, and payment gateways.
Need to control authorizations for accessing accounting data.
Switch to Single-user or Multi-user environments.
Go for any QuickBooks integrations.
PayrollTime tracking
Is there any need for inventory management?
Make a note of minimum system requirements (in case of QuickBooks Desktop)
Mark any historical data you want to move to QuickBooks desktop.
Check your data file/ Company file.
Extract tax information and any previously generated audit reports.
Expected timeframe for the conversion process.
Create a backup of the existing accounting data.
14 Days Data Recovery Guarantee
At eBetterBooks, our team prioritizes the safety, security and integrity of your data as we understand how important it is for your business growth. In case of any rare event if your data has been lost during conversion, we ensure fast data recovery within 14 days and keep our promise for better business productivity.
What you can Expect After Sage100 Contractor to QuickBooks Conversion

Sage100 Contractor to QuickBooks Data Conversion Process
Let our experts assist you with simplifying your conversion from one software to another.
Sage100 Contractor to QuickBooks Conversion: Work Around
Switch from Sage100 Contractor to QuickBooks with evaluating, implementing and optimizing the right QuickBooks solution for your business.
Sub Accounts in Sage become Independent Accounts in QuickBooks Desktop (QBD).
Inactive Accounts in Sage become Active in QBD during conversion.
Open Receivable/Payable Invoices in QuickBooks Desktop (QBD ) show only unpaid balances.
Custom Sales Tax Rates transform into standard rates with a separate “Tax Adjustment” entry in QuickBooks.
Inter Bank Transfers convert via Clearing Account in QuickBooks Desktop.
System Accounts like Retained Earnings, VAT Control Account are used in QuickBooks desktop.
Inventory Details import as “non-inventory” types in QuickBooks Desktop; manually change to “Inventory” type post-migration.
In multi-currency files, QuickBooks applies the same exchange rate for all accounts, potentially affecting trial balance.
Rounding may differ between QuickBooks desktop and Sage due to precision techniques.
Dummy numbers (e.g., Bill1, Inv1) used for Blank Bill and Invoice reference numbers.
In case of duplicate reference numbers, transaction numbers or unique characters are added.
QuickBooks limits Reference numbers to 20 characters; longer numbers are trimmed.
Minimum System Requirements For Sage100 Contractor to QuickBooks Conversion
Ensure minimum system requirements for better compatibility and smooth migration from Sage100 Contractor to QuickBooks