Converting from MYOB to QuickBooks offers enhanced features such as advanced inventory management, customizable reporting features which makes it more adaptable to various business needs, and seamless integration with third-party applications that boosts the operational efficiency and collaboration.
Overview of MYOB and QuickBooks
MYOB is a popular accounting software designed for small businesses having user-friendly interface, better customization options and advanced tax compliance features making it more convenient for the users with less knowledge of accounting and bookkeeping.
QuickBooks is a widely-used accounting software with better integration options, advanced automation features and different industry-specific versions, making it more preferable for the users who need to manage their finances at regular intervals.
Due to a steeper learning curve, limited cloud access, complex reporting & inventory management and more expensive for small businesses and startups, most of us convert from MYOB to QuickBooks for better invoicing, payroll, or inventory management.
QuickBooks is one of the most preferred accounting software suitable for small to mid-sized businesses, offering automatic synchronization features, highly customizable invoices, forms and reports, various industry-specific versions including retail, contractor or nonprofit organizations and 200+ third-party integrations with Salesforce, Webgility, CRM etc. Despite having worldwide popularity, QuickBooks has its own limitations including limited multi-currency support, less customization options and lack of remote access etc.
Why do you need to hire Experts when converting from MYOB to QuickBooks?
Data conversion is all about extracting, transforming, and loading data into QuickBooks in a format that is highly compatible with the software itself. It ensures that all your crucial business data, such as customer records, invoices, payments, and inventory data, are accurately transferred to a new software without any disruptions or accidental data loss.
When switching from MYOB to QuickBooks, there are some technical risks including correct data mapping, file formats, compatibility with payment and recording ecosystem etc. that can hamper your accounting workflows and affect your business in numerous ways. It requires expertise and precision to avoid any discrepancies or inconsistencies in the converted data. Hence, you are recommended to hire experts to guide, monitor, and execute the entire data conversion process seamlessly.
They know how to deal with the issues related to the migration process, providing post conversion support, setting up new software, regular follow-ups etc. These service providers aim to maintain the accounting continuity for faster or more accurate results while moving between two softwares and customize the converted data according to your specific business needs or requirements.
EBB Checklist: MYOB to QuickBooks Data Conversion
Below we’re presenting a comprehensive checklist for the users who don’t know how to proceed, what to check or ensure before switching from MYOB to QuickBooks.
- QuickBooks Integrations: Add integration options such as Payroll and Time Tracking for improved efficiency, eliminate redundancy and streamline data management process.
- Browser Requirements: Ensure stable Internet connection and use Google Chrome for optimal compatibility during the conversion process.
- MYOB Installation: Install MYOB on the same computer as QuickBooks to facilitate smooth data transfer between the two systems.
- Operating System Compatibility: Verify that your system runs on Windows 8, Windows 10, or Windows 11 to support a hassle-free conversion.
- Processor Requirements: Maintain a minimum of a 500 MHz Intel Pentium II processor to ensure efficient handling of conversion tasks.
- Memory (RAM) Requirement: Provide at least 512 MB of RAM to prevent frequent system slowdowns.
- Microsoft .NET Framework: Make sure that Microsoft .NET Framework Version 2.0 or higher installed on your system for better compatibility with conversion tools.
- MYOB Version: Download MYOB version 2013 or higher to run the conversion process smoothly without encountering compatibility issues.
- Hard Drive Space: Allocate a minimum of 2.5 GB of free space on your hard drive to accommodate conversion files and ensure seamless operation.
- QuickBooks Compatibility: Verify compatibility with QuickBooks Desktop Pro, Premier, Enterprise or Online editions and make your conversion smoother and faster.
- Cross-Region Conversions: Conversion tools cannot be used for cross-region conversions, ensuring compliance with data protection regulations.
- Storage Considerations: Check that the computer’s hard drive has enough space to store both the QuickBooks Database and MYOB associated files for efficient data management.
Points to Remember before starting to switch from MYOB to QuickBooks
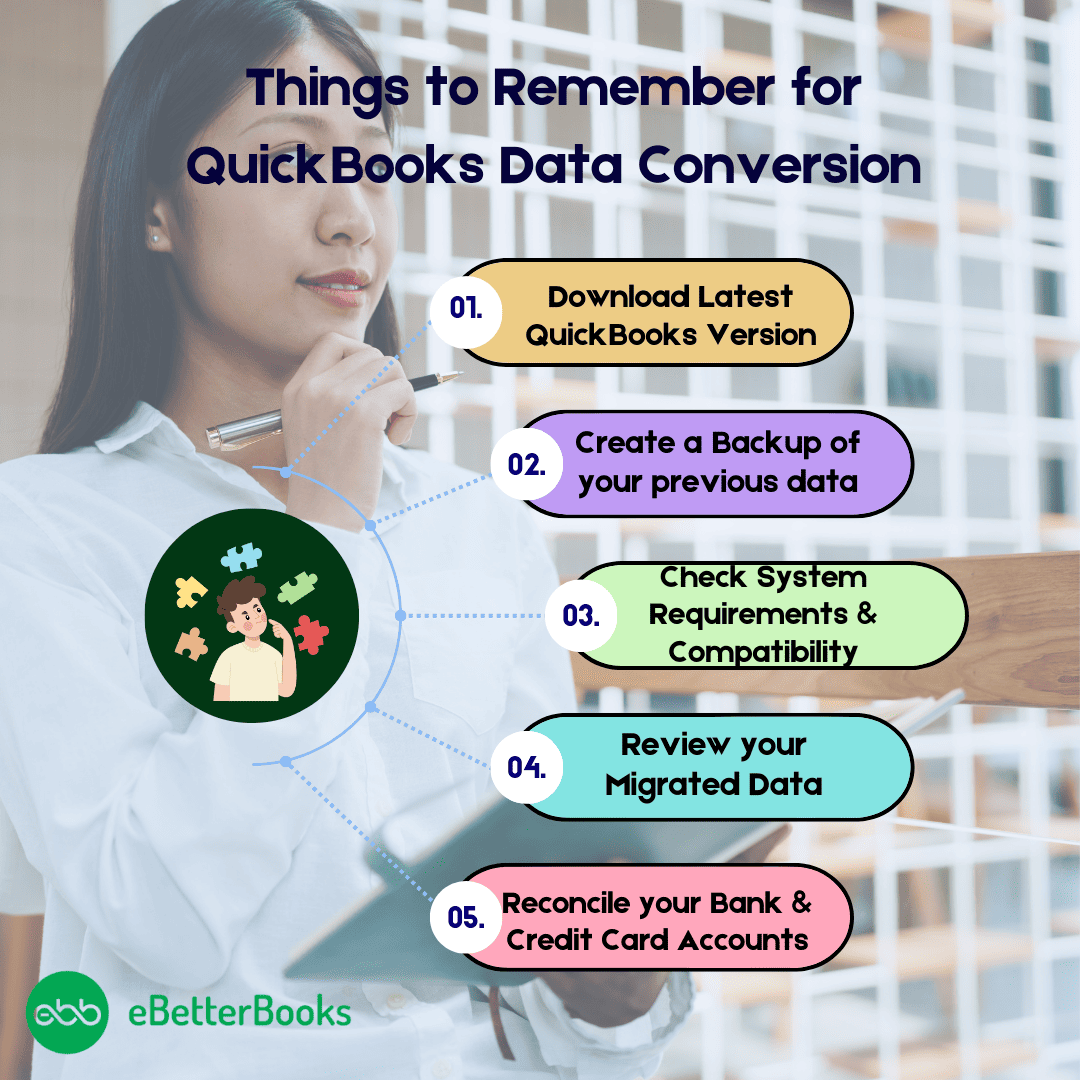
- Make sure you have the latest QuickBooks and MYOB version installed in your system.
- Review the document data to be transferred from MYOB to QuickBooks.
- You must have enough knowledge of Microsoft Excel.
- Check and verify system requirements, compatibility with the operating system, processor speed, RAM, and other technical specifications for QuickBooks.
- Also, create a backup of MYOB data.
MYOB to QuickBooks Data Conversion Process
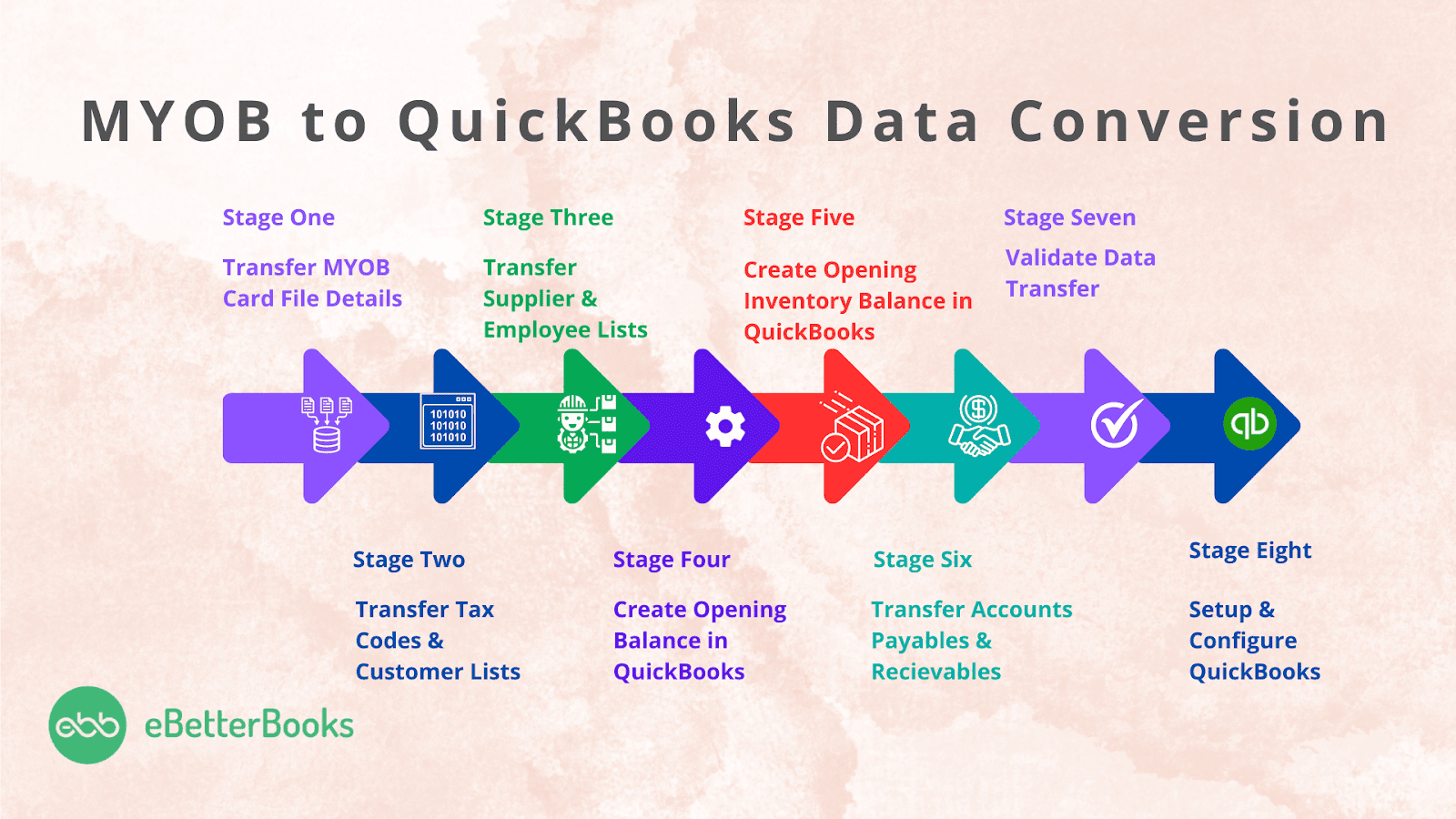
Below are the steps you must follow to switch from MYOB to QuickBooks software:
- Make sure you have the latest versions installed of both MYOB and QuickBooks software.
- Now, open MYOB and then navigate to the File menu.
- Search and click on the QuickBooks icon under the Accounts window.
- After this, go to QuickBook and hit the File tab.
- Locate and select the MYOB option under Accounts in QuickBooks.
To proceed, you need to set up some basic accounts in QuickBooks.
- Create a new company account and enter your company name, or select an existing one in MYOB software.
- In QuickBooks, do the same – create a new company account and enter your company name or select an existing one.
- Now, set up an invoicing account in both MYOB and QuickBooks and enter your contact info.
- Finally, press the Transactions button and choose the transactions you want to move from MYOB to QuickBooks.
Transfer MYOB Card Files into QuickBooks Lists
Before you start, there are some things to fix in MYOB as QuickBooks and MYOB have different rules for lists. You are recommended to make some changes when you export from MYOB to avoid any trouble in between. Here’s what you need to do:
- Duplicate Names: QuickBooks doesn’t allow two similar names on its lists but MYOB does. For example, if you have a supplier and a customer both named “Amy J,” QuickBooks won’t accept it. You’ll need to make sure the name you added must be a bit different from the existing name, like using initials or changing punctuation, capitalization, or spacing. You can use the search and replace function to help with this.
- Unsupported Characters: MYOB lists with characters like apostrophes (‘), commas (,), colons (:) or names having more characters may create errors when you import them into QuickBooks.
- List Size Restrictions: QuickBooks provides a certain limit to the number of items in its lists. Earlier, it was 14,000 for premier versions and up to 28,000 for Enterprise versions. After considering these things, you can start exporting the MYOB card files.
Convert Tax Codes and Customer Lists to the QuickBooks Tax Code Lists
The mapping of the QuickBooks Tax Code lists totally depends on you and on some careful implementations and processes. There are many variations between the MYOB codes and QuickBooks codes. Retaining these codes makes the transfer more straightforward and smoother but may create some confusions later on.
Thus, we recommend you to follow the default QuickBooks tax coding:
Expense Transactions: When you’ve set up the cost and expenses of Goods Accounts with a default tax code, you can default to that tax code and avoid importing the tax code with the transaction line. However, the transactions do not follow the default need to be noted and adjusted manually once the transaction has been imported.
Customer List: MYOB and QuickBooks both are different in the way they manage jobs, reports, invoicing and expenses. MYOB jobs are kept in a separate list, while QuickBooks has a parent child type structure best suited for freelancers, entrepreneurs or small-sized business owners.
Supplier List: Match your supplier list in QuickBooks with MYOB.
Employee List: You need to use the Employee List Template in an IIF format as there is no supported interface in QuickBooks excel list import functionality.
Item List: Re-classify the MYOB Item types similar to the QuickBooks Item types within your Excel. The instances we recommend as follows:
- If MYOB Buy but not inventory, then QuickBooks Non-Stock Part.
- If MYOB I Inventory This Item then QuickBooks Stock Part.
- All Else QuickBooks Service.
Create Opening Balance in QuickBooks:
Export a trial balance for the closing date and the last period in MYOB of the date that you need to start the transaction history from then export the trial balance to Excel. From within Excel, you have to clear up the data so that you can choose the data and import it as a journal entry.
Create on-hand Quantities for Items in QuickBooks:
To set up On Hand inventory levels in QuickBooks, either import an inventory adjustment on which you can define the quantity received or the value of the items on hand. Henec, you have an option to import the items and values as a bill against the dummy supplier account.
Move Data from MYOB to QuickBooks
Step 1: Export Account list From MYOB
- Navigate to MYOB software and then click on the File menu.
- Choose Export Data and then select the Accounts option.
Note: Open the exported file in your MS Excel and update the account types to the QuickBooks Account Type equivalents, using the search and replace feature.
- Select Chart of Accounts for the Data type.
- You’ll be directed to the formats for your list and then hit the Text File tab.
- Press the OK button.
- After this, choose the year you want the account balances to be reflected from under the Balances from field.
- Select the option from the Account Balance list (All transactions, Exclude year end adjustments or Year end adjustments only).
- Hit the Export icon.
Note: The file will be exported as a tab-separated TXT file which can be opened in a spreadsheet or text editing program. The first row will be a header row, listing all field headers.
Step 2: Export Customer/Vendor List
To export your customer or vendor list, do the following:
- Open MYOB and then click on the Customers tab.
- Press the Add New Customer button.
- Now, log in to your QuickBooks account and then go to the Vendors icon.
- At last, hit the Add New Vendor icon.
Step 3: Export Other Reports and Items
- To begin with, export all of your reports and items.
- For this, hit the Reports tab and choose Export as… from the drop-down menu.
- After this, you can select which reports and items you want to export.
- You will also have a choice to save the exported reports and items in a specific location.
Import Data MYOB to QuickBooks
If you want to transfer your MYOB accounting files to QuickBooks, here’s how to do it:
- Download the QuickBooks desktop software from the official website of Intuit.
- Now, go to the File menu and then select Import Data.
- Create a new company in QuickBooks where your MYOB (Excel files) are available.
- Select the MYOB Excel files you want to import under the Files section.
- In the new Window, choose QuickBooks Account from the list of types of accounts.
- After this, write a name for your QuickBooks account in the Account Name field.
- Type your bank account number or routing number under the Account Number field.
- Then, enter your billing address in the Billing Address field.
- From the Currency field, select one of the following:
- US Dollar (USD), Australian Dollar (AUD)
- British Pound Sterling (GBP)
- Canadian Dollar (CAD)
- Euro (EUR)
- Japanese Yen (JPY)
- New Zealand Dollar (NZD)
- Swiss Franc (CHF)
- Swedish Krona (SEK).
- Press the Next button to continue.
- Finally, hit the Advanced tab and then choose Settings to Customize how you want the data to be imported.
Select and Verify Data Transfer:
To move your MYOB accounting files to QuickBooks, the steps are here to be followed:
- Firstly, choose the data you wish to transfer.
- To do so, hit the Data tab in your MYOB software and then select the files and databases you want to import.
- Next, create a QuickBooks account for your business.
- For this, click on the Create an Account button on the QuickBooks website.
- Once the account has been created, provide your company name, contact information, and QuickBooks login information.
- Then, enter your MYOB company data into QuickBooks.
Follow the on-screen prompts and then import the data from your MYOB software into QuickBooks.
Verify Data
If you’ve decided to move your business to QuickBooks, it is important to first verify your data and make sure all of your information is correct and up to date.
After the data verification, you can start the conversion process. The conversion process is relatively easy, but it may take a few minutes. You will need to keep all your conversion related information handy. This includes information about your accounts, sales, and expenses.
Migration from MYOB to QuickBooks is very efficient and will only take a few hours or days to complete the setup or configuration. So, have patience until the data is completely transferred into the new system.
Limitations:
According to the previous QuickBooks update 2022, you won’t be able to import certain types of data into QuickBooks such as historical payroll transactions, units of measure, and assembly information.
How to check whether the Conversion was successful or not?
You are recommended to compare the reports in both MYOB and QuickBooks and then check the things provided below:
- Profit and loss
- Trial Balance
- Balance Sheet
Know What you can Convert or What cannot from MYOB to QuickBooks!
Here’s a comprehensive list of what can or cannot be moved to QuickBooks:
What Can Be Transferred?
- Chart of Accounts Customers List
- Vendors List
- Opening Balances & Invoices
- Aged Payables
- Aged Receivables Jobs
- Other Names
- Items List
- All Manual Journals
- Assembly Builds
- Inventory Quantities and Values
- Employees List
- Bank and Credit Cards balances
- Summary Trial Balance (no detail)
- Unapplied Credit Memos
- Unpaid Bills
- Unapplied Bill Credits
- Estimates
- Sales Orders
- Purchase Orders
- Multi-Currency data
- Single currency files
What Cannot Be Transferred?
- Expense Claims
- Tracked Inventory
- Payment Terms
- Deleted/Void Transactions
- Transaction lines with Nil Values
- Individual Pay Runs for the conversion period
- Sales Rep
- Customer Jobs
- Attachments
- Unreconciled Transactions
- Invoices or Bills against Credit Notes
What kind of Possible Errors do you encounter during the QuickBooks Data Conversion Process?
When trying to switch from MYOB to QuickBooks, you may notice the error prompt stating, “It looks like something went wrong.” which could be due to the following data migration errors which include:
- The company file size is too big to export or exceeds its character limits.
- Your file may not be saved locally on your system.
- QuickBooks software in which you’re going to move your transaction data is not updated to the latest release.
- The error can also be seen if you’re hosting a file over a network or on a server.
- You didn’t create a backup of your converted data and the system requirements are not compatible with your new software.
- The data is converted from MYOB to QuickBooks containing some discrepancies and redundancy.
- You don’t have full administrator rights to access your converted data.
- There’s an issue with your QuickBooks desktop inventory when trying to move your data from one software to another.
- You didn’t export sensitive business data from your software into Excel spreadsheets.
Conclusion:
MYOB to QuickBooks data conversion involves backing up, exporting your data and item lists from MYOB to an IIF, Excel or CSV file, importing a copy into the latest QB version after removing discrepancies, double-entries and inconsistencies in your accounting data. For a successful data transition, get in touch with experts and get seamless, convenient or hassle-free data conversion services tailored to your business needs.
