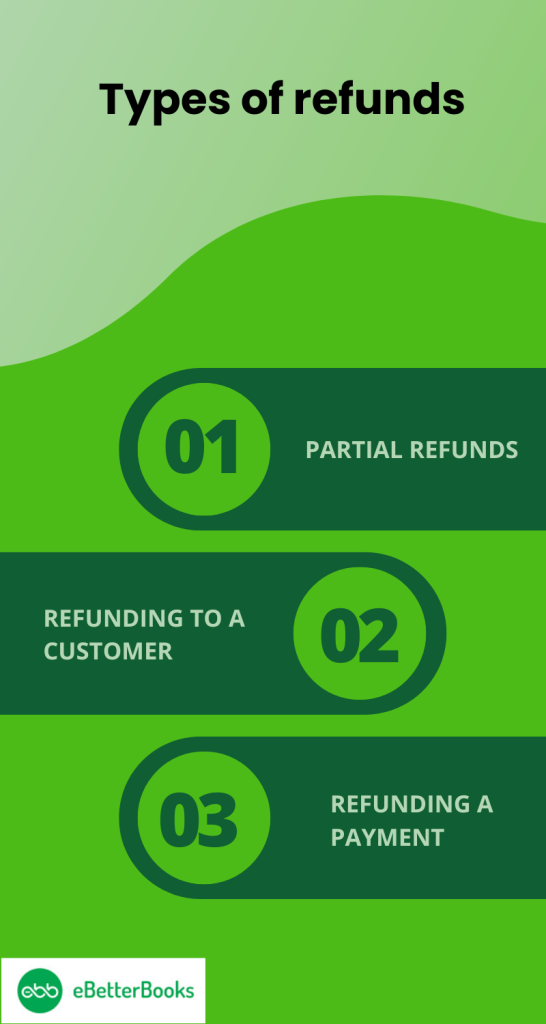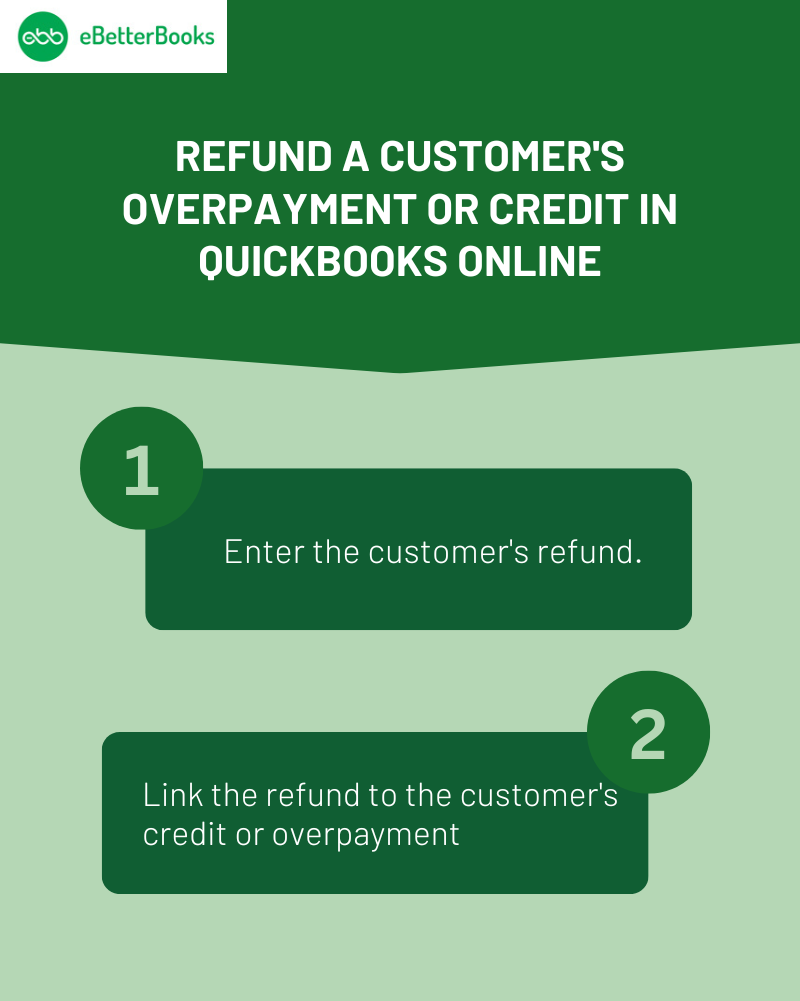For every business, keeping correct financial records is essential, and one way to do this is by recording a refund in QuickBooks. Accurately recording a return facilitates accurate financial statements and report preparation, in addition to helping with cash flow tracking.
Small to medium-sized businesses frequently utilize QuickBooks accounting software, which provides a simplified procedure for recording refunds and guarantees accurate adjustment of both income and costs. QuickBooks offers the tools businesses need to manage refunds accurately and efficiently, whether they are handling vendor reimbursements, consumer returns, or any other kind of reimbursement.
What are the types of refunds, and how do you issue a refund in QuickBooks?
Refunds must be carefully recorded and categorized in QuickBooks in order to ensure accurate financial reporting. The different types of refunds are mentioned below:
1. Partial Refunds
Using QuickBooks online’s partial refund feature, you can reimburse a portion of the original amount. This provides you with choices for responding to vendor or customer refund requests. The refund amount is calculated using the percentages of the initial payment that are being reimbursed. Adjustment entries can be performed in QuickBooks online to ensure financial transaction transparency and accurately depict the partial refund.
2. Refunding to a customer
In QuickBooks, you have to execute a return request or return the overcharged amount when you get a refund. Customers submit refund requests, which are subsequently reviewed and approved by authorized staff. To make sure the amount reimbursed matches the original transaction, you must reconcile the payment in QuickBooks after receiving permission.
The customer receives a complete email notification as soon as the reimbursement is processed on schedule. Transparency and trust are preserved in this way. QuickBooks enables businesses to maintain both financial correctness and customer satisfaction with a seamless refund handling procedure.
3. Refunding a payment
Reversing the related transaction, updating financial records, and ensuring an exact reconciliation of the refunded amount is crucial when refunding a payment in QuickBooks. First, locate the original payment transactions in QuickBooks and choose the appropriate option for completing the refund. When the refund is initiated, accounting adjustments must be made to ensure that the financial records accurately represent the refund.
Confirm that the new transaction data aligns with the financial statements. By adhering to the guidelines, businesses can ensure that their financial records are accurate and that their refunding procedures are transparent.
How to record a refund in QuickBooks Online?
Record a customer refund for a paid invoice in QuickBooks Online.
- Click on + New and choose Credit Memo.
- Select the appropriate customer in the Customer Field.
- Enter the amount, sales tax, credit memo date, and product/services in the category and the service or product for which you are getting credit.
- Select Save and close the transaction.
If the customer has made an excess payment, you don’t require a credit memo as you already have an unapplied credit that acts as your credit memo.
- Select + New and choose Expense.
- Select and enter the customer in the Payee field.
- Choose the bank from which the money is being refunded in the payment account.
- Choose Accounts Receivable in the Category Field.
- Put the refund amount in the Amount field.
- Choose the relevant Sales Tax in the Sales Tax.
- Click on Save.
- Then, choose + New and select the Receive payment.
- Add the customer and choose the payment method and deposit.
- Make sure that the balance is 0, as they will cancel out each other.
- Select the Save and close the transaction.
If you are using Online Banking, click on Transactions and match the record on the Bank transaction page.
Record a supplier refund for a paid bill in QuickBooks Online.
- After clicking on + New, choose Supplier credit.
- Choose the relevant supplier from the list in the Supplier form.
- Input the Sales Tax, Amount, Payment Date, and Category (i.e., the product or service category for which you are receiving a credit).
- After choosing Save, click Close.
Note: If the supplier has received more money than expected, you will already have an unapplied credit that serves as your supplier credit. Therefore, you won’t need the supplier credit.
- Choose Bank deposit after selecting + New.
- Enter the following details in the “Add funds to this deposit” section:
- Choose or type the preferred supplier in the Received From area.
- Click the Accounts Payable option in the Account field.
- Enter the refund amount in the Amount section.
- Click the Zero-rated option in the Sales Tax column.
- Click “Save” and exit.
- After that, choose + New and Cheque.
- Select the Supplier Credit and Deposit (from the drawer that opens on the right) and add them both after adding the Payee.
- Since they will cancel each other out, the balance should be zero.
- After choosing Save, click Close.
- Go to Transactions in your online banking if you have it, then compare it to the record on the Bank transactions page.
Record a supplier refund on a credit card in QuickBooks Online.
- After choosing + New, choose Credit card credit.
- Choose the right provider in the Payee field.
- Choose the credit card that you received the return on from the Bank/Credit account dropdown menu.
- Input the Sales Tax, Category, Refund Amount, and Payment Date. ( Note: The original spending account on the original bill is the category utilized here. )
- After choosing Save, click Close.
Record a refund for goods or services that didn’t satisfy the customer in QuickBooks Online.
- Choose Refund receipt after selecting + New.
- To pick the customer you wish to reimburse, first select the Customer option.
- After choosing the bank where you deposited the invoice payment, click the Refund From dropdown menu.
- In the Product/Service column, list every item or service the customer returned. After making sure that the fields for the sales tax, quantity, rate, amount, and service date are filled out correctly, click Save and close.
Refund a customer’s over-payment or credit in QuickBooks Online.
Refunds to customers can be recorded using Cheque or Expense if:
- The goal is to use their available credits.
- They placed an order and paid in advance, but they canceled it before the ordered products or services arrived.
- They want you to pay them back for an unintentional overpayment.
When you record a refund using Cheque or Expense, you lower the balance at your bank and balance any open credit, overpayment, or prepayment made by the customer.
Step 1: Enter the customer’s refund.
- Click + New and choose between Cheque or Expense.
- Choose the client from the Payee dropdown list that you wish to reimburse.
- Choose the bank account where you deposited the excess money from the Payment Account dropdown menu.
Note: You must choose the Bank Account option from the menu if you are choosing Cheque.
- Choose Accounts Receivable from the Category column’s first line.
- In the Amount section, enter the amount you wish to be refunded. Note: If a sales tax is added to the check and the amount does not match the credit memo (refund amount), it is improper.
- After completing the remaining fields as necessary, click Save and Close.
Step 2: Link the refund to the customer’s credit or overpayment
- After choosing Add New, choose Accept Payment.
- When you record the refund, select the customer to whom you used to pay the bill or write the check.
- As you see fit, fill in the remaining fields.
- The checkbox for the expense or check you made while recording the refund should be selected in the Outstanding Transaction section.
- Note: This step is completed for you if your automation to apply bill payments is enabled.
- After confirming that the payment matches the open balance, choose Save and Close.
How to record a refund in QuickBooks Desktop?
Record a vendor refund check for a bill that has already been paid in QuickBooks Desktop.
Step 1: Record a Deposit of the vendor check
- Click the Banking menu and choose “Make Deposits.”
- Click OK if the Payments to Deposit window opens.
- Choose the merchant that sent you the refund by using the Received from the drop-down menu in the Make Deposits window.
- Choose the relevant Accounts Payable account from the drop-down menu under “From Account.”
- Enter the Vendor check’s actual amount in the Amount column.
- Put in the class, memo, check number, and mode of payment. (Optional Step)
- Click Save & Close.
Step 2: Record a Bill Credit for the refunded amount
- Choose Enter Bills from the Vendors menu.
- To take into consideration the return of the products, select the Credit radio button.
- Put the vendor’s name here.
- Enter the Accounts on the original bill by selecting the Expenses tab.
- Enter the correct amount for each account in the Amount column.
- Click “Save” and “Close.”
Step 3:Link the deposit to the Bill Credit
- Click on Vendors and then Pay Bills.
- Verify that the deposit matches the amount on the vendor’s cheque.
- After choosing Set Credits and applying the previously prepared Bill Credit, click Done.
- After choosing Pay Selected Bills, choose Done.
Record a vendor refund check for returned inventory items in QuickBooks Desktop.
First, record the vendor’s check deposit and record the bill credit. To know the steps (read under the heading above “Step 1: Record a Deposit of the vendor check“), then follow the below-mentioned steps:
Step 2: Record a Bill Credit for the returned items:
- Select Enter Bills from the Vendors menu.
- To take into consideration the return of the products, select the Credit radio button.
- Put the vendor’s name here.
- Click the Items Tab.
- Add the equivalent amounts from the reimbursement check to the returned goods.
- Click Save & Close.
Step 3: Link the deposit to the Bill Credit:
- Choose Pay Bills from the Vendors menu.
- Verify that the deposit matches the amount on the vendor’s cheque.
- After choosing Set Credits and applying the previously prepared Bill Credit, click Done.
- After choosing Pay Selected Bills, choose Done.
Record a vendor refund check that is not related to an existing bill.
Step 1: Record a Deposit of the vendor check
- Click the Banking menu and choose “Make Deposits.”
- Click OK if the Payments to Deposit window opens.
- Choose the merchant that sent you the refund by using the Received from the drop-down menu in the Make Deposits window.
- Choose the relevant Accounts Payable account from the drop-down menu under “From Account.”
- Enter the Vendor check’s actual amount in the Amount column.
- Put in the class, memo, check number, and mode of payment. (Optional Step)
- Click Save & Close.
Step 2: Record a Bill Credit for the amount of the Vendor Check
- Select Enter Bills from the Vendors menu.
- To take into consideration the return of the products, select the Credit radio button.
- Put the vendor’s name here.
- Choose the Expenses tab and fill in the Accounts that you typically use to receive refunds.
- Enter the correct amount (which might need to be prorated) for each account in the Amount column.
- Click Save & Close.
Step 3: Link the Deposit to the Bill Credit
- Choose Pay Bills from the Vendors menu.
- Verify that the deposit matches the amount on the vendor’s cheque.
- After choosing Set Credits and applying the previously prepared Bill Credit, click Done.
- After choosing Pay Selected Bills, choose Done.
Record a vendor refund check on behalf of the original vendor in QuickBooks Desktop.
Step 1: Create a deposit for the vendor who sent the refund check
- Click the Banking menu and choose “Make Deposits.”
- Click OK if the Payments to Deposit window opens.
- Choose the merchant that sent you the refund by using the Received from the drop-down menu in the Make Deposits window.
- Choose the relevant Accounts Payable account from the drop-down menu under “From Account.”
- Enter the actual amount of the refund in the Amount section.
- Put the class, memo, check number, and mode of payment in it.
- Click Save & Close.
Step 2: Create a Bill for the Amount of the Deposit and apply it to the Deposit
- Select Enter Bills from the Vendors menu.
- Choose the merchant who sent the refund in the merchant field.
- Enter the refund amount in the Amount Due section.
- Choose the tab for expenses.
- Choose a Wash account to enter in the Account section. Enter the refund amount in the Amount section.
- Click Save & Close.
- Choose Pay Bills from the Vendors menu.
- After choosing the Bill, choose Set Credit.
- After choosing the Credit, click Done.
- After choosing Pay Selected Bills, choose Done.
Step 3: Create a Credit for the Original Vendor
- Select Enter Bills from the Vendors menu.
- Press the radio button for credit.
- Choose the merchant who sent the refund in the merchant field.
- Enter the refund amount in the Credit Amount area.
- Choose the tab for expenses.
- Choose the account that was used on the original bill in the Account field.
- Enter the refund amount in the Amount section.
- Click Save & Close.
Step 4: Create a Bill for the Amount of the Credit affecting the Wash Account and apply the Bill to the Credit
- Select Enter Bills from the Vendors menu.
- Choose the merchant who sent the refund in the merchant field.
- Enter the refund amount in the Amount section.
- Choose the tab for expenses.
- Choose a Wash account to enter in the Account section.
- Enter the refund amount in the Amount section.
- Click Save & Close.
- Choose Pay Bills from the Vendors menu.
- After choosing the Bill, choose Set Credit.
- After choosing the Credit, click Done.
- After choosing Pay Selected Bills, choose Done.
Record a vendor refund check as a credit card credit in QuickBooks Desktop.
- Navigate to the Banking menu and choose Enter Charges from Credit Cards.
- Choose the credit card account from the drop-down menu.
- Click the radio button labeled “Refund/Credit.”
- Enter the Date, Reference Number, and Amount after selecting the relevant Vendor name.
- Write a memo explaining the transaction in the proper format.
- Select the Item tab and enter the items and refund amounts if you returned any items.
- Choose the Expenses tab, choose the relevant Accounts, and enter the Amount if the refund is missing any Items.
- Click Save & Close.
Conclusion
Ensuring the integrity and correctness of your financial records requires you to record refunds in QuickBooks. Whether they are related to vendor reimbursements or client returns, you can effectively handle refunds.
By making use of QuickBooks’ user-friendly interface and extensive feature set, you can confidently manage refunds and maintain accurate and dependable financial accounts. This will not only make bookkeeping easier, but it also helps you make smarter financial decisions and organize your company’s finances.