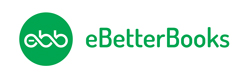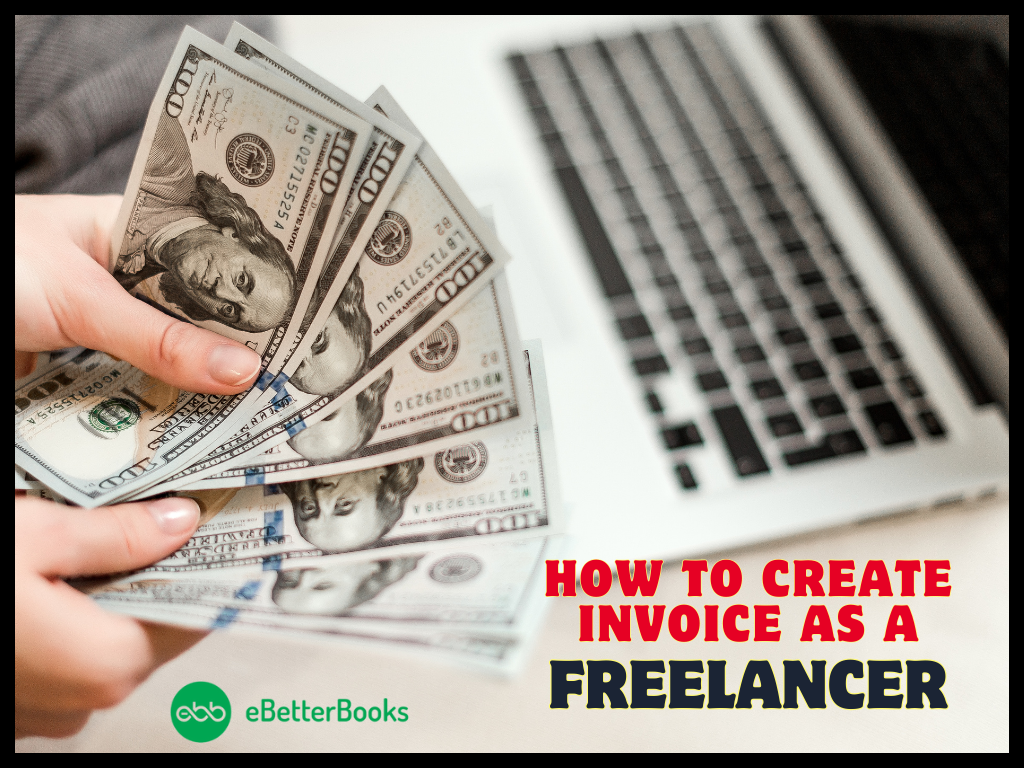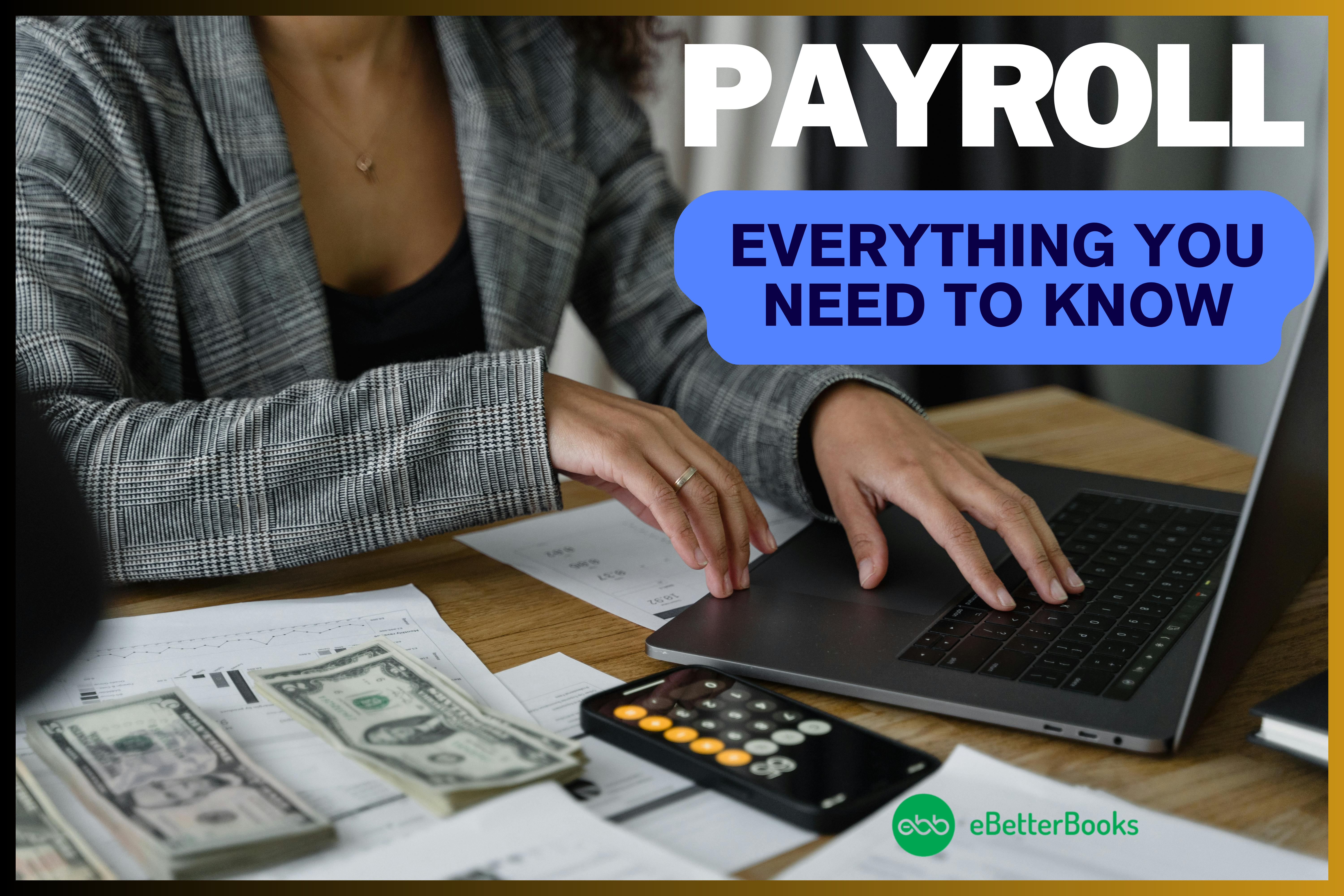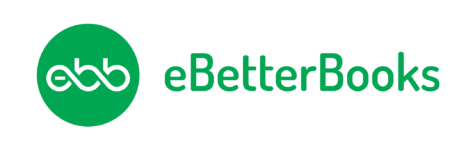Fix QuickBooks Error 15106 – Payroll Update Error
Most of the time, users encounter QuickBooks error 15106 while working on QuickBooks Payroll to manage their payroll and related taxes, pay employees, file taxes, and generate reports. This error is a common issue that occurs when updating or installing QuickBooks Desktop. The main cause of this error is firewall restriction and administrative rights due to which users find difficulty in processing payroll updates.
Read the complete article to other primary causes of the QuickBooks error 15106 and how you can resolve it hassle-free.
Contents
- 1 What is QuickBooks Error 15106 & How does it Looks when occurs
- 2 What are the causing roots behind the QuickBooks Error 15106
- 3 How can we identify the effect of QuickBooks Error 15106
- 4 Customized Solution for QuickBooks Error 15106
- 5 Solutions of QuickBooks Error 15106
- 5.1 Close All Running QuickBooks Programs Running in Background or Run Quick Fix My Program
- 5.2 Turn off User Account Control
- 5.3 Login the admin account by switching the account & then Login QuickBooks Again as an Administrator
- 5.4 Uninstall or Disable the Antivirus program
- 5.5 Rename QuickBooks Update Folder After Disabling or Uninstalling Antivirus
- 5.6 Reset QuickBooks Updates
- 5.7 Refresh Program Files by Running Reboot.bat file
- 5.8 Repair QuickBooks Desktop Installation
- 5.9 Reinstall QuickBooks Using Clean Install QuickBooks in Selective Startup Mode & Return Back to Normal Startup Mode
What is QuickBooks Error 15106 & How does it Looks when occurs
QuickBooks Error 15106 is an error that arises when a user is trying to update QuickBooks Desktop. This error is caused by an antivirus which is blocking the update or the user is not signed in as the Windows admin user.
The error message reads: The update program cannot be opened or The update program is damaged.
What are the causing roots behind the QuickBooks Error 15106
QuickBooks error 15106 can be caused by two significant reasons:
- You are not logged in with administrator rights during the update process.
- Antivirus or other security software blocks the performance of the update program.
- Possibility that User Account Control (UAC) is enabled.
- QuickBooks does not install all of the additional components that will be required in the future to update the application and payroll.
- You may have WebRoot antivirus software installed on your system, which recognizes the QuickBooks installer as a threat and prevents it from running on Windows.
How can we identify the effect of QuickBooks Error 15106
The error code 15106 affects the software’s ability to perform updates. This error leads QuickBooks failing to download the latest updates available from Intuit. Also, the error may prevent QuickBooks from completing the update process successfully. The error 15106 can lead to delay in installation of important security updates which leaves the system or confidential financial data open to security threats.
In some instances, the system gets crashed or freezed which affects the overall performance of the system or QuickBooks software. Sometimes, when QuickBooks is in multi-user mode and one workstation is unable to update, it can disrupt data synchronization across the network, which can affect collaboration among users.
Customized Solution for QuickBooks Error 15106
- Before working on QuickBooks payroll, make sure that User Account Control (UAC) is turned off.
- You need to check if you have appropriate permissions to work on payroll. For this, you need to login as administrator.
- Sometimes, Antivirus conflicts with other software. Make sure that Antivirus is disabled.
- Make sure you have installed QuickBooks properly.
- If the error is encountered, try to reset the QuickBooks.
Solutions of QuickBooks Error 15106
Solutions Part 1
- You should assign appropriate user roles and permissions to restrict access to sensitive data.
- You should schedule regular backups of QuickBooks data to prevent data loss in case unexpected problems happen.
- Disable unnecessary add-ons or plugins that may interfere with QuickBooks software.
- Always remove unwanted data and files to maintain efficient QuickBooks functioning.
- Check your network connectivity for a smooth multi-user working.
- Always ensure to download the latest updates and features of QuickBooks.
Solution Part 2
Close All Running QuickBooks Programs Running in Background or Run Quick Fix My Program
To close all QuickBooks related programs running in the background, follow these steps:
- Hold and press Ctrl + Alt + Delete to open the Task Manager.
- Click on the More Details dropdown at the bottom.
- Hit the Processes tab.
- Click the Image Name column to index all open processes.
- Choose and close every single QuickBooks process by right-clicking on the process name and selecting End Task.
- Once all the QB Processes are closed, exit from the Task Manager and try logging in to the QB company data file.
If you continue to experience issues with QuickBooks, move to the next solution.
You can use the Quick Fix My Program tool which is available under QuickBooks Tool Hub Tool. When you run Quick Fix My Program in your system, it will shut down any open background processes QuickBooks uses and run a quick repair on your program. This process helps you to diagnose and fix the errors that are related to your program or data.
Turn off User Account Control
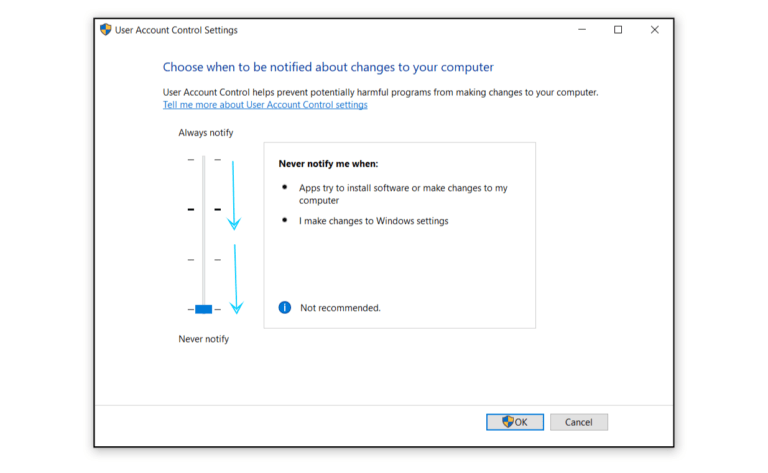
Follow these steps to disable the User Account Control (UAC) on Windows:
- Press the Windows+R button simultaneously to display the Run window.
- Type control panel and click on OK.
- Select User Accounts.
- Click on User Accounts again.
- Choose the control settings named Change User Account Control Settings.
- A prompt will be displayed. Select Yes to proceed.
- Move the slider to the bottom-most position.
- Select Never Notify if you want to disable UAC.
- Click on OK.
- Now set the slider and then restart the system.
Login the admin account by switching the account & then Login QuickBooks Again as an Administrator
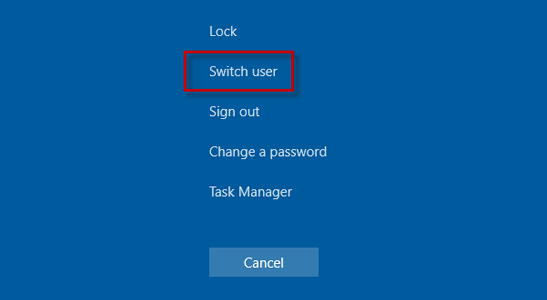
First, login to the admin account by switching the account:
- Click on the Start menu.
- Click on the Switch user option from the bottom right-side arrow.
- Enter the admin credentials.
- This will easily switch the user account to the admin account.
Now, Login with Admin credentials:
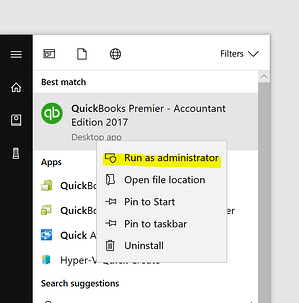
- Go to the QuickBooks Desktop icon.
- Right-click on the icon.
- Select Run as administrator.
- Enter the admin credentials.
- Click OK to log in as an admin.
Uninstall or Disable the Antivirus program
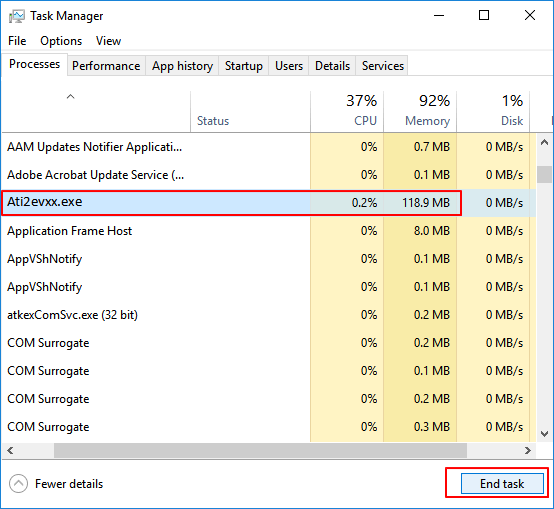
To fix QuickBooks error code 15106, first uninstall the antivirus program:
- Open the Task Manager by pressing Ctrl + Shift + Esc keys.
- Go to the Processes tab and search for the antivirus software.
- Select the antivirus software and click on the End Process button.
Note: If you encounter any issues while performing the task, it is important to uninstall the antivirus software.
Rename QuickBooks Update Folder After Disabling or Uninstalling Antivirus
To rename the QuickBooks update folder:
- Open the File Explorer by pressing Windows + E keys.
- Go to the following path:
- For 32-bit users: C:\Program files\ Intuit\ QuickBooks (year)\Components.
- For 64-bit users: C:\Program files (x86)\Intuit\ QuickBooks (year)\Components.
- Right-click the downloadqbXX folder and select the Rename option.
- Replace the XX with the version year of QuickBooks.
- Add the .old extension to the end of the name.
Reset QuickBooks Updates
Follow these steps to reset QuickBooks updates:
- Open QuickBooks Desktop.
- Click on the Help button.
- Select Update QuickBooks.
- Click on the Options button.
- Choose Mark all.
- Click Save.
- Click on the Update now button.
- Check the Reset Update box.
- Click Get Updates.
Refresh Program Files by Running Reboot.bat file
You can run the reboot.bat file to limitate the unexpected QuickBooks behavior and problems. This will enable the system to re-register .DLL and .OCX QB files on Microsoft Windows.
- Restart your system.
- Right-click the QuickBooks application and select Properties.
- In the Properties tab, click on Open File Location.
- In the search space at the upper right corner, type reboot.bat.
- When you see the reboot.bat or reboot file, right-click and select Run as Administrator option.
- Windows will close after the reboot.bat file runs.
Repair QuickBooks Desktop Installation
Follow the instructions to repair QuickBooks Desktop installation:
- Press the Windows + R buttons to open the Run window.
- Type appwiz.cpl in the Run window and hit Enter.
- The Uninstall or Change a Program display will open. Go through the list of installed programs and find QuickBooks.
- Double-click on QuickBooks and click on the Change/Remove button.
- Click on Next and select the Repair option.
- Click on Next again and initiate the repairing of QuickBooks installation by clicking on Repair.
- If you receive a “File in Use” message, choose the Ignore button.
- Start with the repairing procedure and restart the system.
- Open QuickBooks software and visit the QuickBooks has recently downloaded an updated display.
- Click on the Install Now button.
Reinstall QuickBooks Using Clean Install QuickBooks in Selective Startup Mode & Return Back to Normal Startup Mode
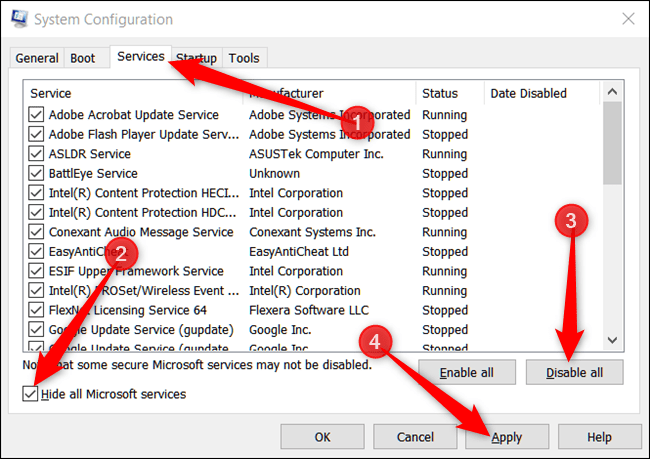
Follow the instructions to backup your QuickBooks data and log in to the system using Selective Startup Mode:
First, you need to create a backup of the company files and a copy of the QuickBooks desktop or product and license information.
To switch to Selective Startup Mode, follow these steps:
- Press the Windows + R keys to open the Run box.
- Type msconfig and click the OK tab.
- Navigate to the General tab and select the Selective Startup mode. This will load the system services.
- Check the box labeled “Hide all Microsoft services” under the Services tab.
- Click the “Disable all” button after checking the “Hide all Microsoft services” box.
- Select the Windows Installer checkbox from the list of services.
- Finally, select the Restart option.