What is a QuickBooks File Doctor?
The QuickBooks File Doctor is a utility designed to detect and repair damaged company files within the QuickBooks software. Notably, it also serves as an effective tool for troubleshooting network-related issues in QuickBooks. This tool addresses common problems associated with both QuickBooks company files and network connectivity.
QuickBooks File Doctor is a combination of two previously distinct diagnostic tools. In the past, Intuit (the company behind QuickBooks) maintained separate tools for network diagnostics and repairing data damage in company files. However, their engineers eventually combined these functionalities into a single, powerful tool known as the QuickBooks File Doctor.
Whenever you encounter an error in QuickBooks, it is advisable to run the QuickBooks File Doctor before reaching out to QuickBooks technical support. This proactive step can resolve issues swiftly and efficiently.
Types of QuickBooks File Doctor Tool
QBFD Standalone Version:
- This version is used on a server where only the QuickBooks Database Server Manager component is installed.
- It serves the purpose of hosting files and diagnosing issues related to QuickBooks company files.
- Ideal for older QuickBooks versions.
Built-in Version:
- The built-in version of QBFD comes pre-installed with QuickBooks 2016 and later releases.
- It provides file repair and network troubleshooting capabilities.
- Useful for resolving data damage issues in your QuickBooks Desktop company file.
QB File Doctor is Compatible With the Following:
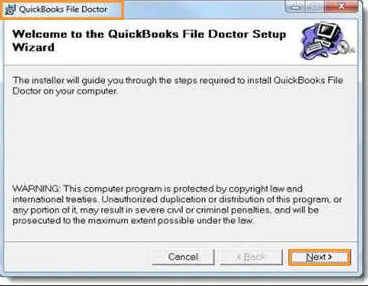
- QuickBooks File Doctor 2016 and later versions like QuickBooks File Doctor 2022 are compatible with all Windows versions of QB desktop.
- Though, it doesn’t work with Mac versions of QuickBooks.
Errors Resolved by Using the QuickBooks File Doctor Tool
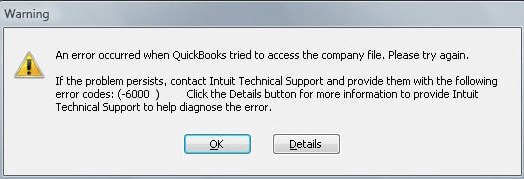
QuickBooks errors beginning with the 6000 series, followed by additional two-digit numbers, occur when attempting to create, open, or utilize an existing company file.
- QuickBooks Error -6150
- QuickBooks Error -6000 -77
- QuickBooks Error -6000 -82
- QuickBooks Error -6000 -305
- QuickBooks Error -6000 -301
- QuickBooks Error -6147
- QuickBooks Error -6130
- QuickBooks Unrecoverable Error
- Any missing data from the company file, such as customers, vendors, or employees.
QuickBooks errors starting with H series:
- It Indicates that QuickBooks is unable to communicate with the server computer hosting the QuickBooks company file.
- It commonly occurs in multi-user environments.
- Signifies a communication issue between QuickBooks and the server computer.
- Typically encountered when trying to switch to multi-user mode.
- Indicates difficulty in connecting to the server hosting the company file.
- Often seen in multi-user setups.
- Suggests trouble with accessing the company file due to network issues.
- It occurs when QuickBooks cannot find the server.
All of these errors can be diagnosed and resolved by downloading and using the QuickBooks File Doctor tool. It’s the best tool for troubleshooting QuickBooks network and file-related problems.
Limitations of QuickBooks File Doctor
- To utilize File Doctor to scan a company file, a valid administrator username and password for that specific company file are required.
- QuickBooks File Doctor has a processing limit and is unable to handle company files exceeding 2GB in size.
- Make sure you have the Microsoft .NET Framework installed in your system to run QBFD.
Some Related Facts of Intuit QuickBooks File Doctor
- Before installing the latest version of QBFD, you must uninstall the existing one.
- You can get an in-built doctor tool in all QuickBooks post versions 2015. But we recommend installing the external one to fix the issue immediately.
- The doctor tool is only compatible with all Windows versions of QuickBooks Desktop.
- To use the tool, you need to choose the Start and allow the tool to start resolving the issue.
The QuickBooks file doctor tool is pre-installed in QuickBooks Desktop 2016 and subsequent editions and is compatible with all Windows versions of QuickBooks Desktop. It still needs to be made QuickBooks for Mac consistent, though.
Why Use QuickBooks File Doctor Tool?
- Network Troubleshooting: QuickBooks File Doctor simplifies handling network issues within your organization.
- Error Resolution: The tool effectively tackles QuickBooks errors, including the notorious -6000 series errors.
- Specific Error Fixes: It’s handy for resolving errors like H505, H303, H202, and H101.
- File Recovery: If you’ve lost critical business files, the tool can assist in locating them.
- Access Across PCs: When an employee needs to access content stored on another PC in your office, this tool comes to the rescue.
- Data Protection: Additionally, it helps prevent damage to your essential business data.
What causes damage to company files and network issues?
Here are the reasons why QuickBooks users might encounter damaged company file errors and network issues:
- Incompatible QuickBooks Version: If the QuickBooks version is not compatible with the Windows operating system, it can lead to issues with company files.
- Incorrect File Extension: An incorrect file extension for the company file can cause problems.
- Power Surges and Improper Shutdowns: Sudden power surges or improper system shutdowns can corrupt company files.
- 4.File Size Limit: When the QuickBooks database file exceeds its size limit (e.g., 200 MB for QuickBooks Pro and Enterprise), it can result in errors.
- 5. Resource Constraints: Insufficient resources such as RAM, network interfaces, virtual memory, network cables, and routers can impact QuickBooks performance.
- 6. Lack of Uninterruptible Power Supply (UPS): Without a proper UPS, abrupt power fluctuations or outages can damage the entire disk and affect QuickBooks files.
- 7. Malware or Virus Attacks: Malicious software or viruses targeting the hard drive where the QuickBooks database is stored can lead to data corruption.
Key Points To Remember While Fixing the Errors
To effectively use the QuickBooks File Doctor Tool for fixing company files and network errors, it is important to keep several important points in mind.
Here’s a structured overview of the key considerations:
- Make sure that you download the latest version of the QuickBooks Tool Hub from the official Intuit website. The QuickBooks File Doctor tool is included in this hub and must be installed before use.
- Verify that your operating system supports the tool. QuickBooks File Doctor is compatible with Windows 10, 8, 7, and MS Server versions from 2003 to 2012.
- The QuickBooks File Doctor can only process company files which are smaller than 2 GB in size. Files exceeding this limit may not be repaired effectively.
- Log in to your computer as an administrator before running the tool to ensure all necessary permissions are granted for repairs.
- You need to use a stable internet connection while using the tool, as it may need to access online resources or updates during the repair process.
Download, Install, and Run the QuickBooks File Doctor Tool
Here are the step-by-step instructions for using the QuickBooks Tool Hub to run the QuickBooks File Doctor:
Download and Install QuickBooks Tool Hub:
- Begin by downloading the QuickBooks Tool Hub from the official website.
- Save the downloaded file in a location where you can easily find it.
- Open the saved file by clicking on QuickBooksToolsHub.exe.
- Accept the license agreement by clicking Yes.
- Click on Next, and then select Install.
- Click on Finish when the installation is complete.
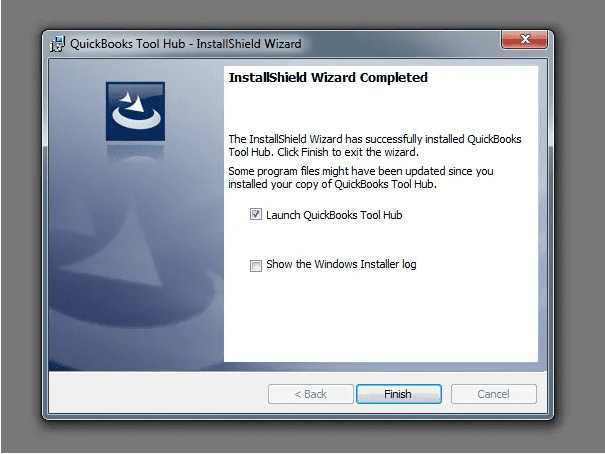
Access QuickBooks Tool Hub:
- Look for the QuickBooks Tool Hub icon. If you can’t find it, press the Windows or Start key.

- Search for QuickBooks Tool Hub and select the program to open it.
- In the Tool Hub program, navigate to the Company File Issues option.
Note: If you cannot find the icon, Press the Windows or Start key and look for QuickBooks Tool Hub. After that, click on the program to open it.
Run Quick Fix My File:
Once you’ve installed the QuickBooks Tool Hub, you can address the error by utilizing the Quick Fix My File tool. This tool is specifically designed to assist QuickBooks users in permanently resolving company file errors. Follow these steps:
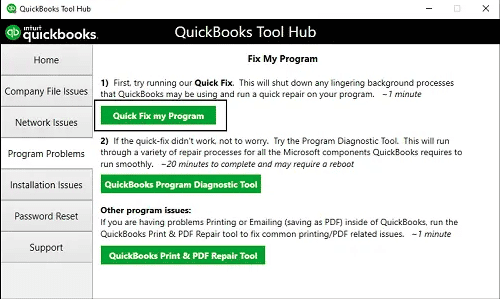
- Make sure you have installed the QuickBooks Tool Hub.
- If not, download and install it from the official QuickBooks website.
- Open the QuickBooks Tool Hub.
- Click on the Company File Issues tab.
- Select Quick Fix My File.
- The tool will perform necessary diagnoses and fixes on your company file.
- Once it completes the fixation process, click OK.
- Open QuickBooks to ensure the error is resolved.
Run QuickBooks File Doctor:
If the quick fix from my tool didn’t resolve the damaged company file error, consider following the steps associated with the QuickBooks File Doctor tool. This tool is designed to address both company file and network issues:
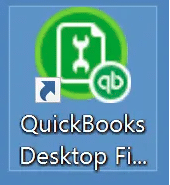
- Open the QuickBooks Tool Hub that you previously downloaded.
- Within the tool hub, choose the option related to company file issues.
- Click on Run QuickBooks File Doctor. Be patient, as this process may take a minute or two.
- If the tool doesn’t automatically open, manually search for the QuickBooks File Doctor and launch it.
- In the QuickBooks File Doctor, select your company file from the drop-down menu.
- Click on Check your file and then press the Continue button.
- Enter the QuickBooks admin password and choose the Next option.
What are the steps to use the QuickBooks File Doctor Built-in version (For 2016 & later)?
Benefits of using a built-in version of QuickBooks Doctor File.
- The built-in file doctor is compatible with MS Server 2003-2012 and Windows 10, 8, and 7 versions.
- All Network and company file issues can be fixed via the File Doctor tool.
- This tool can also be used for Canada, US, and UK-supported QB desktop versions.
- Issues related to Corrupted and damaged company files can be resolved using the QFD tool.
- You can use the doctor tool to repair the file and data.
- You can install the .NET Framework 2.0 using the doctor tool.
The Built-in version of QFD was released in 2015 by Intuit. We have mentioned below the complete steps to use the built-in version of the tool.
- Open QuickBooks without launching the company file.
- Secondly, choose the File menu and go to the Utilities option.
- After that, choose the ‘Repair file’ to select the QuickBooks Repair tool.
- Then, select the browse option > company file > Open.
- Meanwhile, go to the Show Advanced Settings window and press the next option to resolve the required issue.
- Next, enter the admin credentials and press next.
- Finally, when you are done with the diagnosing process, re-open the company file.
Fix Problems with QuickBooks Doctor File Tool
Let’s break down the common issues that businesses encounter and the corresponding solutions using the QuickBooks File Doctor tool:
Network Issues:
- Run the QuickBooks File Doctor tool.
- After running the tool, carefully review the results it provides.
- Based on these results, you can determine the appropriate solution for the issue.
Hosting Mode is Off:
Hosting allows other PCs (referred to as workstations) in the network to access files stored on the main PC (the host). The main PC holds your company file.
If you receive the result that the Hosting Mode is Off, you need to turn on hosting to enable access to QuickBooks files over the network.
To manage company file access, QuickBooks Desktop uses the following Database versions:
QuickBooks Desktop 2018 uses QuickBooks Database 28.
QuickBooks Desktop 2019 uses QuickBooks Database 29.
QuickBooks Desktop 2020 uses QuickBooks Database 30.
You can locate this service in the Windows Control Panel. Your task is to identify the service that matches the version of QuickBooks Desktop you are currently using.
How to Access the Company File?
Here are the key points for accessing the company file in QuickBooks:
- Ensure that each user has a valid QuickBooks user credential.
- Verify that the database server can successfully open the company file.
- The user logging in should have full control over the file. This includes permissions to view, open, and modify the file.
What Can Be Possible Results while Using QuickBooks File Doctor Tool?
- QBFD did not find any issue.
In this case, the QBs doctor tool did not find any issues or error codes. Here, you need to re-login to the company file. In case the error is encountered, then you have to set up Auto Data Recovery (ADR). After that, enter the transactions.
- QBFD detects the issues and resolves them automatically.
In this case, the doctor tool detects the issue, and then you need to choose the “Open new company” option. This one is the most favorable outcome that usually pops up on the screen while accessing the QBFD.
- An error has been detected but can’t be fixed.
In this situation, set up the auto data recovery tool. After that, enter the transactions manually. It also helps you fix the issue that is persisting while running the software.
Steps to Perform after Repairing Company File
Once you’ve completed the diagnostic and repair process, you might be wondering about the next steps. It’s very simple. All you have to do is backup your QuickBooks company file data and create a copy on an external hard disk. Monthly data backups are recommended to ensure the safety of your crucial information.
What if the file doctor isn’t functioning, though?
Yes, occasionally, while conducting diagnostics on a business file, it is possible that you won’t be able to use the QuickBooks File Doctor Tool and will only receive an error message that says, “File doctor is not working.”
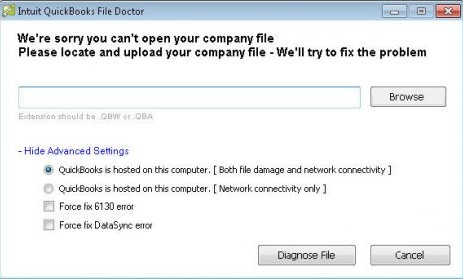
- QuickBooks Desktop File Doctor is not working.
- File Doctor stopped working
- QuickBooks file doctor crashes
- File Doctor bugs
- QBs doctor tool in use, etc.
Causes behind the occurrence of QuickBooks File Doctor Tool Errors
While updating the company file, you may face such errors. This is one of the major occurrences of QuickBooks file doctor won’t open.
- When you forget to install any company file at the time of installation.
- If you can’t restore the files, this might be a sign that ‘QuickBooks File Doctor Tool is not working.’
- Due to damaged or corrupted files.
Solutions to Troubleshoot QB File Doctor Tool Errors
- Firstly, Restore the backup of the QBW file.
- Use auto data recovery (ADR).
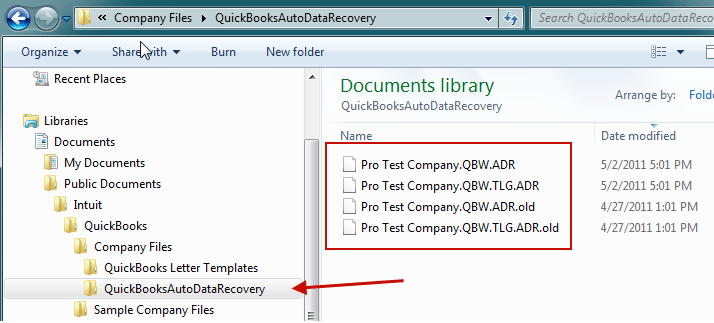
- Configure the antivirus software.
- Lastly, switch off QuickBooks hosting mode.
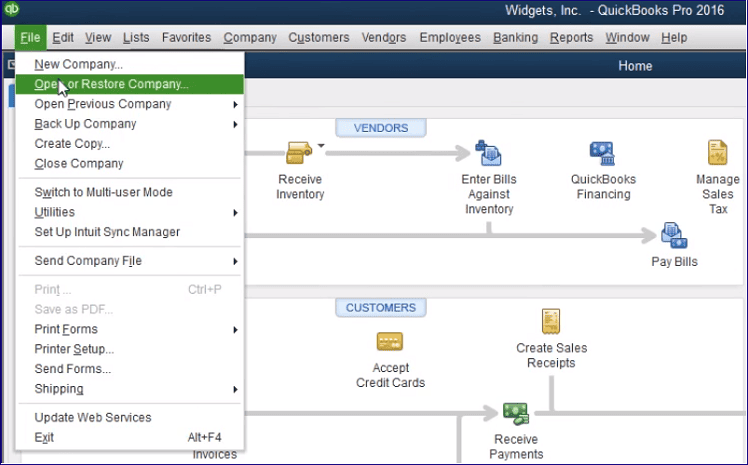
How To Fix Company File Issue?
If the tool fails to locate the searched file, it will display error messages. To address these issues, follow these steps:
Run Quick Fix My File:
If the tool displays an error message, you should visit QuickBooks Tool Hub and navigate to the tab that shows company file issues. Then, choose the “Quick Fix My File” option.
Upon doing so, the tool will attempt to resolve the problem, and you can open the company file successfully.
In case the error remains the same after following the above steps, here is the solution:
How to Resolve QuickBooks File Doctor is Not Working or Won’t Open Error?
- Open QuickBooks Tool Hub.
- Select the option “Company File Issues. “
- Then, click on “Run QuickBooks File Doctor.” The tool might take a few minutes to open, but if it doesn’t open automatically, you’ll need to open it manually.
- In the tool, locate your company file from the drop-down menu. If you can’t find it, use the Browse option to locate the file.
- Choose “Check your file” and then click “Continue.”
- The system will prompt you to enter the QuickBooks Admin password. Provide the requested details and select “Next.”
The scanning process will be initiated automatically, and the time taken for the scan will depend on the file’s size. Once the scan is completed, you will be able to open QuickBooks along with your company file. It’s important to note that even if the tool has resolved the issue successfully, the page might still show that it was not successful.
Use the QuickBooks File Doctor on the Standalone Version
- Ensure you have the most up-to-date version of the QuickBooks File Doctor tool.
- Go to the location where you saved the downloaded file.
- If the tool is already downloaded, select “Run.”
- Double-click on the File Doctor’s icon.
- Follow the instructions displayed on your screen.
- Activate the Windows Taskbar.
- Click the “Browse” button.
- Locate the corrupted or damaged company file.
- Open QuickBooks and verify if any problems persist.
- Select the best choice based on the issue:
- First option: For fixing problems related to the 6000 series.
- Second option: To resolve network-related issues.
- Enter the Company file’s admin password.
- Click “Next.”
- If errors occur on your workstation, choose that option.
- For server systems, select the second option.
- Confirm “Yes” for the QuickBooks server and “No” for workstations.
- The tool will run through all QuickBooks files on the desktop and repair them.
- The process may take some time, especially for network and company file difficulties.
- Finally, close the File Doctor and open your QuickBooks file.
Bottom Line
The QuickBooks File Doctor is a tool developed by Intuit to address various issues related to QuickBooks company files and network connections. It scans for data damage, checks network connectivity, and repairs corrupted files.
We assume that you have successfully installed the tool and started using it to fix QuickBooks error codes. If you still need clarification on whether the doctor tool will be fruitful or not, feel free to contact us at +1-802-778-9005 or send us email at support@ebetterbooks.com.
FAQ’s
To What Extent Ought the QuickBooks File Doctor Tool?
The QuickBooks File Doctor Tool can open in as short as one second, but it takes up to 10 minutes more often. However, watch out that QuickBooks File Doctor doesn’t physically send, scan for QuickBooks Desktop Doc file, and send it.
How do I run a DR file in QuickBooks?
- Firstly, select Company File Issues in the tool hub.
- Then, click on Run QuickBooks File Doctor.
- Lastly, If the tool doesn’t open, find the QuickBooks Desktop File Doc and open it.
What causes QuickBooks data corruption?
QuickBooks data corruption can result from issues like network problems, power outages, or system failures during data saving. Using QuickBooks File Doctor can help identify and fix such problems, maintaining the integrity and security of your financial data.
Disclaimer: The information outlined above for “Resolve Company File & Network Errors with QuickBooks File Doctor Tool” is applicable to all supported versions, including QuickBooks Desktop Pro, Premier, Accountant, and Enterprise. It is designed to work with operating systems such as Windows 7, 10, and 11, as well as macOS.
