QuickBooks Desktop Installation errors usually occur when you try to open, run, or install the application in your system. This error doesn’t allow QuickBooks to start or prevent it from opening and functioning entirely, even after many clicks on the company file icon.
Whether you’re a Windows user or a Mac, you may have encountered such errors for many reasons, such as an outdated QuickBooks Desktop version, a wrong filename or extensions, using the incorrect way to open a particular file type, etc.
What may give rise to QuickBooks Desktop Installation Errors on Windows And Mac?
There are a variety of reasons that may trigger QuickBooks installation errors or problems; a few of them are highlighted below:
- The QB installation error may arise due to unstable or incomplete installation, causing different installation errors. Also, while trying to open QuickBooks multiple times or if you double-click on the QuickBooks Desktop icon repeatedly.
- Due to compatibility issues with the Windows version you’re currently using, QB Installation errors may be seen.
- It may be caused if you have a running QBW32.exe process, which may damage your company file and prevent you from installing the latest QB updates.
- QuickBooks is improperly or partially installed in your system.
- Damaged Windows Components like .NET Framework or Microsoft MSXML.
- Wrong file names, extensions, or using an incorrect way to open a particular file type may promote this error.
- Malware, viruses, or third-party apps interrupt QuickBooks and restrict it from functioning properly.
- There could be issues with the company file, folder, compressed or encrypted File. Also, if QuickBooks attempts to open previous company files, you may notice configuration and installation errors.
How to Diagnose/Identify QuickBooks Desktop Installation Errors?
Below we’ve listed some scenarios in which QuickBooks installation errors take place.
Let’s check them out:
- Windows system stops responding.
- Installation File won’t open.
- The installation process gets interrupted in between.
- QuickBooks does not respond to your input commands or clicks.
- The system hangs on repeatedly while working.
- The QB Program freezes or crashes when you attempt to open it.
List of Common QuickBooks Desktop Installation Errors
When installing QuickBooks Desktop in your system or opening it after the installation, you may bump into different error codes, which include:
| Error Codes | Error Names |
| QuickBooks Error 1603 | QuickBooks crashing |
| QB Error 1618 | Errors related to damaged MSXML and C++ |
| QuickBooks Error 1712 | QuickBooks Stopped Working issues |
| QuickBooks Error 1722 | Error in verifying the subscription |
| QuickBooks Error 1903 | ABS PDF driver errors |
| QB Error 1904 | QuickBooks Error Code 1334 |
| QuickBooks Error 1935 | QuickBooks Error 1402 |
| QuickBooks Error 12029 | Microsoft .NET Framework error |
Don’t forget to backup QuickBooks company file before troubleshooting QuickBooks Desktop Installation issues.
Prerequisites Before Troubleshooting Process
Before attempting to fix QuickBooks Desktop installation errors on Windows and Mac, several prerequisites must be met. Addressing these factors can help simplify the troubleshooting process and increase the likelihood of a successful installation.
- Assure that your computer meets or exceeds the lowest system requirements for QuickBooks Desktop.
- Make sure your Windows or Mac operating system is fully updated. Outdated systems can lead to compatibility issues during installation.
- Temporarily disable any antivirus or security software that might block the installation process.
- Ensure you are logged in as an administrator on your computer. Lack of proper permissions can hinder installation processes.
- Ensure that your user account has full control over C:\Program Files\ folder to avoid access issues during installation.
- If you’re upgrading or reinstalling QuickBooks, back up any important company files or data to prevent loss during the process.
Easy Ways to Fix QuickBooks Desktop Installation Errors for Windows and Mac!
Unable to install QuickBooks Desktop in your system due to installation errors? Below we’re presenting some possible solutions that may help you to tackle the same. Here’s how to follow the each one step-by-step:
Solution 1: Download and Install QuickBooks Tool Hub
The QuickBooks Tool Hub helps you to fix common company file errors, connection errors, Windows problems, diagnostic errors, update errors, network-related issues etc.
To fix all of them, you are recommended to download QuickBooks Tool Hub and then run “Quick Fix My Program” and “QuickBooks Install Diagnostic Tool” from the Tool Hub.
Note: The most recent tool hub version is 1.6. 0.3, which must be installed on Windows 10, 64-bit.
Here are the steps to be followed:
Step 1: Close QuickBooks
- Close QuickBooks and download the latest QuickBooks Tool Hub version from the official Inuit website.
Step 2: Download the Tool Hub
- Now, save the File to a location that is easily accessible, like your Downloads folder or Windows desktop.
Remember: If you have already installed Tool Hub, you need to find out which version you’re using. For this, do the following:
- Click the Home icon, and the version will show up at the bottom right corner of your display.
- You can also choose the option About to view the version.
Step 3: Open the Installer
- Open the File you downloaded earlier named QuickBooksToolHub.exe.
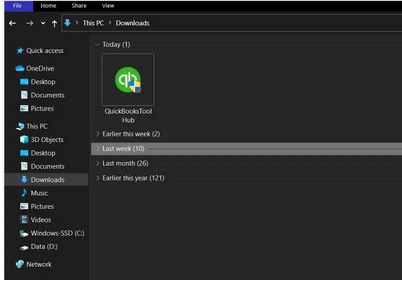
Step 4: Follow Installation Prompts
- Press Yes to follow all the on-screen instructions and agree to the terms and conditions.
Step 5: Complete Installation
- After this, hit the Next icon and select the Install option.
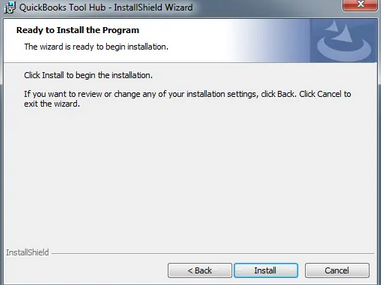
Step 6: Finish the Installation Process
- When the installation comes to an end, select the Finish tab.
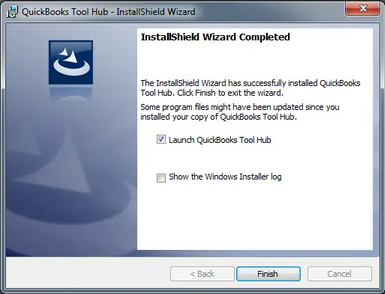
Step 7: Launch Tool Hub
- Later, click the Windows desktop icon twice to open the tool hub program.

Important Note: Hold and Press the Windows or Start key if you are unable to locate the icon, and then search for QuickBooks Tool Hub. Once found, choose the program to open it.
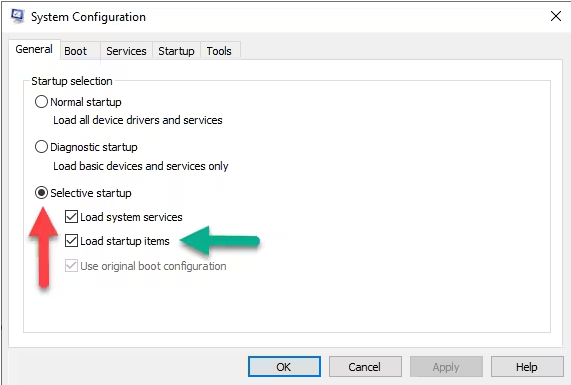
Step 8: Run Diagnostic Tools
- After downloading and installing QuickBooks Tool Hub, Run Quick Fix My Program and then use QuickBooks Install Diagnostic Tool to repair QuickBooks Installation errors.
Solution 2: Update Windows Operating System
Updating the Windows operating system helps to fix QuickBooks Desktop installation errors by ensuring compatibility with the latest software requirements. This resolves bugs and security vulnerabilities and enhances overall system performance by creating a stable environment for installing and running QuickBooks smoothly.
Follows the below given steps:
Step 1: Access Settings
- To begin with, choose the Start menu and then Settings.
Step 2: Navigate to Windows Update
- Click on Windows update and later select Check for Updates.
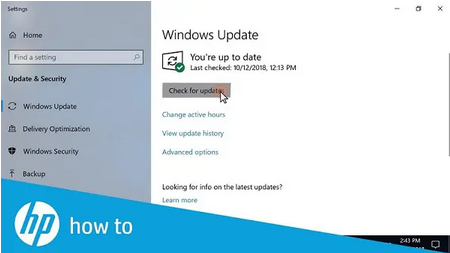
Step 3: Install Available Updates
- If any updates are available, hit the Install tab.
Solution 3: Close QBW32.exe Process
QBW32.exe file is not a Windows core file and may cause corruption in your company file. This is why it is advisable to close this process if you’re encountering QuickBooks Desktop Installation Errors on Windows & Mac.
Below are the steps to do so:
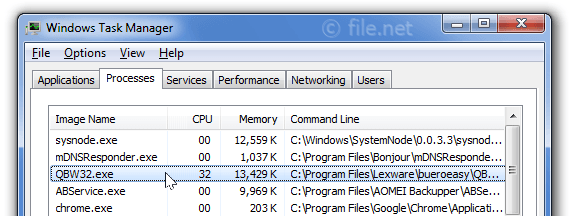
Step 1: Open Task Manager
- Navigate to the Windows taskbar and right-click on it.
- Select the option labeled Start Task Manager.
Step 2: Access Processes Tab
- In Task Manager, click on the Processes tab.
Step 3: Sort by Image Name
- Click on the Image Name header to sort the processes alphabetically.
Step 4: Locate QBW32.exe
- Find and select the QBW32.exe file from the list.
Step 5: End the Process
- Finally, click on the End Process icon to terminate the QBW32.exe process.
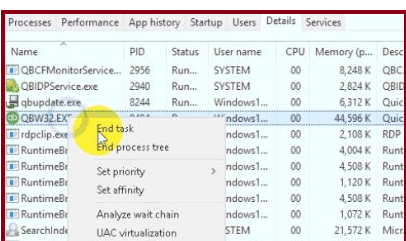
Solution 4: Perform a Clean Installation in QuickBooks
Click here to read about QuickBooks Clean Installation using the clean install tool.
Solution 5: Manually Fix Windows Components
Note: If the QuickBooks Install Diagnostic Tool and the update didn’t resolve the error, you are recommended to repair Windows Components manually, including Microsoft .NET Framework or Repair Microsoft MSXML.
To Repair or Reinstall Microsoft .NET Framework, go through this article.
Repair a damaged Microsoft MSXML
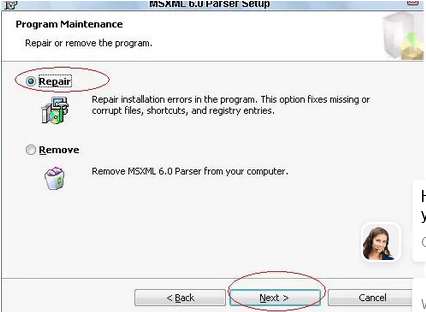
Register the MSXML DLL files
For 64-bit operating system
- Initially, click on the Windows Start menu and then type cmd into the search bar.
- Hit a right-click on cmd and choose Run as Administrator.
- Under the C: prompt, enter cd\windows\syswow64.
- After this, type regsvr32 MSXML6.dll and then press the Enter key.
- When you’re ready, install the QuickBooks Desktop application on your system.
For a 32-Bit operating system
- To open the Run command, hold and press the Windows+R tabs on your keyboard.
- Now, type cmd, then click the Enter key.
- After this, type regsvr32 MSXML6.dll, then press Enter again.
- When you’re ready, install QuickBooks Desktop.
Solution 6: Rename your QuickBooks Desktop Company File
- Firstly, create a QuickBooks company file backup.
- Then, check your company file location from here:
- Hold and press F2 or Ctrl+1 to open the Product Information window on the Home page.
- Write down the location listed under the File Information field.
- Navigate to the location specified. For this,
- Hit right-click the Windows Start button and then choose File Explorer.
- Click right on the File and then select the Rename option. The file name may look like [CompanyName].qbw or just [CompanyName].
- After changing the filename, press the Enter key.
- Hit the Yes tab to confirm the action.
- Once done, you have to set up QuickBooks Desktop to use the new company file name. Here’s how:
- Choose Open or restore an existing company from the QuickBooks File menu.
- Now, select Open a company file and then hit the Next icon.
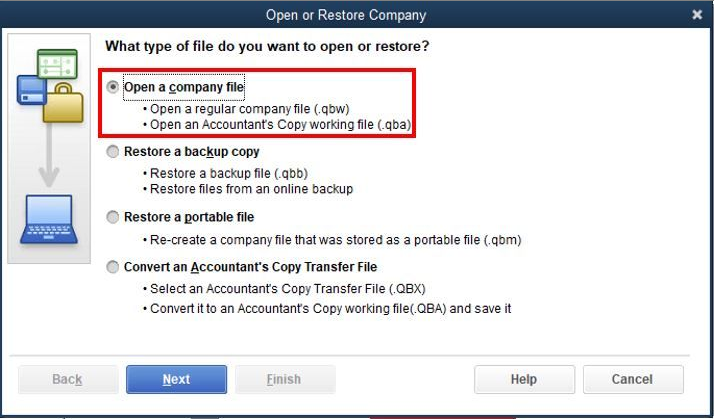
- Click on the newly renamed company file and press Open.
Note: You are required to open the renamed company file on all workstations or servers if you are using a multi-user network.
Solution 7: Use Selective Startup Mode to install QB in Safe Mode
It is advisable to install QuickBooks in selective startup (Safe Mode) to prevent third-party apps like antivirus and anti-spyware programs from blocking the installations. Below are the steps to be performed:
Step 1: Switch to Selective Startup Mode
- Press the Windows+R keys simultaneously to open the Run command.
- Now, enter msconfig and then hit the OK tab.
- Choose Selective Startup and Load System Services under the General tab.
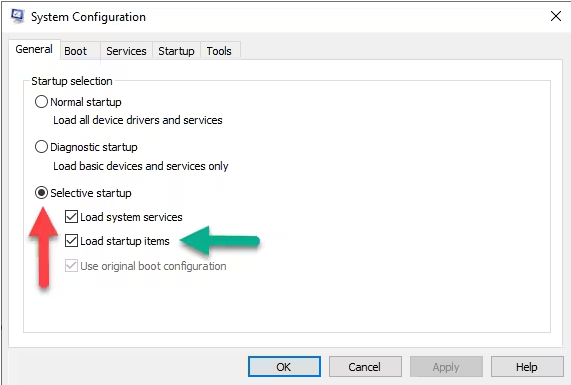
- After this, navigate to the Services tab, then select Hide all Microsoft Services.
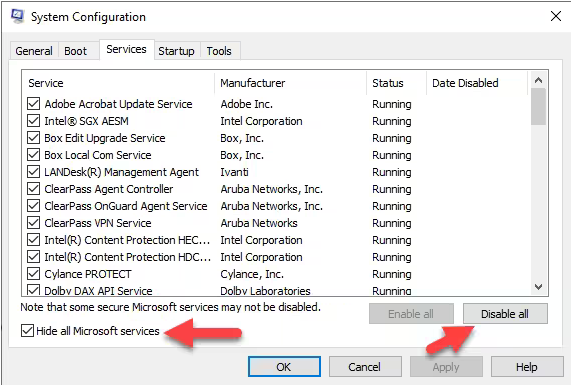
- Click on the Disable All option.
- Unmark the Hide all Microsoft services checkbox.
- Also, make sure that Windows Installer is selected from the list of services.
- Hit the OK button and choose Restart on the System Configuration window.
Step 2: Uninstall or Reinstall QuickBooks Desktop
After this, it is necessary to first uninstall and then reinstall your QuickBooks Desktop before moving back to Normal Startup Mode.
Go through the solution no. 4 to uninstall or reinstall QuickBooks Desktop in your system.
Step 3: Go back to Normal Startup Mode
- Hold down the Windows+R keys to open the Run command.
- Next, type msconfig, then press OK.
- Choose the Normal Startup option under the General tab.
- Hit the OK tab and then select Restart from the System Configuration window.
Solution 8: Direct QuickBooks to Open Relevant Company File
QuickBooks might try to open your previous company file due to corruption in your current company file or due to an error in finding the new company file. Then you need to suppress QuickBooks by restricting it from accessing your previous company file and directing it to open your new/ current company file.
Step 1: Access your File with all Windows closed
- Open QuickBooks Desktop in the first place.
- Choose your company file in the No Company Open window.
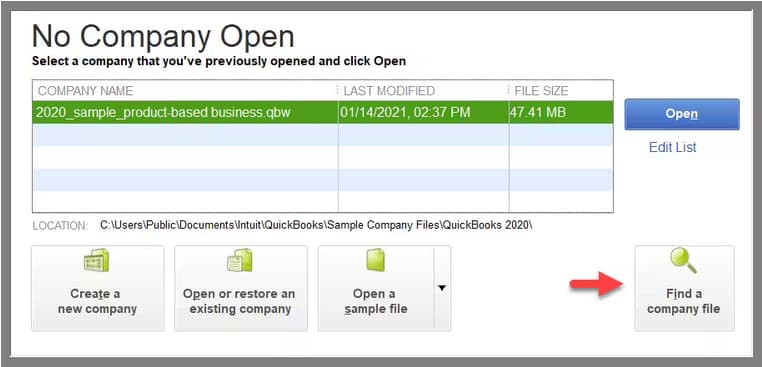
- Press and hold ALT on your keyboard and then click Open. Don’t release the ALT tab until the File opens up.
- If you’re prompted to sign in, release ALT, enter your password, then click the ALT key and press OK.
Step 2: Suppress the QuickBooks Application
- Hold down and press the Ctrl key, then click twice on the QuickBooks Desktop icon.
Note: Don’t release the Ctrl key until you are notified with the No Company Open window; QuickBooks freezes, or leads you to the error.
- Now, select a company file, then click Open.
Quick Fixes for QuickBooks Desktop Installation Errors on Mac!
You can go through the following steps to resolve QuickBooks Desktop Installation or update errors on Mac software.
Let’s get started over:
Step 1: Launch your Mac in Safe Mode
- First of all, turn off your Mac’s Desktop.
- Now, open the Mac desktop, and as soon as the startup sound is heard, press and hold the Shift key on your keyboard.
- Once you notice the Apple logo on the desktop, release the Shift tab on the keyboard.
- At last, Safe Boot starts appearing on the macOS Mojave startup screen.
Step 2: Verify your QB Company File Data
- Open MacBook Pro.
- Navigate to the File menu and click Utility, then select Verify Data (If no errors are detected).
- Click on the End/restart icon.
- Finally, restart your MacBook Pro.
Step 3: Upgrade QuickBooks Desktop on Mac Software
To upgrade QuickBooks to the most recent release, adhere to the steps below:
- Click on the QuickBooks Desktop menu to check if there are any QuickBooks updates available or not.
- If they are, press the Install Update button.
- Select the Install and Relaunch option.
- Then, QuickBooks for Mac will instantly open as soon as it will be updated.
Disclaimer: The information outlined above for “How to Fix QuickBooks Desktop Installation Errors for Windows & Mac?” is applicable to all supported versions, including QuickBooks Desktop Pro, Premier, Accountant, and Enterprise. It is designed to work with operating systems such as Windows 7, 10, and 11, as well as macOS.
