Every year, QuickBooks introduces enhanced functionalities and a new version of its accounting software. These upgrades address bugs in the previous session and optimize overall software performance. These upgrades come with no extra cost, and with the new Upgrade, you will ensure your company’s productivity.
The new Upgrade provides access to new features, such as customized payment receipts, and product improvements, such as the dispatch of payment statements.
Benefits of Upgrading QuickBooks to the Latest Version
- These are some benefits that you will experience after you upgrade your QuickBooks:
- Upgrading your QuickBooks to the latest version will provide you with error-free user knowledge.
- It will fix all the common security loopholes and technical bugs.
- You can track the status of your invoice on a Real-time basis.
- It assures better data security.
- Improves characteristics and more.
Things to Remember Before Upgrading
| Make a backup for all of your company files. For the time being, turn off the firewall or antivirus. You need to check the system requirements. The Windows system requires updating. Put the User Account Control (UAC) to medium. Verifying compatibility between software and hardware is crucial. |
How to Check Whether Your QuickBooks Desktop is Up to Date or Not
Before performing any upgrade, it is important to verify whether the software you’re using is updated to the latest version of QuickBooks or not.
Follow the steps below to do that:
- First, open your QuickBooks Desktop.
- Now, open the Product Information window by pressing F2 ( Ctrl + 1).
- Verify your current version and release.
Create a Backup for Current Version
You must make a backup file before you move to the upgrading process. Through this, you can ensure the safety of your data in case there is a technical issue.
Follow the steps below to create a company backup:
- First, open the current version of the application.
- Now, log in with the Admin user access to the company file.
- Then, at the top left of the screen, select the File menu.
- Click on the Backup Company option.
- After entering the Backup Company tab, choose the Create Local Backup option.
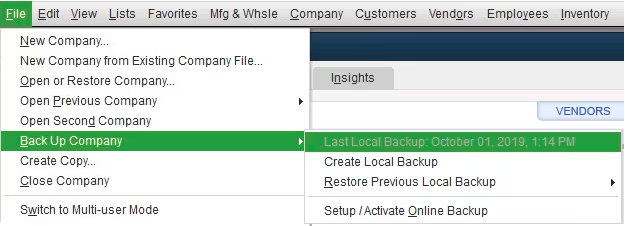
- Now, the Create Backup window will appear.
- Then, choose the option where you want to store your company file backup.
Note: A backup will be stored online and locally on the PC - If you want to make additional changes to your current backup setting, follow the steps:
- First, click on the Option button within the Create Backup window.
- Now, the application will start preparing your backup.
- Once the backup gets saved, close the window.
Upgrade QuickBooks Desktop in Two Methods
You can upgrade your QuickBooks Desktop through two methods:
1. Automatic Update Method
2. Manual Update
If you enable the Automatic Upgrades, then QuickBooks will download and install the most recent version as soon as it is available on the web. At the same time, the manual approach has more control and personalized experience.
Method #1: Upgrade QuickBooks Desktop Automatically
QuickBooks simplifies the upgrading process by automatically identifying and downloading the latest version from Intuit’s server during idle periods or when the internet is not actively in use. This default setting ensures seamless upgrades, but you can choose to disable automatic updates if manual control is preferred.
If you need to upgrade QuickBooks Pro Plus, Premier Plus, or Enterprise, start the upgrade tool.
Here’s how:
Upgrade Your QuickBooks Desktop Subscription
If the latest version of QuickBooks is available, a message will pop up on your screen when you use it. However, upgrading might take some time. Your internet speed and the size of the company file will determine the same.
Step 1: First, select Help.
Step 2: Choose Upgrade Now when you’re ready.
Note: If you’re satisfied with your current older version of QuickBooks, you need to click Keep old version on my computer.
Step 3: Select Let’s go.
Note: You have access to download, install, and activate the most recent version of QuickBooks. It updates all your company files.
Step 4: Open QuickBooks once the Upgrade is complete.
In the situation where you don’t receive a prompt to upgrade your QuickBooks subscription
You can upgrade or change the one-time message prompts now if you can’t see one.
Step 1: Go to Edit and choose Preferences from the Options menu.
Step 2: Now, under the General tab, click on My Preferences.
Step 3: Then, click on Bring back all one-time messages and click OK.
Step 4: Close, then open QuickBooks once again, and you will notice the prompt to upgrade your QuickBooks subscription.
Note: You can download the latest version of QuickBooks Desktop from QuickBooks Desktop Manager. You can choose and install all your QuickBooks Products at once.
Upgrade QuickBooks Desktop Without a Subscription
If you’re not receiving a prompt to upgrade, it shows that you have made a one-time purchase from QuickBooks. You can upgrade it with the easy upgrade tool.
Follow the below steps:
Step 1: Under the Help option, click Upgrade QuickBooks.
Step 2: After choosing the version you wish to upgrade to, click on the Upgrade Now option.
Step 3: You have the option to keep a copy of your current version of QuickBooks. Select the Keep old version on my computer option, then select Let’s go.
Note: The newer version of QuickBooks is downloaded, installed, and activated for you. It will update your company files.
Use Discovery Hub to Upgrade
Step 1: First, open Discovery Hub, and then select Upgrade to QuickBooks 20XX (latest version).
Step 2: Select Upgrade now, and proceed to upgrade.
Step 3: If you wish to keep both versions, then select Keep old version on my computer. Otherwise, leave it empty.
Step 4: Once the Upgrade is complete, select Open QuickBooks.
Upgrade Tool Can’t find my QuickBooks Desktop Purchase
If you don’t receive a prompt to select a new QuickBooks version, then you’re supposed to provide your QuickBooks license information. This situation occurs when you purchase QuickBooks using an email that is different from the one you use for your QuickBooks Desktop account.
Here’s what to do:
Step 1: Navigate to the purchase confirmation email from QuickBooks.
Step 2: To finish the Upgrade, enter the Licence Number and Product Number and then click Continue.
Note: By logging into your customer account maintenance portal (CAMP), you can find your license information.
You can receive the latest version of QuickBooks Desktop from the QuickBooks Desktop Manager. You can choose and install all your QuickBooks products.
Upgrade Your QuickBooks Desktop Software
If you have purchased an upgrade to the current version of QuickBooks Desktop, then you can install it with the Help of QuickBooks Desktop Manager.
Note: You have to purchase your new version, or you should have a subscription that allows you to upgrade.
Step 1: Open intuit.me/qbdownload.
Step 2: Now, click download to install QB desktop manager.
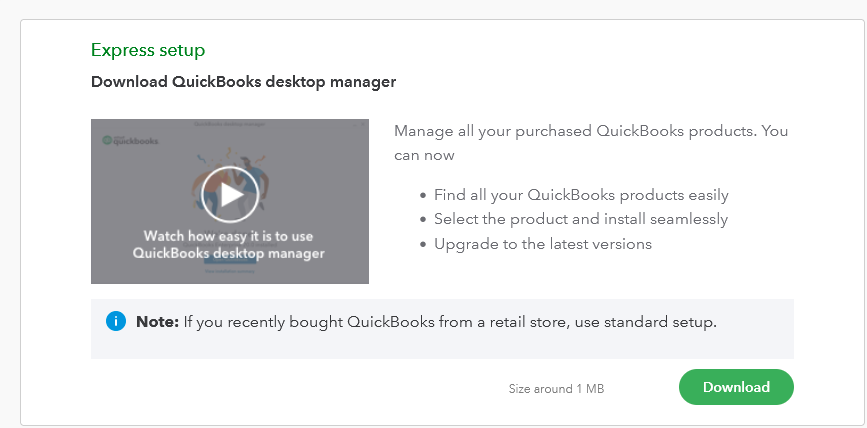
Note: If your computer prompts you, then select run.
Step 3: Now, read the QuickBooks Licence Agreement and click on Let’s get started
Step 4: Then, enter your License number and click on search.
Step 5: Choose any email address that is associated with the Licence number to receive OTP.
Note: QuickBooks will pin your one-time PIN (OTP).
If you don’t have your License number
Step 1: First, enter your Email address, and you will receive an OTP in your email.
Step 2: Enter the OTP and click on submit.
Step 3: Now, a screen with all your QuickBooks versions will appear.
- Note: All the versions of your QuickBooks will display, even if you have multiple accounts.
Step 4: Choose which QuickBooks you want, and then select Install.
Step 5: If you have a subscription, select Show versions.
Note: The versions which are available to install will be displayed on your screen.
Upgrade QuickBooks within the Right Works Hosting environment
As the account owner or admin, you can install QuickBooks for yourself or others. If you’re a standard user, you can only install QuickBooks for yourself.
Install QuickBooks for Rightworks account owners and admins:
Step 1: Log into Rightworks My account with your email address and password.
Step 2: Click on Users.
Step 3: Select the specific user you want to apply the license to.
Step 4: Under the user detail page, choose Apps you can install.
Note: Rightworks displays all QuickBooks versions available to you. Use the search bar to quickly locate the version.
Step 5: Opt for the correct QuickBooks version and then hit the Install tab. Once it installs successfully, you’ll get a prompt and see a shortcut on your desktop.
The user may need to log out and in again to access the new QuickBooks installation.
Install QuickBooks for Right Works standard users
Step 1: Log into Rightworks My account with your email address and password.
Step 2: Choose Apps you can install.
Step 3: Hit the search bar to quickly find the QuickBooks version you need to install, then select the app.
Step 4: Click on Install App. Once it installs, you’ll get a prompt and see a shortcut on your desktop.
The next time you sign in to the remote environment using your email address and password, you’ll find QuickBooks on your desktop. However, if you don’t see it, try re-adding the app. You may need to log out and in again to access the new QuickBooks installation.
Method #2: Upgrade QuickBooks Desktop Manually
To upgrade the QuickBooks Desktop, you’re supposed to verify and rebuild the company file data.
Follow the steps below to do so:
Step 1: First, open QuickBooks Desktop.
Step 2: Now, click on the file and select Utilities.
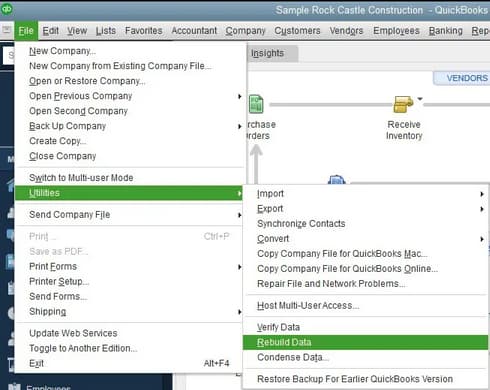
Step 3: Then, choose Rebuild Data and click on OK.
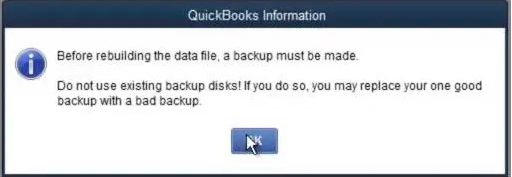
Note: A rebuild needs a company file back before moving forward because, in some cases, the process may need to delete transactions or list entries to fix the file. Making a backup will ensure that you have secured a copy of your company file before any changes are made to it.
Step 1: Select the location where you want to save your backup, then select Save at the bottom.
Step 2: The Rebuild Data Utility process starts as soon as the backup is finished.
Step 3: Click on View Results Or Close when you get the message Rebuild has Completed.
Follow the steps below to upgrade QuickBooks Desktop:
Step 1: First, visit the Download and Updates page.
Step 2: Now, click on Yes if you’re going to use QuickBooks Desktop in multi-user mode.
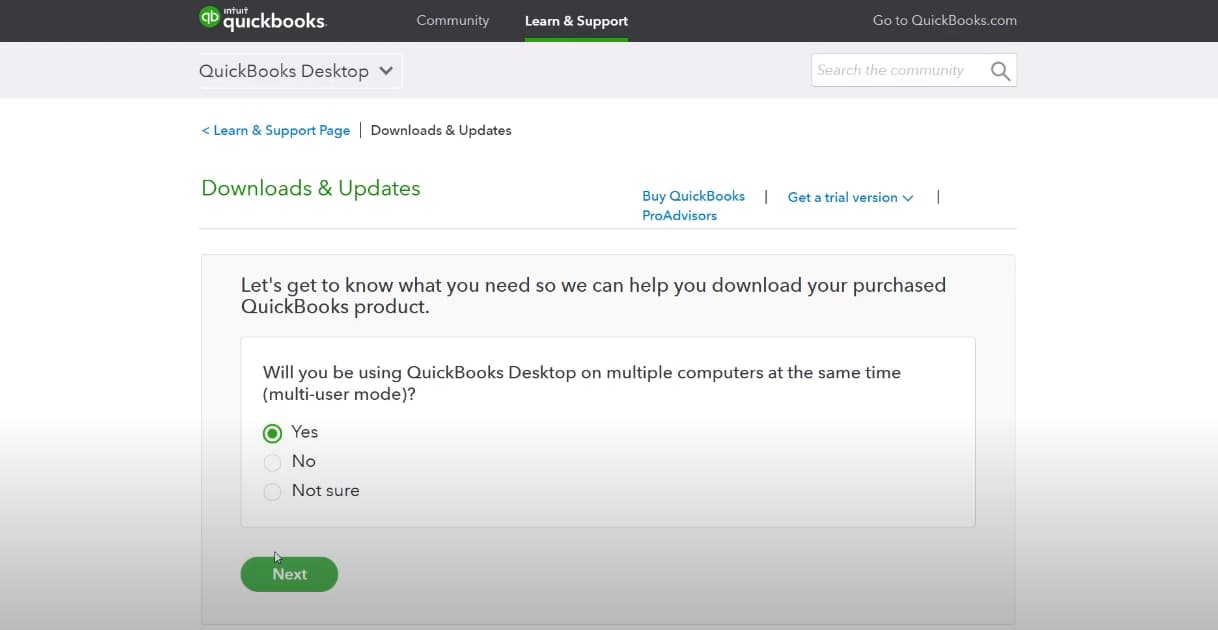
Step 3: Then, from the Country drop-down list, select your country.
Step 4: After that, from the Select Product drop-down menu, choose the product accordingly.
Step 5: Once done with that, select the version you want from the Select Version drop-down.
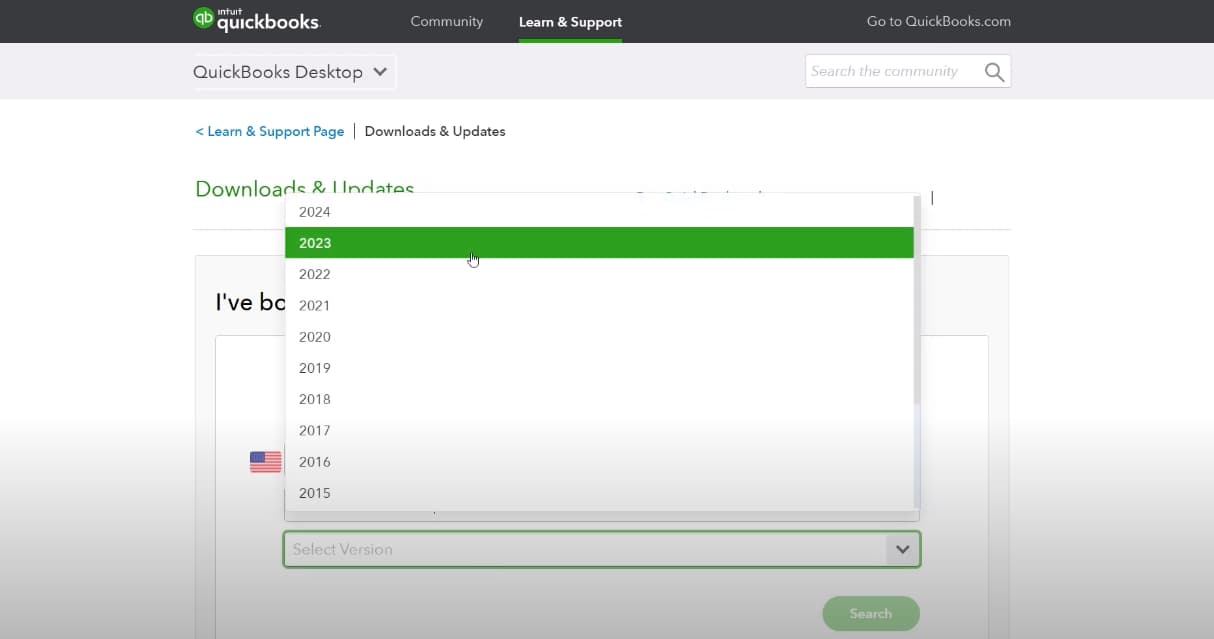
Step 6: Now, click on the Search option.
Step 7: Then, select the correct version you want to download on your system from the Download drop-down option.
Step 8: Double-click on the setup for QuickBooks Desktop so that you can upgrade to the latest version.
Note: You need to be logged in to a Windows admin account in order to authenticate the installation of the latest version of QuickBooks.
- Click on the QuickBooks License Agreement link.
- Now, enter the product and license key information.
If you can’t locate your product and license information, then follow the steps below:
Step 1: Login into your Intuit account.
Step 2: Go to the Purchases section.
Step 3: Now, click on the latest version that you have purchased from Intuit.
Step 4: Then, click on the Browse option and select a custom location to install QuickBooks
Step 5: QuickBooks will display the location, and you can click on Next.
Note: The installation will start, which might take some time.
Step 6: Select Open QuickBooks and wait for the program to launch.
Step 7: Now, click on the Accept and Continue button.
Step 8: Then, select the Industry Specific Edition that you want to configure in QuickBooks. Click on Next and then Finish to complete the installation.
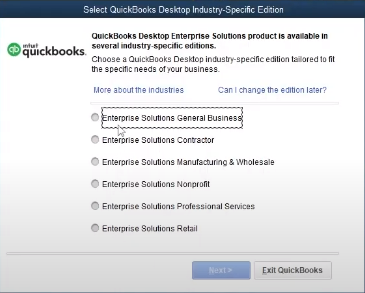
Note: This will simplify the process for you, but if you’re upgrading, you’re not required to select a specific industry. You can opt for Enterprise Solutions General Business and move forward with the installation.
FAQs:
How do I upgrade QuickBooks desktop to latest version?
- Open QuickBooks Desktop and log in with your credentials.
- Press F2 (or Ctrl+1) to access the Product Information window.
- Go to the Help menu and select “Update QuickBooks Desktop.”
- In the Overview tab, click on the “Update Now” button.
- Choose the updates you want and click “Get Updates.”
- Wait for the updates to install; it may take some time.
- Once the update is complete, the Status Message will show “Update Complete.”
- Reopen QuickBooks to finalize the update.
What happens if I don’t upgrade QuickBooks?
- No Access to Live Technical Support: After May 31, 2024, you won’t receive live technical support for QuickBooks Desktop 2021.
- Loss of Integrated Intuit Services: Key services like QuickBooks Desktop Payroll, Payments, and online bank feeds will no longer function.
- No Critical Security Updates: Discontinued versions won’t receive essential security patches or updates.
- Disabled Bank and Credit Card Feeds: Bank feeds and credit card feeds will no longer work in the outdated desktop version.
- Limited Customization and Reporting: You’ll lose customization features, affecting reporting for more complex businesses.
How do I activate the new QuickBooks Desktop version after upgrading?
After downloading and installing the new version, you’ll need to enter your License and Product Number. QuickBooks will prompt you to activate it through its License Agreement and activation process.
Can I Upgrade my QuickBooks at any Time?
As your business grows, QuickBooks grows with you. When you’re ready for more features, you can upgrade your subscription. Or, if your current subscription isn’t a good fit, you can switch back to your previous plan.
Does QuickBooks Desktop Update Automatically?
If you have automatic updates turned on, QuickBooks will automatically download updates for you. But if it’s not, you can check for updates manually at any time.
