What is QuickBooks Error 1603, & How does it Look when encountered?
Error 1603 mean there’s an issue with the QuickBooks install or update file you’re using. Users encounter this issue when they try to open, install, or update the QuickBooks Desktop. The primary cause of QuickBooks Error 1603 is when the system lacks significant components for the QuickBooks installation process.
When the error occurs during the installation you see the following error message on the screen:
- Error Status 1603: The update installer has encountered an internal error. (www.quickbooks.com/support/update.html)
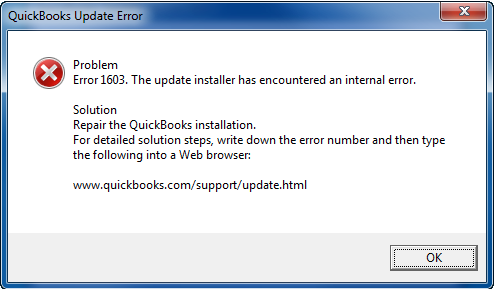
Or
- Error Status 1603: Unable to apply the patch.
Or - MSI returned 1603: Fatal error during installation.
Or - “[Install Error 1603]: There was a problem installing Microsoft .NET Framework 1.1.”
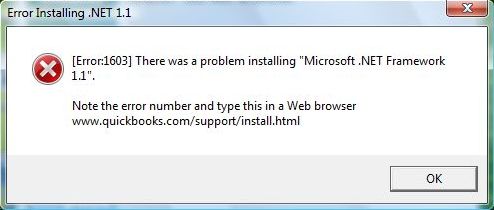
Or
- “Install Error 1642: Error installing Microsoft .NET Framework while installing QuickBooks.”
What are the root causes behind the QuickBooks Error 1603?
QuickBooks Error 1603 is often caused by system crashes, improper shutdowns, file corruption due to malware or security software, outdated software, or interrupted installations.
Below are the following potential root causes of why QuickBooks Error 1603 keeps popping up:
- Improper system shutdown.
Improperly shutting down the company files or the system, whether the company file is open or not, is a common cause of this error. An improper closing process can affect transactions in the file and cause the loss of crucial data.
- System crash.
Facing a system crash or hanging experience while trying to open, install, or update the QuickBooks Desktop can have significant consequences. If the application crashes during setup, it will actively tamper with QuickBooks application functionality.
- File deletion by security programs.
Losing a company file means losing data. The security system may automatically delete a file for various reasons, impacting QuickBooks data’s proper processing. The issue can potentially erase all unsaved information, causing inconvenience. The same can occur if the files were mistakenly deleted.
- Malware and Viruses.
Malware can easily damage system files, such as QB company files, affecting the entire functioning of the QuickBooks Desktop application.
- The application has not been updated to the latest version.
If the users are utilizing an older version of Windows, it might pose a challenge when the latest QuickBooks Desktop version is available. Users need to keep both software and applications updated to the most current version to avoid errors.
- The MS NET 1.1 SP1 Installer is not functioning/ corrupted MS Windows installer.
In case the Windows install feature, such as MS NET 1.1 SP1 Installer/ MS Windows installer, is damaged, it can highly affect the functionality of the QuickBooks application or other system applications.
- Interrupted installation process.
Power loss or mistaken interruption during the installation or update will likely result in the QuickBooks Error 1603.
- Unauthorized user.
The process to install or make changes to QuickBooks requires administration permission to allow the application to perform specific tasks. Attempting to do so from an unauthorized (without admin rights) account will cause the error 1603 in QuickBooks desktop.
How can we identify the effect of the QuickBooks Error 1603?
QuickBooks Error 1603 can be identified by several signs, including being unable to access the company file, faulty installation of Microsoft NET 1.1 SP1, interruptions during installation, and full Windows temporary files folders. Additionally, corrupted QuickBooks installation, outdated OS, or damaged Microsoft components can trigger this error.
The following are the signs that can be used to identify the QB Error Code 1603:
- You are unable to access the company file.
- The Microsoft NET 1.1 SP1 installer is installed faulty.
- The installation process might get terminated mid-way.
- The Windows temporary files folders may be full.
- Corrupt QuickBooks installation or Corrupted Microsoft Windows installer.
- Damaged Microsoft C++ & MSXML Components.
- You are using an outdated version of the OS.
How to Resolve QuickBooks Error 1603 (Issue With the Installation or Update File)?
To resolve QuickBooks Error 1603, download and run the QuickBooks Install Diagnostics Tool from the QuickBooks Tool Hub. Ensure your Windows OS is updated. Repair or reinstall Microsoft .NET Framework if needed, or install QuickBooks in Safe Mode or Selective Startup. Follow the below step by step methods to fix Error 1603 in QuickBooks desktop:
Solution 1: Run Install Diagnostics Tool from QuickBooks Tool Hub
The QuickBooks Tool Hub is designed to rectify issues and errors in QB. For optimal results, it’s suggested to utilize the Tool Hub on Windows 10, 64-bit.
Terminate any running processes along with QuickBooks. It’s advised to fetch the latest version (1.6.0.5) of the QuickBooks Tool Hub. Store the downloaded file in an easily accessible location.
Note: If you’ve previously installed the Tool Hub, you can verify your version. Choose the Home tab in QB. The version will be visible at the bottom right, or you can click on About to see the version.
Step 1: Open the QuickBooks Tool Hub
- Launch the QuickBooksToolHub.exe.
Step 2: Follow the on-screen steps
- Adhere to the instructions displayed on-screen to install and consent to the terms and conditions.
Step 3: Activate the Tool
- When the installation is completed, click twice on the Windows desktop icon and activate the tool hub.
![How to Fix QuickBooks Update Error 1603? [Install or Update HTML Error] 1 QB tool hub](https://ebetterbooks.com/wp-content/uploads/2024/10/ToolHub.avif)
Note: If the icon is not immediately visible, perform a search in Windows for QuickBooks Tool Hub and choose the application.
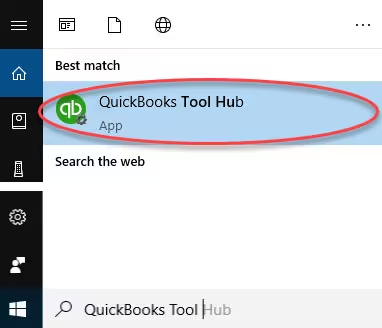
Step 4: Select QuickBooks Install Diagnostic Tool
- Within the tool hub, navigate to Installation Issues. Choose QuickBooks Install Diagnostic Tool. Allow the tool to operate. This may ask you to wait for 20 minutes.
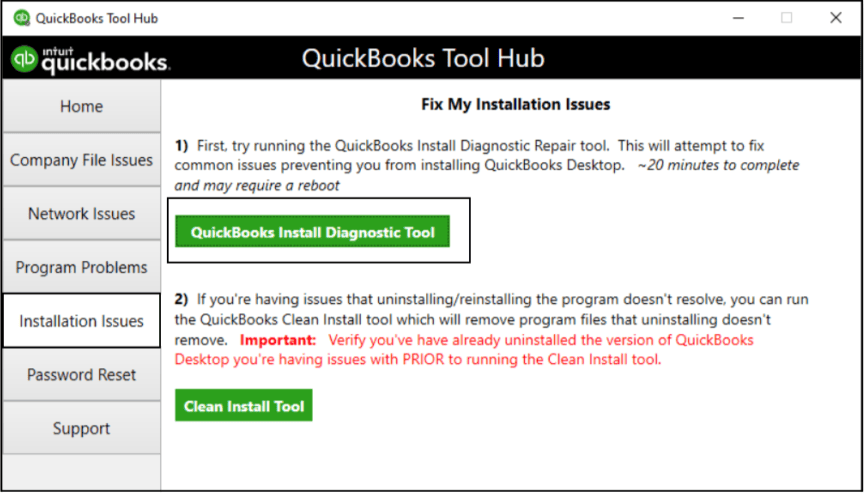
Step 5: Restart your system
- Once the tool has completed its process, reboot your computer to save the changes.
Solutions 2: Download & Install Windows Updates
It’s crucial to keep your Windows OS updated with the latest patches to prevent QuickBooks-related errors. Complete the following steps to check and download the latest Windows updates.
Before proceeding with applying any solution to fix this error, ensure the following:
- Back up your essential data. This helps protect your information in case anything unexpected happens during the troubleshooting process.
- Close any applications running in the background.
- Ensure you have a stable internet connection.
- You’re logged into your system as an administrator.
- Ensure that you have downloaded the complete setup file.
- Also, make sure you have downloaded the setup file through the official Intuit portal.
For Windows 10, 8.1, or 8:
Step 1: Go to Windows
- Press the Windows Icon on your keyboard.
Step 2: Hover over Settings
- Navigate to Settings.
Step 3: Click Update & Security
- Select Update & Security.
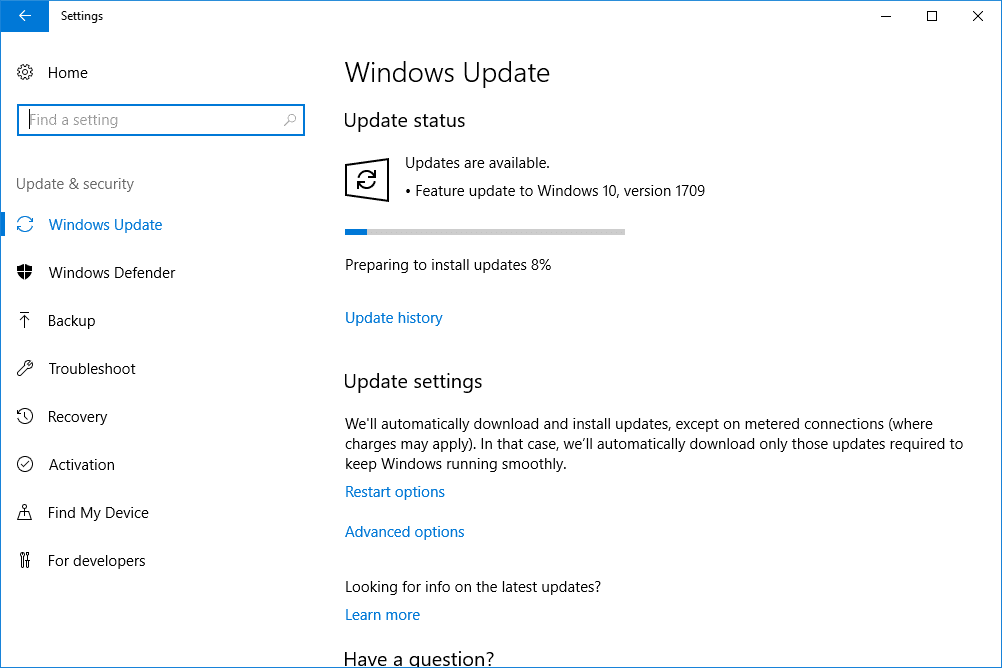
Step 4: Select Check for Updates
- Click on Check for Updates and download the latest updates if available.
For Windows 7:
Step 1: Press Start
- Click on the Start Button.
Step 2: Go for Control Panel
- Navigate to the Control Panel.
Step 3: Choose System & Security
- Select System & Security.
Step 4: Select Windows Updates
- Click on Windows Updates.
Step 5: Check for Updates
- Press Check for Updates and download the latest updates if available.
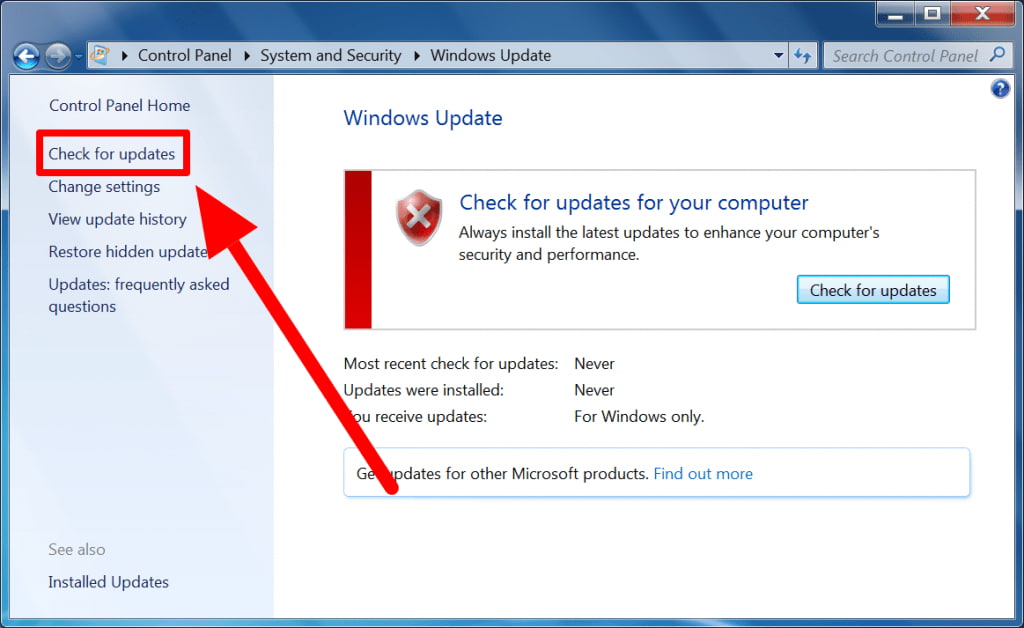
Solution 3: Repair Microsoft MSXML 4.0
Microsoft XML Core Services (MSXML) is an essential Windows component for applications that rely on XML (Extensible Markup Language) for processing and data communication. QuickBooks Desktop uses MSXML to execute certain tasks, such as importing, exporting, and communicating between QuickBooks and web-based services.
If MSXML is damaged or missing, it can cause QuickBooks Desktop to malfunction, preventing the software from performing certain tasks or even starting properly. Here’s how to repair MSXML:
If you’re using a CD to install QuickBooks, you need to select the type of installation you want. Insert the CD into your system and close all open programs and applications. Then follow the following instructions to start the MXSML installation for your operating system:
For Windows 7 or Vista:
Step 1: Press the start button on the keyboard.
Step 2: Enter msiexec.exe /fvaum “D:\QBOOKS\msxml.msi” in the search box and press enter.
Step 3: If your CD drive letter is different, replace D.
For Windows XP:
Step 1: Press the Windows and R keys (Windows+R) together. A Run box will appear on the bottom left of your screen.
Step 2: Enter msiexec.exe /fvaum “D:\QBOOKS\msxml.msi” in the box and click OK.
Please note that the QuickBooks Windows installer error 1603 or download QuickBooks installer setup failed can occur on any Microsoft Windows operating system, including Windows XP, Vista, 7, 8, 8.1, 10, and 11.
Solution 4: Reinstall Microsoft .NET Framework
Microsoft.NET Framework is a Microsoft component used by QuickBooks software to integrate with Internet applications.
If a damaged or missing .NET framework causes errors, follow these steps to fix this:
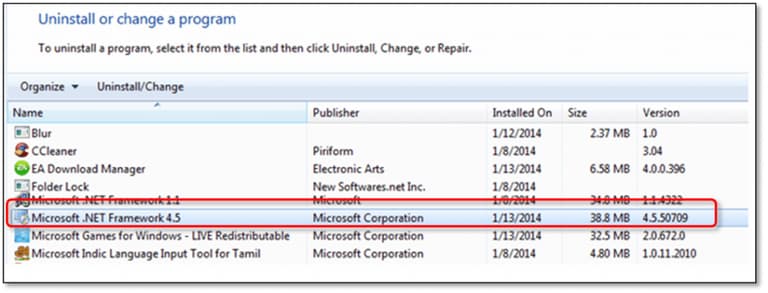
Step 1: Press the Windows+R keys on your keyboard.
Step 2: In the run dialogue box, type the term control panel and hit Enter.
Step 3: Click on Uninstall a Program.
Step 4: From the list of programs, uninstall all Microsoft MSXML & C++ components.
Step 5: Once the process is done, restart your computer system.
Step 6: Download and install the components again from the Microsoft Official Website.
Solution 5: Install QuickBooks Desktop in Windows Safe Mode
Complete the following steps to install QuickBooks Desktop in Windows Safe Mode:
Step 1: Launch the Run command and type the term MSConfig in the text box and then press Enter key.
Step 2: Navigate to the Boot tab and choose Safe Mode.
Step 3: Press Apply & OK
Step 4: Restart your Windows.
Step 5: Windows will start in safe mode.
Step 6: Install QuickBooks Desktop and complete the product registration process.
Step 7: Go to the MSConfig utility again and turn off the Safe Mode option.
Step 8: Save changes and restart your system
Finally, open QuickBooks and check if the error is now resolved.
Solution 6: Use Selective Startup to Install QuickBooks Desktop
If you’re unable to install or uninstall QuickBooks on your computer, switch to Selective Startup and try again.
Complete the following steps to switch to Selective Startup and reinstall QB:
Before you start, make sure you:
- Create a backup of your company file.
- Create a copy of your QuickBooks Desktop product and license info.
Switch to Selective Startup
To ensure no other apps interfere, switch to Selective startup. If you’re not familiar with or comfortable doing the steps, consult your computer’s manufacturer or a Windows expert.
Step 1: On your keyboard, press Windows+R to open the Run command.
Step 2: Enter “msconfig,” then select OK.
Step 3: In the General tab, select Selective Startup and Load system services.
Step 4: Go to the Services tab, then select Hide all Microsoft Services.
Step 5: Select the Disable All option.
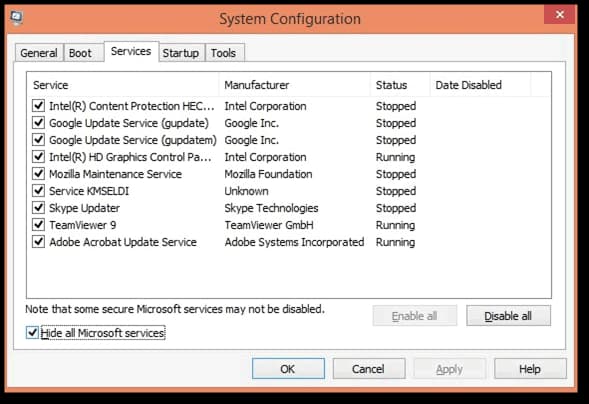
Step 6: Uncheck Hide all Microsoft services.
Step 7: Select Windows Installer from the list of services.
Step 8: Select OK.
Step 9: From the System Configuration window, select Restart.
Uninstall or Install QuickBooks Desktop
Step 1: On your keyboard, press Windows+R to open the Run command.
Step 2: Type control panel, then select OK.
Step 3: In the Program tab, select Uninstall A Program.
Step 4: Find and right-click on QuickBooks.
Step 5: Click on Uninstall.
Now, reinstall QuickBooks and, finally, restart your operating system to ensure the changes have been implemented.
Solution 7: Update Your QuickBooks Desktop Manually
If you’re ready to update QuickBooks Desktop manually, follow these simple steps:
Step 1: Go for the Help menu
- Open QuickBooks and navigate to the Help menu.
Step 2: Update QuickBooks
- Select Update QuickBooks Desktop.
Step 3: Press Update Now
- Hit the Update Now icon, then choose Get Updates.
Step 4: Close and reopen QuickBooks
- Once the update completes, close QuickBooks and reopen it.
Step 5: Press Yes
- When prompted to install the update, click Yes and follow all the on-screen instructions to complete the installation.
Solution 8: Repair Microsoft .NET Framework
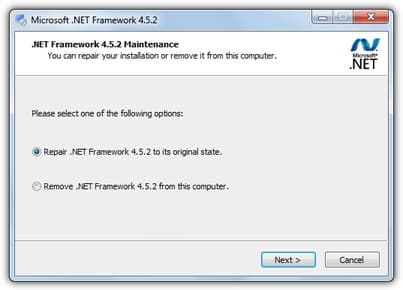
Step 1: Navigate to Control Panel and then select Programs and Features
Step 2: Click on Windows Features.
Step 3: Locate the version of .NET.and click twice on it.
Step 4: Check the .Net Framework 3.5.1 & 4.5 options if not already checked.
Step 5: Select Uninstall a Program
Step 6: This will popup a window and ask do you want to Repair or Remove the program.
Step 7: Choose Repair and then Restart the computer.
Step 8: Recheck the .Net Framework 3.5.1 & 4.5 options.
Step 9: Once done, restart your system.
Conclusion
The steps mentioned above will help you solve QuickBooks Error 1603. In case you cannot fix QuickBooks Error 16043 or are unable to understand the issue, reach out to us on eBetterBooks support phone number 1-802-778-9005 for immediate help.
FAQs:
What is QuickBooks Update Error 1603?
QuickBooks Error 1603 is an installation error that occurs when users are trying to install or update QuickBooks and if there’s a corruption in some crucial Microsoft Components like .NET Framework, C++, or Microsoft MSXML.
How do I fix error 1603 in QuickBooks?
Error 1603 in QuickBooks is basically an installation or updates issues. To resolve it, try running the QuickBooks Install Diagnostic Tool, updating Windows, repairing or reinstalling Microsoft .NET Framework, or installing QuickBooks in Safe Mode for a clean startup.
Can QuickBooks Tool Hub resolve Error 1603?
Yes, QuickBooks Tool Hub includes the Install Diagnostic Tool, which can automatically detect and resolve issues causing Error 1603. Running the tool is one of the recommended first steps to fix this installation error.
How to fix QuickBooks error 1603 Windows 10?
You might encounter QuickBooks error 1603 when installing and updating Windows 10 due to damaged operating system components and a lack of the required system configuration. Fixing the error requires repairing damaged Windows components and ensuring your system has the minimum configuration to run QuickBooks.
What are the Major Causes for the QuickBooks Update Error 1603?
The QB Update error typically arises due to incomplete or damaged installation files, problems with the Windows Installer, or interference from security software.
