What is QuickBooks Error 1904 & How Does it Look When Occurs
QuickBooks Error 1904 occurs during the installation of QuickBooks Desktop, often due to missing crucial company files in the database or due to damaged Microsoft Visual C++ component. Apart from affecting the QuickBooks program, this error can render the system unstable. You might encounter this error during installation or when opening a company file. In this guide, we’ll provide detailed insights into QuickBooks Error 1904, its causes, and effective quick fixes to help you resolve the issue promptly.
![How to Fix QuickBooks Error 1904 IcWrapper.dll Failed to Register? 1 Error 1904: [file path / name / extension] failed to register](https://ebetterbooks.com/wp-content/uploads/2024/08/QuickBooks-Error-Message-Code-1904.png)
This error appears on the screen in the form of a message that states:
| Error | Description |
| Intuit QuickBooks Installer | Error 1904: [file path / name / extension] failed to register, |
| Warning | Error 1904: IcWrapper Dll Failed To Register |
Note: The QuickBooks Error 1904 is a warning sign of more important issues, and we suggest that the users fix it ASAP when they notice the symptoms.
What are the Root Causes of QuickBooks Error 1904?
Many factors can cause QuickBooks error 1904. Below are some common causes that might contribute to errors 1904 in QuickBooks application:
Installation and Setup Related Issues
- Incomplete or Interrupted Installation: An interrupted installation process, often caused by power failures, system crashes, or user actions, can trigger error 1904.
- Corrupted Installation Files: Damaged QuickBooks installation files can prevent successful setup and trigger error 1904. This corruption can occur during download, transfer, or storage.
- Incompatible Software Versions: Using an outdated QuickBooks version or an incompatible Windows operating system can lead to installation conflicts and error messages.
- Insufficient System Resources: QuickBooks installation requires adequate system resources like memory (RAM) and processing power. Insufficient resources can hinder the process and result in the error.
System File and Registry Problems
- Damaged or Missing System Files: Essential system files, including those related to Microsoft .NET Framework, C++, and MSXML, might be corrupted or absent, causing QuickBooks installation failures.
- Registry Corruption: The Windows registry, a database storing system settings, can become corrupted due to improper software installations or uninstallations, leading to error 1904.
- Hard Drive Issues: Bad sectors, file system errors, or insufficient disk space on the hard drive can interfere with QuickBooks installation.
Permissions and Security Conflicts
- Insufficient User Permissions: Users without administrative privileges might encounter difficulties installing QuickBooks, as certain actions require elevated permissions.
- Antivirus or Firewall Interference: Overly restrictive security software can mistakenly block QuickBooks installation files, preventing successful setup.
- Third-Party Software Conflicts: Other applications installed on the system might interfere with QuickBooks installation, causing conflicts and errors.
Additional Factors
- Specific File or Folder Issues: Error messages often point to particular files or folders, such as those related to Microsoft Visual C++, indicating underlying problems.
- Overloaded Temporary Files: Temporary files accumulate over time, and excessive clutter can impact system performance and conflict the software installations.
- Damaged User Profile: A corrupted user profile can cause various issues, including problems with installing applications.
Note: These are the most common causes of QuickBooks error 1904. In some cases, multiple factors might contribute to the issue. For precise diagnosis and resolution, it’s recommended to gather detailed information about the error message, system configuration, and recent changes made to the computer.
What are the major signs of QuickBooks Error 1904?
Below are some of the major symptoms that users might encounter while facing the QuickBooks error 1904:
- Automatic updates for the system won’t be available.
- Permission and several other glitches will affect the functionality of hard drives and other read-write devices.
- Company files may need to be included from time to time.
- The system’s speed will progressively decrease.
- The system is not responding or responding late.
- A recurring message, “Error 1904: [file path/name/extension] failed to register” appears on the screen.
Pro Tips Before Fixing QuickBooks Error Code 1904
Encountering QuickBooks Error 1904 can be frustrating, but taking proactive steps can significantly improve your chances of resolving the issue quickly.
Here are some important tips to remember before troubleshooting error 1904 in QuickBooks:
- Create a backup of your QuickBooks company file. This is crucial to prevent data loss during the troubleshooting process.
- Ensure your operating system is up-to-date. This often includes critical bug fixes and security patches that can impact QuickBooks performance.
- Granting administrative rights to QuickBooks can resolve permission-related issues and facilitate smooth operation.
- Identify and remove any conflicting files or folders that might interfere with QuickBooks installation or functioning.
- Once the QuickBooks installation begins, avoid performing other tasks or shutting down your computer. Interruptions can cause installation errors.
Customized Solution: Use QuickBooks Diagnostic Tool to Fix QuickBooks Error 1904
Before moving further, you can try these customized solutions for a quick resolution using the QuickBooks Diagnostic Tool:
- To resolve this error, you first have to create a comprehensive backup of your QuickBooks data to protect against any data loss during troubleshooting.
- Begin by adding QuickBooks to your Bitdefender exclusion list.
- Next, run the QuickBooks Install Diagnostic Tool from the official QuickBooks Tool Hub.
- Proceed to manually fix Windows components by reinstalling Microsoft .NET Framework and repairing Microsoft MSXML.
- Adjust your Windows account settings carefully through the command prompt.
- Now, refer to the QBVersionTool.dll following QuickBooks documentation.
- Activate the built-in or hidden administrator by executing specific commands in the Command prompt.
- Update your operating system by accessing Windows update in settings.
- Finally, uninstall and reinstall Adobe Flash Player via Control Panel.
Best Solutions to Fix QuickBooks Error 1904
Run the QuickBooks Install Diagnostic tool from the QuickBooks Tool Hub to fix QuickBooks Error 1904. If this doesn’t resolve the issue, explore additional methods to fix Error 1904.
Solutions Part 1
Before heading towards the solution, follow these precautionary steps:
- Prior to using the diagnostics tool, make sure you have a backup of important data.
- Make sure you have a stable internet connection before initiating the update.
- Prior to uninstalling, confirm that you have the necessary installation files for the Adobe Flash player.
- Before using the QBVersionTool.dll, understand its purpose and potential impact.
- Carefully follow each step in the activation process to avoid unintended consequences.
Solution Part 2
Now that we have seen the possible reasons behind the QuickBooks update error 1904.
Follow the below-given solutions carefully to resolve the error:
Solution 1: Manually fix Windows components
To fix QuickBooks Error 1904, you need to repair some specific Windows components from the system itself. This process should only be attempted if you are an IT professional or a confident Windows user.
These are the below components which are required to be fixed manually:
- Repair or Reinstall Microsoft Visual C++ Redistributable
- Repair or reinstall Microsoft .NET Framework
- Repair Microsoft MSXML
The three components, Microsoft Visual C++ .NET Framework and MSXML Windows, are essential for QuickBooks installation. If the two components are damaged, you won’t be able to install the application.
Steps to Repair or Reinstall Microsoft Visual C++ Redistributable
- Press the Windows key + R to open the Run dialog box.
- Type appwiz.cpl and press Enter. This will open the Programs and Features window, where you can manage installed programs.
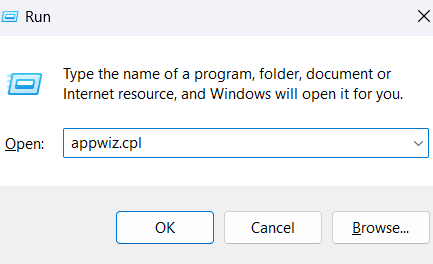
- Scroll through the list of installed programs and look for entries related to Microsoft Visual C++ Redistributable.
- Right-click on each entry and select Repair. Follow the on-screen instructions to complete the repair process.
- If the “Repair” option is unavailable, you may need to uninstall the component and reinstall it later.
Note: If repairing doesn’t resolve the issue, you might need to download and install the latest version of Microsoft Visual C++ Redistributable from the official Microsoft website.
Repair or Reinstall Microsoft .NET Framework
You can repair the .NET Framework with the use of the official .NET Framework Repair Tool available on Microsoft’s official website. You can check for common issues influencing the .NET Framework setup or updates and suggest fixes accordingly.
- First, go to the Microsoft .NET Framework Repair Tool page.
- Now, navigate to the Download information section.
- Then, download the executable file by clicking on the Microsoft .NET Framework Repair Tool link.
- Once the download is complete, double-click on the Netfxrepairtool.exe to run the repair tool. If prompted by User Account Control, then click Yes.
- After this, accept the terms and conditions and click Next.
- The repair tool will start performing some tests to recognize the issues. Once done, it will suggest some changes. Read the description and tap Next to apply the changes.
- Once the process is done, click Next and Finish to close the repair tool.
Note: Follow the more detailed instructions in our guide to repair the .NET Framework.
Repair Microsoft MSXML
For 64 Bit OS
- Click on the Windows icon and type CMD into the search box.
- Now, click on the Run as administrator option.
- Once the Command Prompt window opens, type cmd to get to the C: root directory.
- Now, press and hold the keyboard shortcut CD windows/syswow64 /. Once in syswow64, type regsvr32 MSXML6.dll.
- Then, press Enter once again.
Note: You can try installing QuickBooks to determine if the issue persists.
For 32 Bit OS
- First, press the Win + R keys simultaneously on your keyboard, followed by the Enter key to open the Run command.
- Now, press the Enter key to add cmd to the text box.
- Enter regsvr32 MSXML6.dll in the command prompt and press Enter to continue.
Note: All you need to do is either repair the two files or uninstall them and download the current version of them. Once these two files are repaired, the running error might be solved.
Solution 2: Adding QuickBooks to the Bitdefender Exclusion list
This solution specifically applies to Bitdefender users. By simply disabling the error, you can’t get rid of it. In this scenario, you will have to add QuickBooks to the latest version of Bitdefender.
- For 32-bit Windows OS: Exclude Put C:\Program files\Common files in the exclusion list.
- For 64-bit Windows OS: Exclude C:\Program Files\Intuit (C:\Program Files(x86)\Intuit) in the exclusion list.
Solution 3: Run the QuickBooks Install Diagnostic tool from the QuickBooks Tool Hub
The next step to fix the QuickBooks error 1904 includes the use of the QuickBooks install diagnostic tool from the Tools Hub program. The steps below might help you with the process of diagnosing the ongoing error.
Download and install the QuickBooks Tool Hub
- First, download and install the QuickBooks Tool Hub file from Intuit Official website.
- Once the download process is completed, please save the file to a location where you can find it easily.
- Now, open the file you downloaded (QuickBooksToolHub.exe).
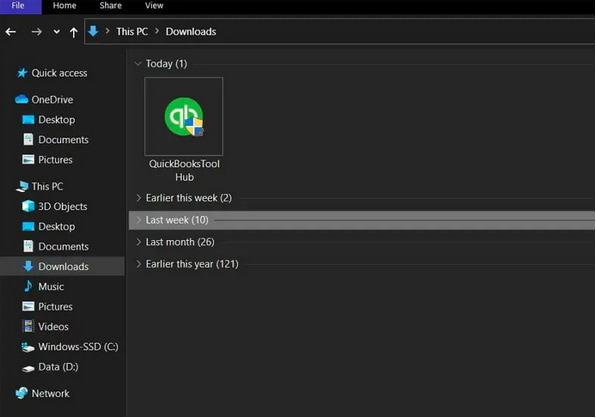
- Then, install the Tool Hub program by following the on-screen instructions.
- Lastly, navigate to the home screen, find the new software’s icon, and double-click on it to start the program.
Note: If you can’t find the icon, type QuickBooks Tool Hub in the search box and select the program.
Run the QuickBooks Install Diagnostic Tool
- Now, in the QuickBooks Tool Hub, navigate to the option of Installation Issues tab and click it.
- Then, select the QuickBooks Install Diagnostic Tool in the next window. This will run the tool, and the process can take about 20 minutes.
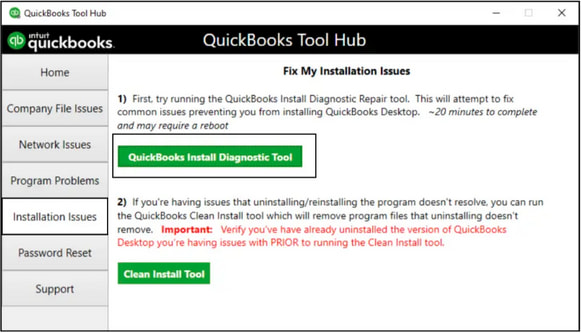
- Once the process is completed, reboot the computer and open QuickBooks Desktop.
Solution 4: Change Your Windows User/Account Permission Settings
You are required to switch to the Windows Administrator account to change a few settings.
- Press the Windows button on the keyboard or click the bottom left corner of the screen.
- Now, enter CMD (command prompt) in the search bar, and select Run as administrator.
- Then, once the command prompt window appears, type net user administrator/active: yes, and click the Enter tab. Afterward, quit the command window.
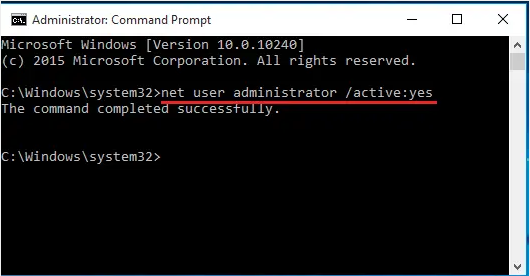
- After this, click on the Windows start icon, and then select your account name, and click on Sign out.
- Lastly, navigate to the Account, which is labeled as the administrator, and try to log in there. Fill in the login details if you have any; otherwise, you can leave it blank.
Solution 5: Refer to the QBversionTool.dll
This method specifically applies to the error message that refers to the QBversionTool.dll file. You are suggested to Install Diagnostic Tool and change the admin settings to proceed with the steps:
Test your Permissions
- First, click the Windows start menu, type Notepad in the search box, and open it.
- Now, type QBTEST on the notepad.
- Then, click on the File option and select Save as. You are suggested to save it to either C:\Program Files\Common Files” or “C:\Program Files(x86)\Common Files.
Note: If you’re unable to save the note to the folder, then you’re required to sign in and install QuickBooks as an admin.
Installing QuickBooks as Admin
- Now, you are supposed to install QuickBooks as an administrator.
- First, click on the Windows start menu and select the Sign-Out option.
- Now, select an Account that says Admin and sign in. It should be noted the password shouldn’t be there.
- Then, install QuickBooks as admin.
Follow the below-given steps to a built-in administrator:
Step 1: Activate the Built-in Administrator
- Click on the Windows button on the keyboard.
- Now, type CMD in the search box.
- Then, click on Run as administrator.
- Enter the net user administrator /active: yes, in the command prompt window and hit the Enter tab.
Note: If any error occurs, type net user administrator /active instead.
Step 2: Switch to the built-in Administrator Account
- First, press the Ctrl+Alt+Delete on the keyboard simultaneously, and choose the Switch User Windows 8 users option.
- Now, hit the Windows button and click on the user icon option on the upper right of the display.
- Then, again press Ctrl+Alt+Delete at a time, and select the default Administrator account icon.
Step 3: Hide the built-in Administrator Account
- First, press the Windows button on the keyboard.
- Now, type CMD (Command Prompt) in the search box, and choose the Run as administrator option.
- Then, type net user administrator /active: no in the command prompt, and press the Enter button.
Step 4: Modify User Permission form installation directory security settings
- First, open the File Explorer by clicking on the icon on the Start menu or by pressing Win + E simultaneously on the keyboard.
- Now, navigate to This PC and click on Local Disk (C:).
- Then, select the Program Files.
- Navigate to the Common Files, right-click on the folder, and choose the properties option.
- Click on the Security tab and select the Edit icon, and then under the Group or User names icon, select the Users option.
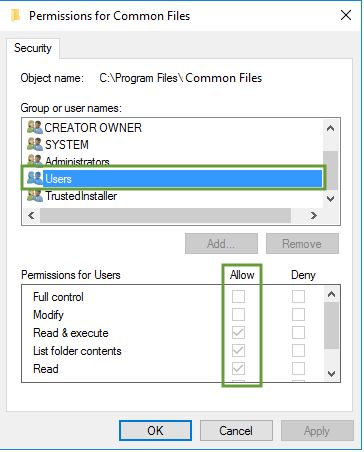
Below the Permissions for Users tab, select the allow for the following permissions:
- Full Control
- Modify
- Read and Execute
- List Folder Contents
- Read
- Write
Click on the Apply and then OK BUTTON.
Step 5: Do a QuickBooks Installation
- Once again, install QuickBooks Desktop.
- Now, switch to the original user login after installing QuickBooks accounting software.
Solution 7: Update Operating System
The QuickBooks error 1904 can be resolved by updating the operating system. There are many advantages of updating the O/S to the most recent version, which involves developed tools and functions to remove any technical glitches in your PC. Therefore, updating the O/S is critical.
For Windows 8.1
The user who is using the Windows 8.1 O/S should perform the following steps below:
- First, click on the Windows icon and tap on the Settings option.
- Now, choose the Change PC settings option.
- Then, click on the Update & Recovery option and select Windows Update.
- After that, choose the Check Now link.
- Once the update is successfully downloaded, the user must choose the View Details option to proceed.
- In the list of updates, you might notice a number of update options with their download sizes.
- Lastly, reboot your system and log into QuickBooks.
For Windows 10
Users who are using Windows 10 should perform the following steps below:
- First, click on the Windows icon and tap on the Settings option.
- Now, select the Update and Security option.
- Then, choose the Windows Update option.
- After this, tap on the Check for updates to start the process.
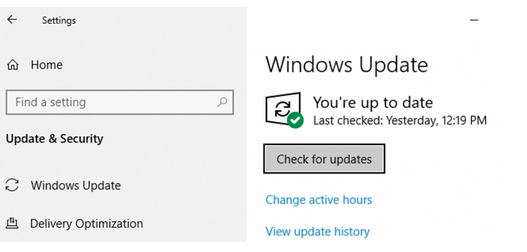
- If there will be any new update, it will restore all choices.
- Select all the relevant and crucial updates, then click Update to start downloading them.
- Lastly, reboot the system once the updates have been downloaded successfully.
Steps to Update Windows 11
To update Windows 11, follow the below steps:
- Go to Settings > Update & Security > Windows Update.
- Click Check for updates.
- Install any available updates.
- If there are no updates available, you can manually check for updates on the Microsoft Update Catalog website.
- Download the necessary updates and install them.
Remember: While updating Windows 11 might be a potential solution, it’s often not the root cause of QuickBooks Error 1904. Focus on troubleshooting QuickBooks-specific issues first before considering a system update.
Solution 8: Uninstall then Reinstall Adobe Flash Player
Uninstalling and reinstalling the Adobe Flash player can resolve issues related to corrupted installation of QuickBooks. This process ensures a clean installation, potentially fixing any compatibility or configuration that may be causing QuickBooks error 1904.
- First, type Control Panel in the search box and open it.
- Now, click on the Uninstall a Program under the Programs option.
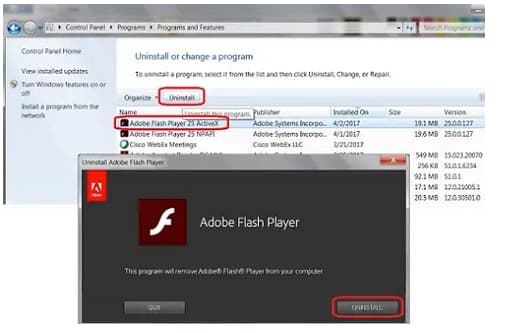
- Then, navigate for Adobe Flash Player Active X from the list and click on it.
- After this, tap on Uninstall at the top.
- Move forward with the on-screen instructions to uninstall.
- Lastly, download and reinstall the Adobe Flash player again.
Additional Guidelines to Remember
To prevent QuickBooks Error 1904 or similar installation issues, follow these best practices:
- By only downloading QuickBooks and all updates from Intuit’s website, you help prevent getting incomplete or corrupted files.
- You should make sure that your operating system and all the system drivers are current to support QuickBooks’s functionality.
- RB: Use the QuickBooks Tool Hub version to get more information about QuickBooks tools available to address installation issues before they occur.
- Make sure you have the right user privileges on your respective systems and that you log on as a ‘Superuser/Administrator’ during the installation of QuickBooks.
- Ensure you perform a malware or virus check on your system to avoid interaction with these problems during the installation process.
- While installing the program, set the antivirus to ‘off’ mode for a while, then turn it back on after the installation process.
Conclusion
Hopefully, the information given above will be useful to you. But if you are still facing any kind of issues with your software and need professional assistance regarding accounting, bookkeeping & accounting software-related issues, then feel free to get in touch with us at +1-802-778-9005, or you can mail us at support@ebetterbooks.com
FAQs!
Why is Microsoft Visual C++ Redistributable Important?
The Microsoft Visual C++ Redistributable as a set of tools that other programs need to run smoothly. QuickBooks relies on specific versions of these tools to perform its tasks. When these tools are damaged or files are missing, QuickBooks can’t function as expected, leading to errors like 1904.
What is error code 1904 in QuickBooks?
QuickBooks Error 1904 usually happens when there are issues with the Microsoft Visual C++ components, like missing or damaged files. This can prevent QuickBooks from installing or working correctly.
What to do when QBversionTool.dll cause the error 1904?
To resolve QuickBooks error 1904 (QBversionTool.dll), run QuickBooks Install Diagnostic Tool, change admin settings, and reinstall QuickBooks with administrative permissions.
