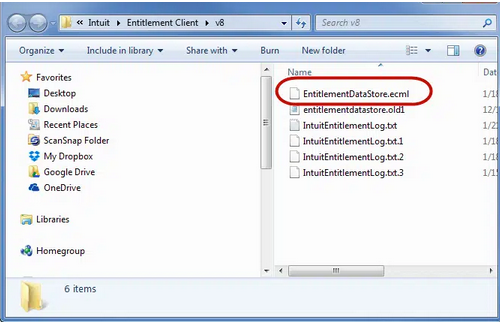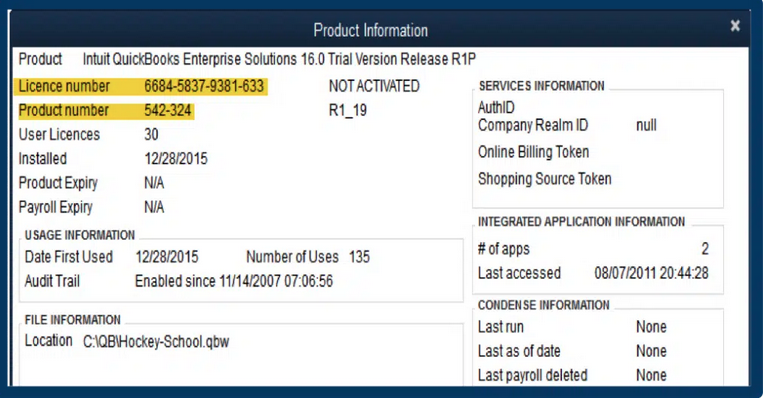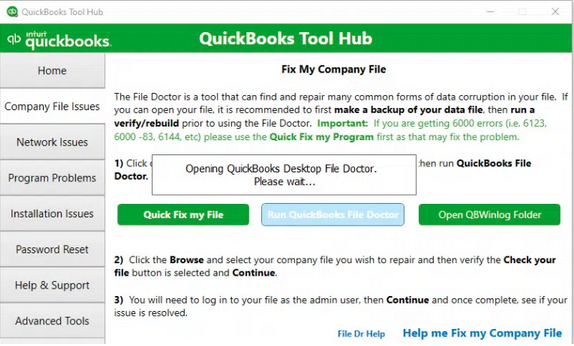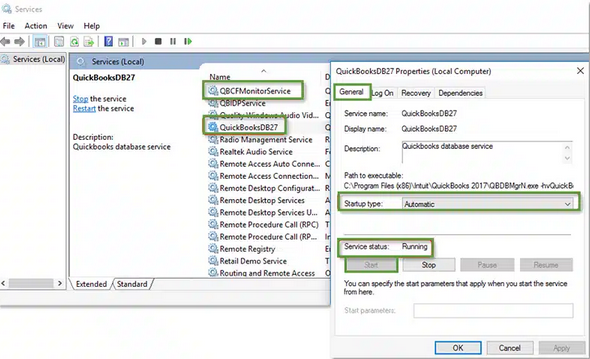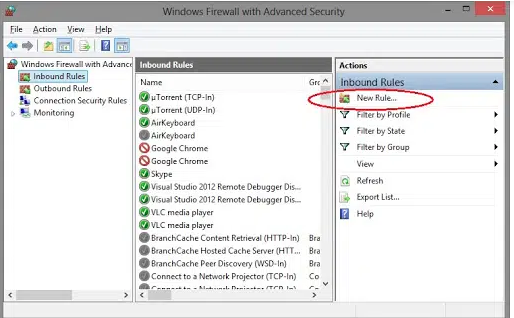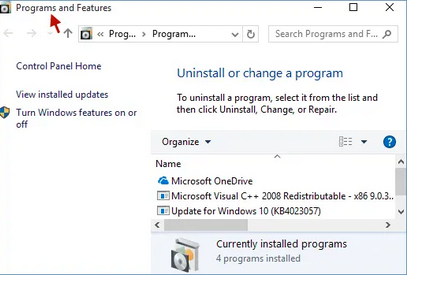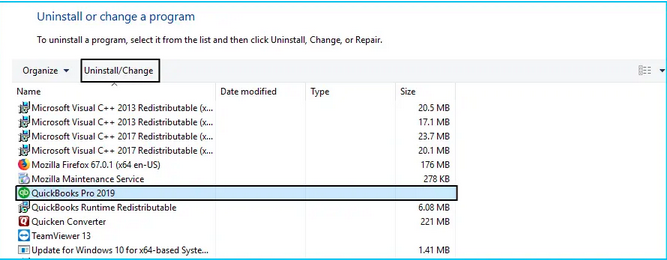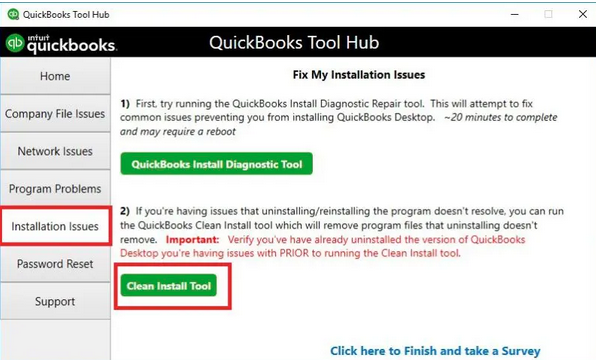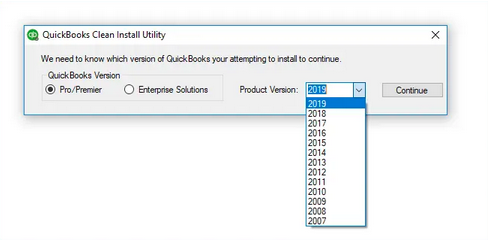This error message is displayed while QuickBooks license data is synced by users. Due to this error, the system is not able to communicate with the remote license server.
This error appears as a pop-up message: “There was a problem while synchronizing QuickBooks license data with Intuit. In this article, we will discuss the reasons and solutions to fix this error.”
Factors that Cause QuickBooks’ Unable To Sync License
You may encounter the license error due to several reasons, such as:
- Error in Entitlement Client Folder: Compromised data in the Entitlement Client Folder led to a mismatch with the license and product key.
- Software and Licence not Matching: There is a mismatch between the product license, product number, and the QuickBooks version in use.
- Network Connectivity Issue: Network-related issues could also contribute to the Sync license issue.
- Corrupted or Damaged Files: Essential QuickBooks files could be damaged due to an incorrect update process.
- Firewall or Antivirus Software: The firewall might hinder QuickBooks connectivity with the server, leading to the sync license error.
- Outdated Software: The latest version of QuickBooks might be incompatible with the operating system (O/S).
Common Symptoms of Sync License Issue
Common Symptoms of QuickBooks License Syncing Issues are mentioned below:
- License Sync Failure: Such messages include License Sync Failed or Unable to Sync License.
- Validation Errors: Alternative forced entries of the license and the product key.
- Restricted Features: Some features or updates become unavailable.
- Product Registration Issues: The inability to register or to activate QuickBooks.
- File Corruption: The license is not validated due to the existence of a corrupt EntitlementDataStore.ecml file.
- Connection Errors: Disconnection with Intuit license servers for syncing of license.
- Software Crashes: One of the issues disrupting the syncing process is that QuickBooks can freeze or even crash altogether.
These symptoms can be very disruptive to daily processes and tasks, and usually, they have to be fixed as soon as possible.
Solutions to Fix QuickBooks License Sync Issues
If you’re facing trouble syncing your QuickBooks license, there are a few fixes that you can try to resolve the issue:
Solution 1: Rename the Intuit Entitlement Client Folder
The Entitlement Client folder is hidden, so you need to display hidden files and folders or locate the files using Windows before proceeding with the following steps.
1.1 Refer to the instructions to display Entitlement Client Folder:
Windows 10
- Access File Explorer from your Desktop or System Tray.
- Now, navigate to the View tab and click on Hidden Items to reveal hidden files.
Windows 8.1/ 8
- Hold down Windows +E on your Keyboard to launch File Explorer.
- Navigate to the View Tab and select both File extensions and Hidden items.
Search for Files in Windows
Windows 10, 8.1, 8
- To open Windows Explorer, hold down Windows+E on the Keyboard.
- To select the Search Box, press and hold the Ctrl+F at the same time.
- If you don’t recall the entire file name, try inserting a partial name.
- If you only recall the file extension, use an asterisk for the file name and also enter the extension. For instance, ( *.qbw for QuickBooks or *.doc for Microsoft Word).
- Now, the search result will appear on your screen.
Note: Always remember that the same file name might be found in various directories or folders. Additionally, the same file name could also be displayed various times with different file extensions.
1.2 Rename the EntitlementDataStore.ecml file
- To open the Run window, press Windows + R simultaneously on your Keyboard.
- Now, copy and paste the following command in the Run window:
C:\ProgramData\Intuit\Entitlement Client.
- Then, press the Enter Key.
- Locate the v8 folder, right-click on it, and select the rename option.
- Now, rename the folder to v8(old).
Solution 2: Confirm the License and Product Key
The sync issue could be due to a mismatch between the QuickBooks version and the license key. Thus, you must verify the license number, product, and product number, i.e., the QuickBooks version in use. This will confirm whether you are using the right key and license number with the right program.
Learn to locate this information from the steps below:
- First, run QuickBooks.
- Now, press the F2 key from the Keyboard
- Then, this action will open up the Product Information window on your screen.
- Verify whether the license and product keys are correct.
(In case the license and product keys are not matching with the software version, then you need to conduct a clean installation, and retry syncing the license.)
Solution 3: Identify the Network Issue with the QuickBooks File Doctor Tool
The QuickBooks license sync issue can be caused because of network issues. Utilize the QuickBooks File Doctor tool for resolution in such cases.
- First, install QuickBooks Tool Hub from the QuickBooks website to access the tool.
- After the tool is installed, run the tool.
- Select Company File Issues.
- Now, choose the option Run QuickBooks File Doctor.
- Then, utilize the tool to scan the system for any network-related issues.
- Allow the tool to automatically identify and resolve any network-related problems affecting the
Solution 4: Utilize QuickBooks Database Server Manager
To resolve the QuickBooks unable-to-sync license problem, consider using the QuickBooks Database Server Manager. This tool facilitates seamless management of multi-user networks.
Note: You need to download and install QuickBooks Database Server Manager on your system. And then configure the QBDSM by following the steps below:
- To initiate the process, click the Start button and enter Services in the search bar.
- Subsequently, locate QuickBooksDBXX (where XX stands for version).
- Now, proceed to the General tab.
- Then, search for Service status. If the service status is running, then click on the Stop option.
- Go to the Startup type and select Automatic.
- Move to login and choose the Local system account.
- Afterwards, in the Recovery section, restart the service for the First Failure, Second Failure, and the Subsequent Failures.
- Now, head to General and click on Start.
- This option will restart Database Manager.
Solution 5: Reset Internet Explorer
QuickBooks uses Internet Explorer to connect with the program. One possibility could be that the settings of your Internet Explorer are not right.
Follow the steps below to reset the Internet Explorer settings:
- Firstly, open the Internet Explorer browser.
- Click on the three dots on the right side of the screen.
- Now, select the More Tools option.
- Then, choose the Internet Options.
- Go to the Advanced tab.
- Now, click on Restore advanced settings.
- Then, select the Reset option to reset the Internet Explorer settings.
- Click the Reset option.
- Hit the close button once it’s done and reopen the Internet Options window.
- Go to the Security tab.
- Now, select the Internet Icon.
- Then, click on the Button Custom level.
- Select the Medium-high (default) option.
- Now, click on the Apply button and then the OK button.
Solution 6: Check that the access to the Internet is not Blocked by Firewall
Users should ensure that QuickBooks isn’t blocked by the Firewall.
Follow the below steps to configure it:
- Navigate to the Windows Firewall through the start menu.
- Access Advanced Settings.
- Now, click on port and then right-click on Inbound rules.
- Go to the TCP option and include the following ports:
- For QuickBooks 2019 users: 8019, XXXXX (XXXXX is the port in QuickBooks Database Server Manager).
- For QuickBooks 2018 users: 8019, 56728, 55378- 55382.
- For QuickBooks 2017 users: 8019, 56727, 55373- 55377.
- After entering the correct port, click on the Next tab.
- Provide a name to the rule and click on Finish.
- Perform the steps again for Outbound rules.
Solution 7: Perform a Clean Install
Consider executing the clean installation process. Before proceeding, be mindful that this process will entirely remove files from the computer. It is crucial to create backups and essential files. Additionally, keep track of your product and license number to facilitate logging back into the post-installation.
To perform the clean install of QuickBooks Desktop, follow these steps:
7.1. Uninstall QuickBooks Desktop
The first step is to uninstall the QuickBooks software.
The steps for that are given below:
- First, press the Win + R key simultaneously to launch the Run command.
- Now, type Control panel in the search bar and press OK.
- Then, click on Program and choose Programs and Features.
- Locate QuickBooks Desktop in the installed programs list, right-click, and select uninstall.
- Afterward, follow the on-screen instructions to complete the uninstall process.
7.2. Use QuickBooks Clean Install Tool
To rename the installation folders using the QuickBooks clean install tool, follow these steps below:
- Download QuickBooks Tool Hub from the official Intuit website.
- Locate the downloaded file and double-click to start the installation.
- Follow the on-screen instructions to complete the installation, then open QuickBooks Tool Hub from the Desktop.
- Choose the Installation Issues tab and click on Clean Install Tool.
- Select the previously installed QuickBooks Desktop version and click Continue.
- A message will prompt: Please Install your copy of QuickBooks to the default location. Click OK to proceed.
If you are unable to access QuickBooks at the time of renaming folders, follow the steps below:
- Open the Windows taskbar and then move to the Task Manager.
- Now, select the Processes tab and click on the Image name column header.
- Then, click on END and choose Exe, QBDBMgern.exe, qbw32.exe, or QBCFmonitorservice.exe.
- The last step is to click on Yes whenever any warning message appears on the screen.
7.3. Re-Installing QuickBooks on your PC
These steps include a reinstallation of the QuickBooks desktop program on the system. Moving forward, it is important to make a note of your product and license keys. Once this is done, you can proceed.
- Insert the QuickBooks Desktop CD and follow the onscreen instructions.
- After installation, input the Product and license number as previously recorded in the system
- Follow on-screen instructions to proceed.
- Now, click Next.
- Choose the type of installation, then click Next and select Install.
- Upon completion, QuickBooks will be ready for use.
Bottom Line
Every business must use proprietary software as it comes with support, scalability, and full functionality. A SaaS Software like QuickBooks offers a host of features for small businesses. Syncing licenses is important for registration and getting continued support and updates.
FAQs!
Why am I facing QuickBooks unable to Sync License issue?
You might be facing this error due to a variety of reasons such as poor internet connection, corrupted or damaged data file, outdated version, having a user account issue, by any chance the internet is blocked by Firewall, and so on.
How Do you Sync License Data in QuickBooks Software?
Follow the steps below to Sync License Data in QuickBooks Software:
- Go to the Help menu.
- Now, select Manage My License > Sync license data online.
- Then, click the OK button.
What happens when QuickBooks is unable to Sync License?
QuickBooks Unable to Sync license error leads to the below-mentioned common symptoms:
- Frequent system freezing.
- QuickBooks crashes immediately upon launch.
- Sync errors such as Sync License or License Expired.
- Difficulty establishing a connection with the server.
- Data inconsistencies between QuickBooks and the third-party application resulted in inaccurate financial reports.
- Unable to access crucial financial data due to sync license issues.
Why does my company data file fail to connect with QuickBooks?
Listed below are prevalent reasons for encountering connection issues with QuickBooks and company data files:
- Failure to update QuickBooks with the latest release.
- Poor Internet connection leads to connectivity problems.
- The QuickBooks file is open elsewhere.
- Incorrect location of the company data file.
How Do I Force QuickBooks to Sync?
To force QuickBooks to sync the license, delete the EntitlementDataStore.ecml file:
- Close QuickBooks.
- Navigate to: C:\ProgramData\Intuit\Entitlement Client\v8.
- The EntitlementDataStore.ecml file has to be deleted.
- Close QuickBooks and when you are ready to use the program again, enter the license and product details again.
- This leads to resetting of the licensing information and a synchronisation on the QuickBooks hosting services.