QuickBooks is a cloud-based software used by small and medium businesses. It offers both desktop and online applications that help businesses manage their financial processes efficiently. It handles tasks such as billing, payments, income tracking, expense management, and payroll functions.
QuickBooks Desktop Update Failed error prompt appears on the screen during the update of your QuickBooks Desktop software. This issue disrupts the process of downloading and installing updates, leading to functionality gaps and potential data inconsistencies.
Do you need help updating your QuickBooks (QB) application or accessing the latest QB features? Don’t worry!
Read this article until the end as we will be providing step-by-step instructions on how to update your QuickBooks Desktop software.
What type of error prompts do you encounter when QuickBooks Desktop Update Errors emerge?
In most instances, the error messages remain inconspicuous, yet you may encounter several problems during the software update process.
Some of the prevalent update errors include:
- QuickBooks error 12045– This error can occur during QuickBooks updates.
- QuickBooks error 12157– Error 12157 occurs during updates and is often related to internet connectivity issues.
- QuickBooks error 12038- Error 12038 occurs when downloading QuickBooks updates.
- QuickBooks error 12037- This error occurs while downloading payroll service updates.
- QuickBooks error 15xxx series- The 15XXXX series error codes in QuickBooks typically occur when updating the software or downloading the latest tax table update.
The following error codes display when trying to update QuickBooks Desktop or download the latest tax table update.
| 15102 | 15103 | 15104 |
| 15105 | 15106 | 15107 |
| 15212 | 15215 | 15222 |
| 15223 | 15240 | 15241 |
| 15270 | 15271 | 15276 |
eBetterBooks: Quick Fixes
| Problem | Solution |
| A user notices that he’s unable to update his QuickBooks application to access the latest features. Whenever he tries to update, he encounters an error message indicating a failure in the update process. The user suspects that the issue might be related to his internet connection. | To resolve this problem, verify the internet connection, troubleshoot connectivity issues, and retry to update. |
| If a user is trying to update QB software, the problem may lie in the firewall settings, which are preventing QB from connecting to the update servers. | The user needs to check firewall settings, configure firewall exceptions, and verify security software. |
| The update process is disrupted due to inaccurate date and time settings on the computer. This can lead to various issues, including security vulnerabilities, failed installations, and synchronization problems. | Adjust the time and date settings, select the correct time zone, apply changes, and test the Update. |
| Running multiple instances of QuickBooks from the same version year can lead to conflicts, data corruption, and unexpected behaviour. Addressing this situation is essential to ensuring smooth operations. | Run separate instances on different computers, avoid running QuickBooks via remote desktop, toggle multi-user mode, and check third-party applications. |
| The absence of a valid DSC or outdated DSC settings can prevent the successful e-verification of your income tax returns, leading to delays and non-compliance. | Check DSC installation and verify DSC settings. |
| You can successfully update QuickBooks Desktop with proper administrator privileges. Not doing so can result in missing critical features, security patches, and performance improvements. | Close QuickBooks, run QuickBooks as administrator, and install the Update. |
| Damaged or Incomplete QuickBooks Installation causes missing files and limited functionality of the program | Using the QuickBooks Install Diagnostic Tool will help you to identify the exact cause and repair missing QuickBooks installation files so you can avail all the features and functionalities without any hindrances. |
Reasons Behind Why Error QuickBooks Desktop Update Occurs
Consider reading the major factors listed below which led to the issue QuickBooks Desktop Update:
- Mismatched Time/Date Settings: If the Date and Time settings are incorrectly set on your system, you may end up with the QB update error, leading to authentication or verification failure.
- Windows Firewall is not configured: The update error may also occur if Windows Firewall or Internet Security features block QuickBooks. Due to this, QuickBooks Desktop won’t be able to connect to the online server or fail to download the latest updates.
- Poor or unstable Internet Connection: When the Internet connection is very slow or users cannot connect to the Wi-Fi Network, this contributes to accidental data loss or inconsistent data installations.
- Invalid Employer Identification Number: If the Employer Identification Number is invalid causing incorrect information, which leads to a mismatch with the information already stored in the software.
- QuickBooks Program-Related Issues: Having program-related issues in QuickBooks, such as corrupted or damaged program files, is also the most apparent reason for the update errors.
- Multiple QuickBooks variants found on the same computer: The problem occurs when the users have installed more than one version of QuickBooks Desktop on the same computer. This may lead to duplicate connections and inconsistencies, resulting in various security issues.
- Damaged or Incomplete QuickBooks Installation: When the QuickBooks Installation is damaged, incomplete, improper, or partial, you may have to deal with QB update errors as you cannot access all the latest versions or features.
Unable to install the latest update due to QuickBooks Update Error? Just sit relaxed as our QB experts know how to recognize and troubleshoot the error without delays. So call us at our toll-free number +1-802-778-9005 and get all your doubts cleared in just a few clicks.
How to Troubleshoot QuickBooks Desktop Update Error?
QuickBooks desktop update errors can appear at any time while downloading the updates or even switching to the new releases by Intuit.
These errors hinder the update process and affect the work, but can be resolved by following the steps mentioned below:
Solution 1: Check Internet Connection Settings
A stable internet connection is important for successful updates. To check the internet connection, open a browser and go to the Chase banking page.
If you face any issues accessing the page, consider following the steps below:
Step 1: Go to the Help Menu and select Internet Connection Setup.
Step 2: Please select if you want this application to access the Internet, and select the option Use My Computer’s Internet Connection Settings to establish a connection.
Step 3: Click on the Next tab.
Step 4: Select Advanced Connection Settings.
Step 5: Select Restore Advanced Settings on the Advanced tab.
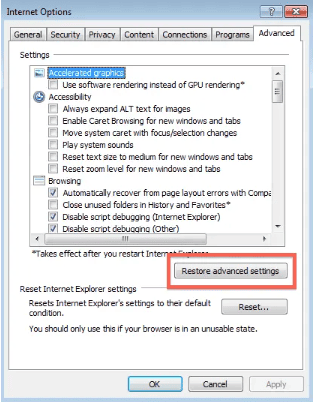
Step 6: Select Ok.
Step 7: Select Done.
Step 8: Update QuickBooks Desktop software again.
| Important Notes: Users who use dial-up connections should use the internet speed at least 28.8 kilobytes per second. AOL users should log in to their account using the master login ID, if available. They should also turn off parental control settings. For further guidance, users can consult AOL’s online support. If you frequently use download accelerators, it’s crucial to turn off them during QuickBooks updates. Otherwise, the download accelerator might disrupt the installation of the latest QuickBooks updates. |
Solution 2: Configure Firewall Settings
Checking and verifying the internet security and firewall software settings to avoid hindrances in the updating process is the next important step.
Follow the below mentioned steps in order to configure firewall settings:
Step 1: Go to Start.
Step 2: Select QuickBooks Database Server Manager.
Step 3: Choose the Port Monitor.
Step 4: Do not downsize the port number of the QuickBooks Desktop version.
Step 5: Go to Start again and click on Windows Firewall.
Step 6: Click on the Advanced Settings option.
Step 7: Right-click on Inbound Rules.
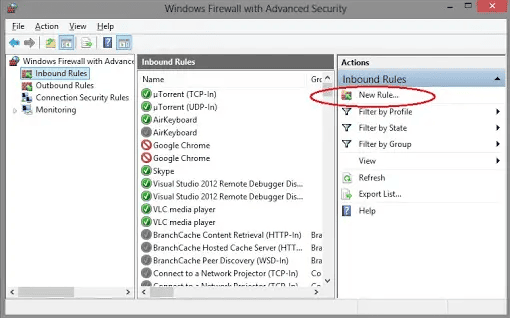
Step 8: Click on New Rule.
Step 9: Click on the Port option.
Step 10: Click on Next.
Step 11: Enable the TCP option.
Step 12: Checkmark the Specific Local Ports.
Step 13: Enter the Port Number.
Step 14: Click on Next.
Step 15: Select Allow the Connection.
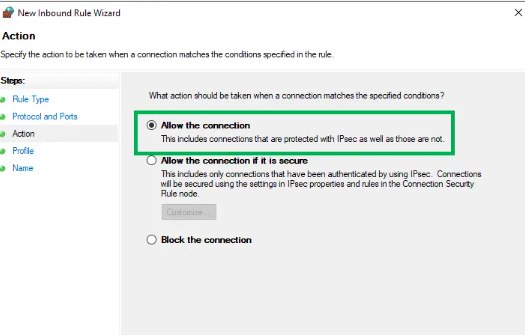
Step 16: Click on Next and name the New Rule.
Step 17: Follow the same steps for Outbound Rules to end the process.
Note: Ensure that ports 80 and 443 are enabled and access is granted to necessary files.
Here’s a list of some executable files, along with their locations, Give access to the following files:
| Executable files | Location |
| IntuitSyncManager.exe | C:\Program Files\Common Files\Intuit\Sync |
| QBCFMonitorService.exe | C:\Program Files\Common Files\Intuit\QuickBooks |
| AutoBackupExe.exe | C:\Program Files\Intuit\QUICKBOOKS YEAR |
| QBW32.exe | C:\Program Files\Intuit\QUICKBOOKS YEAR |
| QBLaunch.exe | C:\Program Files\Common Files\Intuit\QuickBooks |
| OnlineBackup.exe | C:\Program Files\QuickBooks Online Backup |
| FileManagement.exe | C:\Program Files\Intuit\QUICKBOOKS YEAR |
| QBServerUtilityMgr.exe | C:\Program Files\Common Files\Intuit\QuickBooks |
| QuickBooksMessaging.exe | C:\Program Files\Intuit\QUICKBOOKS YEAR |
| FileMovementExe.exe | C:\Program Files\Intuit\QUICKBOOKS YEAR |
| QBUpdate.exe | C:\Program Files\Common Files\Intuit\QuickBooks\QBUpdate |
| QBDBMgrN.exe | C:\Program Files\Intuit\QUICKBOOKS YEAR |
| Dbmlsync.exe | C:\Program Files\Intuit\QUICKBOOKS YEAR |
| DBManagerExe.exe | C:\Program Files\Intuit\QUICKBOOKS YEAR |
Solution 3: Set the Time and Date Correctly
Incorrect system date or time settings can interfere with the update process. Always ensure that date and time settings on your operating system are accurate.
Follow the below mentioned instructions to correct your system’s time and date:
Step 1: Right-click on the System Clock on the desktop screen.
Step 2: Select the Adjust date and time option.
Step 3: Choose Change date and time.
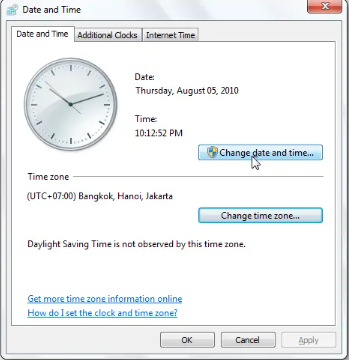
Step 4: Double-click on OK.
Step 5: Close and open the QuickBooks program.
Step 6: Run the update process of QuickBooks again to finish the process.
Solution 4: Close Multiple Instances of QB Desktop on the Same System
If you find yourself in a situation where you have multiple installations of QuickBooks Desktop software of the same version year on the same system (for instance, QuickBooks Enterprise Solutions 19.0 and QuickBooks Premier 2019), follow these steps:
Step 1: Open QuickBooks Desktop.
Step 2: Press F2 (or Ctrl+1) to open the Product Information window.
Step 3: Check your current version and release.
Step 4: Select Update available.
Step 5: Select Install Now.
Step 6: Wait for the Update to get installed. It might take a while for the Update to be installed.
Step 7: Open QuickBooks once the Update is installed.
Solution 5: Install a Digital Signature Certificate
Update errors may arise due to an outdated Digital Signature Certificate or the absence of a certificate on your system.
Consider the following steps to address this:
Step 1: Move to C:\Program Files\Intuit\QuickBooks.
Step 2: Click on QBW32.exe.
Step 3: Select the Properties option.
Step 4: Navigate to the Digital Signatures tab and select an entry from the Signature list field. Then, click on Details to view additional information.
Step 5: Select View Certificate on the Digital Signature Details window.
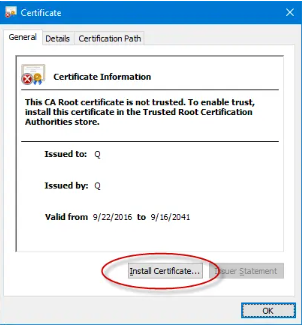
Step 6: Select Install Certificate on the Certificate window under the General tab.
Step 7: Ensure that the Store Location is on Current User on the Certificate Import Wizard welcome screen.
Step 8: Click on Next.
Step 9: Windows already selected the certificate store based on the type of certificate on the Certificate Store window.
Step 10: Select Next, then Finish.
Step 11: When the import process completes successfully, a prompt will appear asking you to confirm. Select OK to proceed.
Solution 6: Run QuickBooks as an Administrator
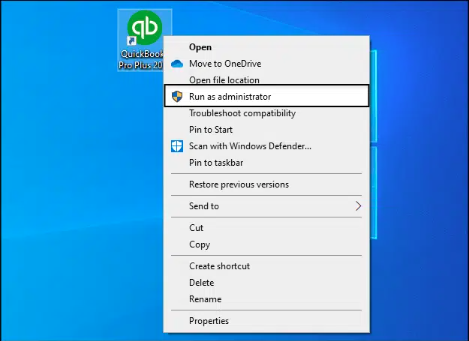
The QuickBooks Desktop update issue may arise if you need administrator credentials to install the latest version.
To resolve this, follow these steps:
Step 1: Close QuickBooks Desktop.
Step 2: Switch off and on the system.
Step 3: Right-click on QuickBooks and open the Menu.
Step 4: Choose Run as Administrator.
Solution 7: Run QuickBooks Install Diagnostic Tool
To resolve various installation and update errors in QuickBooks, you can use the QuickBooks Install Diagnostic Tool from the QuickBooks Tool Hub.
Follow the steps to run the QuickBooks Install Diagnostic Tool:
Step 1: Relaunch the QuickBooks Tool Hub.
Step 2: Click on the “Installation Issues” tab.
Step 3: Select the “QuickBooks Install Diagnostic Tool.”
Step 4: Allow the tool to fix any installation issues, and then restart your system once the process is complete.
Solution 8: Use the Quick Fix My Program Feature
Step 1: Download and install the QuickBooks Tool Hub from the Intuit website.
Step 2: Once you have the Tool Hub installed, open the program and select the “Program Problems” tab.
Step 3: Click on the “Quick Fix My Program” option to allow the tool to scan your software for any issues.
Step 4: After the scan is complete, reopen QuickBooks and your company file.
Step 5: Finally, download and install any available updates and check if the error has been resolved.
Solution 9: Download updates in safe Mode
Safe Mode is a diagnostic mode that lets you run a basic version of Windows without any non-essential files and drivers.
Here are the steps to download updates in Safe Mode:
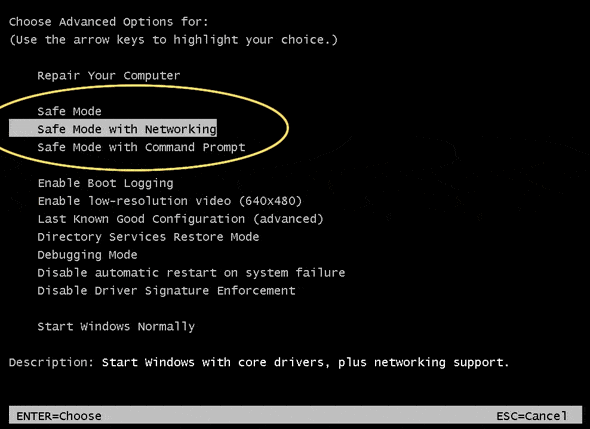
Step 1: Start your system in safe Mode.
Step 2: After restarting, repeatedly press the F8 key until the advanced boot options appear on the screen.
Step 3: Now, select “Safe Mode with Networking” and click ‘Enter.’
Step 4: Download the update again.
If the update downloads successfully, reboot the system to normal Mode and then download the update once more.
Step 10: Repair QuickBooks Due to damaged or incomplete Installation
Using the QuickBooks Install Diagnostic Tool will help you to identify the exact cause and repair missing QuickBooks installation files that enable you to avail all the features and functionalities without any hindrances.
The steps for the same are as follows:
- To begin with, open the QuickBooks Tool Hub.
- Now, select Installation Issues under the Tool Hub.
- Click on QuickBooks Install Diagnostic Tool and let it run. It may take up to 20 minutes to diagnose and fix the issues.
- Once done, restart your system to save changes and check whether the issue is fixed.
Bottom Line
QuickBooks software helps manage finances, track income and expenses, create invoices, and handle payroll. The QuickBooks Desktop Update problem can affect all of these tasks and hamper a business’s growth. This error can be a reason for multiple factors, such as incorrect time and date set in the system, unstable internet connection, or miscommunication between QuickBooks and Firewall.
Hopefully, the information given above will be useful to you. But if you are still facing any kind of issues with your software and need professional assistance regarding accounting, bookkeeping & accounting software-related issues, then feel free to get in touch with us at +1-802-778-9005, or you can mail us at support@ebetterbooks.com
Frequently Asked Questions
How can I prevent the QuickBooks Desktop Update error from occurring in the future?
The user must consider the points below to avoid the occurrence of the problem QuickBooks desktop update. Ensure that the system has a stable internet connection. Make sure that the computer meets the minimum requirements of system. Switch off the processes related to third-party software. Verify that the company file is not damaged.
Why am I getting a QuickBooks update error while installing the most recent updates?
Multiple factors may be responsible for update errors in QuickBooks, such as mismatched Time/Date Settings, Windows Firewall being misconfigured, poor or unstable Internet Connection, QuickBooks program-related issues, invalid employer identification number, or multiple QuickBooks variants found in the same computer, etc.
How to update QuickBooks desktop to 2024?
To update QuickBooks Desktop to 2024, open QuickBooks, go to the “Help” menu, and select “Update QuickBooks Desktop.” Click on the “Update Now” tab, choose the updates you want, and click “Get Updates.” Restart QuickBooks and install the updates to complete the process.
Does QuickBooks desktop update automatically?
Yes, QuickBooks Desktop automatically update major versions, but it can auto-update minor updates like patches and fixes. To enable automatic updates, go to the “Help” menu, select “Update QuickBooks Desktop,” and turn on “Automatic Updates” under the “Options” tab.
How to Prevent QuickBooks Desktop Update Errors in the Future?
To avoid QuickBooks Desktop update errors in future, you need to do the following:
- Ensure that the Internet connectivity is stable.
- Check that the PC meets the minimum system requirements.
- Disable the processes and instances related to the third-party applications.
- Verify and Rebuild the company files frequently.
- Make sure you don’t have more than one installation of QuickBooks Desktop downloaded on the same computer.
Disclaimer: The information outlined above for “How to Fix QuickBooks Desktop Update Failed Error?” is applicable to all supported versions, including QuickBooks Desktop Pro, Premier, Accountant, and Enterprise. It is designed to work with operating systems such as Windows 7, 10, and 11, as well as macOS.
