QuickBooks users may encounter a “QuickBooks Update Error” when attempting to update their software. This error typically arises during the update process, causing frustration for users.
The “QuickBooks Update Error” may occur due to several factors. One common cause is a poor or unstable internet connection, preventing QuickBooks from downloading updates successfully. Additionally, issues with firewall or antivirus settings can block the update process, hindering QuickBooks from accessing the necessary files. When this software update error pops up on your screen, it comes up with an error message stating, “There’s a new QuickBooks Software update waiting for you.”
To resolve the “QuickBooks Update Error,” users can consider several solutions. Firstly, they should ensure a stable internet connection and temporarily disable any firewall or antivirus software that may be blocking the update. Running the QuickBooks Install Diagnostic Tool is another effective method to fix underlying installation and update issues. Additionally, clearing the QuickBooks update cache can resolve some update errors, ensuring a smoother update process.
More About QuickBooks Update Errors
When you update the QuickBooks Desktop or download the latest release, you may probably get into different kinds of update errors.
A few of the common update errors are as follows:
- QuickBooks error 12045
- QuickBooks error 12157
- QuickBooks error 12038
- QuickBooks error 12037
- QuickBooks 15xxx errors
The list doesn’t end over here; there can be many other errors as well.
eBetterBooks: Quick Fixes
Cause: Mismatched Time/Date Settings resulting in QuickBooks update issue as you are not allowed to access any website due to authentication failure
Solution: You need to correct or update the system’s time and date settings. When the time and date do not match on the server, it may result in authentication and verification failure.
Cause: Windows Firewall restricting QuickBooks to access the Internet
Solution: Configure Windows Firewall Settings and allow QuickBooks to access the Internet to help download the latest QuickBooks updates.
Cause: Poor or unstable Internet Connection results in data loss and inconsistent or unreliable data download, due to which the update can interrupt
Solution: To avoid this, checking the Internet connection settings before starting the updation process is advisable, as it may prevent accidental data loss or unreliable data installation.
Cause: Invalid Employer Identification Number results in credential or login failure to authenticate with an online account
Solution: To make your Employer Identification Number valid, install a digital signature certificate, as this will allow you to log in to your account and download all the recent updates.
Cause: QuickBooks Program-Related Issues may occur due to missing program files, corruption, or redundancies
Solution: To tackle them, you need to download QB Tool Hub and run Quick Fix My Program, as this feature detects and repairs the missing or damaged program files.
Cause: Multiple QuickBooks variants found in the same computer, which leads to duplicate connections and results in security issues
Solution: You must try updating different QuickBooks versions manually, as automatic update features will malfunction.
Cause: Damaged or Incomplete QuickBooks Installation causes missing files and limited functionality of the program
Solution: Using the QuickBooks Install Diagnostic Tool will help you to identify the exact cause and repair missing QuickBooks installation files so you can avail all the features and functionalities without any hindrances.
What May Give Rise to QuickBooks Update Error?
There are a variety of factors that contribute to QB Update errors, a few of them are described below:
- Mismatched Time/Date Settings: If the Date and Time settings are incorrectly set on your system, you may end up with the QB update error, leading to authentication or verification failure.
- Windows Firewall is not configured: The update error may also occur if Windows Firewall or Internet Security features block QuickBooks. Due to this, QuickBooks Desktop won’t be able to connect to the online server or fail to download the latest updates.
- Poor or unstable Internet Connection: When the Internet connection is very slow or users cannot connect to the Wi-Fi Network, this contributes to accidental data loss or inconsistent data installations.
- Invalid Employer Identification Number: If the Employer Identification Number is invalid causing incorrect information, which leads to a mismatch with the information already stored in the software.
- QuickBooks Program-Related Issues: Having program-related issues in QuickBooks, such as corrupted or damaged program files, is also the most apparent reason for the update errors.
- Multiple QuickBooks variants found on the same computer: The problem occurs when the users have installed more than one version of QuickBooks Desktop on the same computer. This may lead to duplicate connections and inconsistencies, resulting in various security issues.
- Damaged or Incomplete QuickBooks Installation: When the QuickBooks Installation is damaged, incomplete, improper, or partial, you may have to deal with QB update errors as you cannot access all the latest versions or features.
Unable to install the latest update due to QuickBooks Update Error? Just sit relaxed as our QB experts know how to recognize and troubleshoot the error without delays. So call us at our toll-free number +1-802-778-9005 and get all your doubts cleared in just a few clicks.
Possible Solutions to Resolve QuickBooks Update Error!
Could not access the latest available features due to QuickBooks Update Error? We have explained various methods that will fix such update-related issues if followed in a given sequence.
Let’s have a look carefully:
Case 1: When the Wrong Time/Date set on your system
You need to check or update the system’s time and date settings to avoid this mismatch on the server.
Below are the steps you need to carry out:
- First, right-click the system clock on your desktop screen and then choose Adjust Date/Time.
- Select Change date and time and enter the current date and time.
- Press OK twice.
- Once done, close and reopen QuickBooks Desktop and try to install the update again.
Case 2: When Windows Firewall or Internet Security features are blocking QuickBooks from downloading the latest updates
Configuring Windows Firewall Settings and allowing QuickBooks to access the Internet will help to download the latest QuickBooks updates.
Here’s how:
Step 1: Include Firewall port exception for QuickBooks
If you’re using multiple QuickBooks Desktop versions on the same computer, implement the following steps for each version.
- Head to the Windows Start menu.
- Enter “Windows Firewall” into the search box and open Windows Firewall Settings.
- Select Firewall Advanced options from the left sidebar.
- Under Advanced Settings, you get the inbound and outbound rules.
- After this, hit right-click on Inbound Rules and then choose the New Rule option.
- Click on Port in the New Rule window and then press Next.
- Next, be sure that TCP is selected.
- Enter the particular ports in the Specific local ports field required for the QuickBooks year version you are currently using:
- Enter 8019, XXXXX for QuickBooks Desktop 2020 and later.
- Type 8019, XXXXX for QuickBooks Desktop 2019.
- Enter 8019, 56728, 55378-55382 for QuickBooks Desktop 2018.
- Type 8019, 56727, 55373-55377 for QuickBooks Desktop 2017.
QuickBooks Desktop 2019, 2020, and later versions use dynamic ports.
Here’s how to get a dynamic port number:
- Once you write down the port number, press Next.
- Choose Allow the Connection and then hit the Next tab.
- If you’re prompted, ensure all profiles are marked. Click Next again.
- Create a rule and name it “QBPorts(year).”
- When all set, select Finish.
- Re-perform the same steps to create outbound rules.
Step 2: Create Windows firewall exceptions for QuickBooks programs
QuickBooks uses executable files (.exe) to perform various tasks.
Perform these steps to create exceptions for each executable on the table:
- Navigate to the Windows Start menu and type Windows Firewall into the search bar, then open Windows Firewall.
- Now, choose Advanced Settings.
- Hit right-click on Inbound Rules and then hit the New Rule tab.
- Select the program and then press Next.
- Afterward, choose This Program Path and then click Browse.
- Locate and select any one executable file from the table listed below. Then click Next.
- Moving ahead, choose Allow the Connection and then hit Next.
- If prompted, you need to review that all profiles are marked. Later on, press the Next button.
- Create a rule and name it “QBFirewallException(name.exe).”
- And lastly, repeat the same steps to create outbound rules.
Here’s a list of some executable files, along with their locations:
| Executable files | Location |
| IntuitSyncManager.exe | C:\Program Files\Common Files\Intuit\Sync |
| QBCFMonitorService.exe | C:\Program Files\Common Files\Intuit\QuickBooks |
| AutoBackupExe.exe | C:\Program Files\Intuit\QUICKBOOKS YEAR |
| QBW32.exe | C:\Program Files\Intuit\QUICKBOOKS YEAR |
| QBLaunch.exe | C:\Program Files\Common Files\Intuit\QuickBooks |
| OnlineBackup.exe | C:\Program Files\QuickBooks Online Backup |
| FileManagement.exe | C:\Program Files\Intuit\QUICKBOOKS YEAR |
| QBServerUtilityMgr.exe | C:\Program Files\Common Files\Intuit\QuickBooks |
| QuickBooksMessaging.exe | C:\Program Files\Intuit\QUICKBOOKS YEAR |
| FileMovementExe.exe | C:\Program Files\Intuit\QUICKBOOKS YEAR |
| QBUpdate.exe | C:\Program Files\Common Files\Intuit\QuickBooks\QBUpdate |
| QBDBMgrN.exe | C:\Program Files\Intuit\QUICKBOOKS YEAR |
| Dbmlsync.exe | C:\Program Files\Intuit\QUICKBOOKS YEAR |
| DBManagerExe.exe | C:\Program Files\Intuit\QUICKBOOKS YEAR |
Case 3: When the Internet Connection is poor or unstable
Open a web browser and visit Chase banking to test your secure Internet connection. If you cannot open the Chase banking page, you won’t get any updates from the QuickBooks desktop. You should contact your internet service provider (ISP) for further assistance.
Once you see the Chase banking website, start QuickBooks Desktop and do the following to avoid accidental data loss or inconsistent data installations:
- To start, choose Internet Connection Setup from the Help menu.
- Now, select the option Use my computer’s Internet connection settings to establish a connection when this application accesses the Internet.
- Press Next and navigate to the Advanced Connection Settings.
- Under the Advanced tab, click Restore Advanced Settings.
- Hit the OK tab and press Done.
- At last, try updating QuickBooks Desktop once again.
Remember:
- Being a regular QB user, if you use a Dial-up connection, ensure the minimum internet speed is set to n 28.8 kilobytes per second (Kb/s).
- While downloading the QuickBooks updates, the users must verify that the Download accelerator is not enabled, as it can interfere with the downloading process.
- Also, you use America Online (AOL), log in to the AOL account with the master login ID, if possible, and check that the Parental Controls settings are disabled. You are recommended to AOL’s online support to get more information.
Case 4: When Employer Identification Number is Invalid
To make your Employer Identification Number valid, you need to install a digital signature certificate to allow you to log in to your account and download all the recent updates.
Adhere to the steps listed below:
- For this, navigate to C:\Program Files\Intuit\QuickBooks.
- Now, hit right-click on QBW32.exe and then choose the Properties option.
- Click the Digital Signature icon and ensure Intuit is selected in the signature list.
- After this, hit the Details tab.
- Select View Certificate under the Digital Signature Details window.
- In the Certificate window, choose the Install Certificate option.
- Press Next until the Finish tab is displayed. Then, click Finish.
- The final step is restarting your system, opening QuickBooks, and re-downloading the update.
To tackle this, you must download QB Tool Hub and run Quick Fix My Program, as this feature detects and repairs the missing or damaged program files.
Let’s see how:
Step 1: Download and Install QB Tool Hub
- Initially, close QuickBooks and download the latest QuickBooks Tool Hub version.
- Now, save the file somewhere you can easily access it, such as your Downloads folder or Windows desktop. Always remember that if you have already installed Tool Hub, you must find out which version you have. For this,
- Hit the Home tab, and the version will start appearing in the bottom right corner of your screen.
- Also, choose About to view the version option.
- After this, open the file you downloaded named QuickBooksToolHub.exe and follow all the on-screen instructions to install and agree to the terms and conditions.
- Once the installation finishes, click the Windows desktop icon twice to open the tool hub program.
Step 2: From the Tool Hub, Run the Quick Fix My Program
- Select Program Problems under the QuickBooks Tool Hub.
- Next, click on Quick Fix My Program.
- Restart the QuickBooks Desktop application and open your data file.
Case 6: When Multiple QuickBooks variants running on the same computer
QB update errors can occur if you have more than one QuickBooks Desktop installed on the same computer or are simultaneously running two or multiple-year software versions. Hence, you must try to update the different QuickBooks versions manually, as automatic update features will malfunction.
Here are the steps to be performed:
- In the first place, close all company files and then exit to the QuickBooks desktop.
- Now, right-click the QuickBooks Desktop icon and select Run as administrator.
- Navigate to the Help menu under No Company Open window and then choose Update QuickBooks Desktop.
- Hover over the Options tab, click Mark All, then press the Save button.
- After this, hit the Update Now tab and select the Reset Update box.
- Click on Get Updates, and once the update process is completed, close the QuickBooks software.
- Reopen QuickBooks and press Yes to install the updates.
- When the installation finishes, restart your system in the end.
Case 7: When the QuickBooks Installation is either damaged or incomplete
Using the QuickBooks Install Diagnostic Tool will help you to identify the exact cause and repair missing QuickBooks installation files that enable you to avail all the features and functionalities without any hindrances.
The steps for the same are as follows:
- To begin with, open the QuickBooks Tool Hub.
- Now, select Installation Issues under the Tool Hub.
- Click on QuickBooks Install Diagnostic Tool and let it run. It may take up to 20 minutes to diagnose and fix the issues.
- Once done, restart your system to save changes and check whether the issue is fixed.
Fixing Error 15XXX When Updating QuickBooks Desktop or QuickBooks Desktop Payroll
Below are the causes due to which 15XXX series errors take place in your software:
- The Shared Download drive isn’t mapped correctly.
- A missing file or component for payroll updates.
- Damaged windows files.
- A firewall setting that may block payroll updates in QuickBooks Desktop.
- QuickBooks File Copy Service (FCS) is disabled.
- Inability to verify digital signatures.
The following error codes display when trying to update QuickBooks Desktop or download the latest tax table update.
| 15102 | 15103 | 15104 |
| 15105 | 15106 | 15107 |
| 15212 | 15215 | 15222 |
| 15223 | 15240 | 15241 |
| 15270 | 15271 | 15276 |
Let’s see how to resolve these error codes:
Solution 1: Download the Updates as an Administrator
- Close your company files and then QuickBooks Desktop.
- Ht right-click on the QuickBooks Desktop icon and then choose Run as Administrator.
- Press Yes on the message that says, “Do you want to allow this program to make changes to your computer?”
- Download and install the latest QuickBooks Desktop product updates or the latest payroll tax table update again.
Solution 2: Check Internet Explorer Settings
- Shut down all open windows and programs.
- Open Internet Explorer and then choose Tools > Internet options.
- Hit the Advanced tab.
- Select Reset from the Reset Internet Explorer Settings dialog box.
- In the box, Are you sure you want to reset all Internet Explorer settings?, click Reset again.
- Once Internet Explorer finishes applying default settings, press Close, and then hit the OK tab.
- Then, restart your PC to save changes.
Solution 3: Run Reboot.bat File
- Close or shutdown the QuickBooks.
- Go to the folder that contains reboot.bat file: –
- Hit right-click on the QuickBooks icon. Then, hit the Properties tab.
- Select the Open File Location option.
- Execute right-click on the ‘reboot.bat’ file. After this, choose Run as Administrator.
Note:
- Make sure that while being a ‘Windows Administrator’ you run the ‘reboot.bat’ file.
- As per your ‘Windows Folder Option settings’, the file may appear as either bat or reboot. The command prompt windows will show up on the display with rapidly scrolling file names. Do not close the windows manually.
- When the reboot.bat file utility is completed, the Windows will close automatically.
- Verify if the error is resolved or not then restart your computer.
Solution 4: Uninstall and Reinstall QuickBooks in a Selective Startup Mode
If you can’t install or uninstall QuickBooks on your computer, switch to Selective startup and try again. Here’s how:
Step 1: Switch to Selective Startup
To make sure no other apps get in your way, switch to Selective startup:
- Hold and press Windows+R key on your keyboard to open the Run command.
- Enter msconfig, then press OK.
- In the General window, choose Selective startup and Load system services.
- Hit the Services tab and then select Hide all Microsoft Services.
- Click on Disable all.
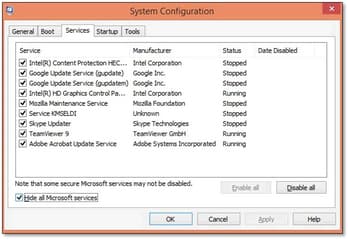
- Uncheck Hide all Microsoft services checkbox.
- Choose Windows Installer from the list of services.
- Press OK.
- Select Restart on the System Configuration window.
Step 2: Uninstall or Install QuickBooks Desktop
- Re-install QuickBooks Desktop.
- On your keyboard, press Windows+R keys to open the Run command.
- Enter msconfig, then press OK.
- Choose Normal startup in the General tab.
- Hit the OK icon.
- Select Restart on the System Configuration window.
Summing it Up!
Thus, we believe you can now understand why QuickBooks update error occurs & how to fix it after going through the abovementioned solutions.
However, if the issue continues to bother you and you have tried all the tricks and techniques, don’t hesitate to share your concern at our customer helpdesk and chat with our experts to solve the problem as soon as possible.
FAQs:
Why am I getting a QuickBooks update error while installing the most recent updates?
Multiple factors may be responsible for update errors in QuickBooks, such as mismatched Time/Date Settings, Windows Firewall being misconfigured, poor or unstable Internet Connection, QuickBooks program-related issues, invalid employer identification number, or multiple QuickBooks variants found in the same computer, etc.
Can downloading QuickBooks updates in Safe mode help to resolve QuickBooks Update Error?
Yes, safe mode prevents program files from running automatically until the users start it themselves. However, if some other programs interrupt the QuickBooks update download, you can try downloading the QB updates in safe mode.
Below are the steps to do the same:
- Firstly, restart your system and click the F8 key repeatedly till the Advanced Boot Options start appearing on your screen.
- Select the Safe Mode with Networking option and press the Enter key.
- After this, re-download the update.
- Once the update is downloaded successfully, restart the system in Normal mode and then download the update again.
What are the most common update errors in QuickBooks?
When the users try to update the QuickBooks software or download the most recent version, they notice the different update error codes on their screens, such as:
QuickBooks Error 12045, QuickBooks Error 12157, QuickBooks Error 12038, QuickBooks Error 12037, QuickBooks Error 15102, QuickBooks Error 15103, QuickBooks Error 15104, QuickBooks Error 15105, QuickBooks Error 15106, QuickBooks Error 15107, QuickBooks Error 15215, QuickBooks Error 15223, QuickBooks Error 15240, QuickBooks Error 15271, QuickBooks Error 15276 and so on.
Can I Automatically Update QuickBooks?
Yes, you can turn on automatic updates in QuickBooks to download the most recent updates.
For this, do the following:
- Navigate to the Help menu and then select Update QuickBooks Desktop.
- Check if the Automatic Updates is turned on under the Overview tab.
- Hit the Options tab, then choose YES for Automatic Updates.
- Make sure to click Mark All to select all to be updated automatically.
- Press Save.
How to Prevent QuickBooks Desktop Update Errors in the Future?
To avoid QuickBooks Desktop update errors in future, you need to do the following:
- Ensure that the Internet connectivity is stable.
- Check that the PC meets the minimum system requirements.
- Disable the processes and instances related to the third-party applications.
- Verify and Rebuild the company files frequently.
- Make sure you don’t have more than one installation of QuickBooks Desktop downloaded on the same computer.
Disclaimer: The information outlined above for “How to Fix QuickBooks Update Error?” is applicable to all supported versions, including QuickBooks Desktop Pro, Premier, Accountant, and Enterprise. It is designed to work with operating systems such as Windows 7, 10, and 11, as well as macOS.

