
Live Support
+1-802-778-9005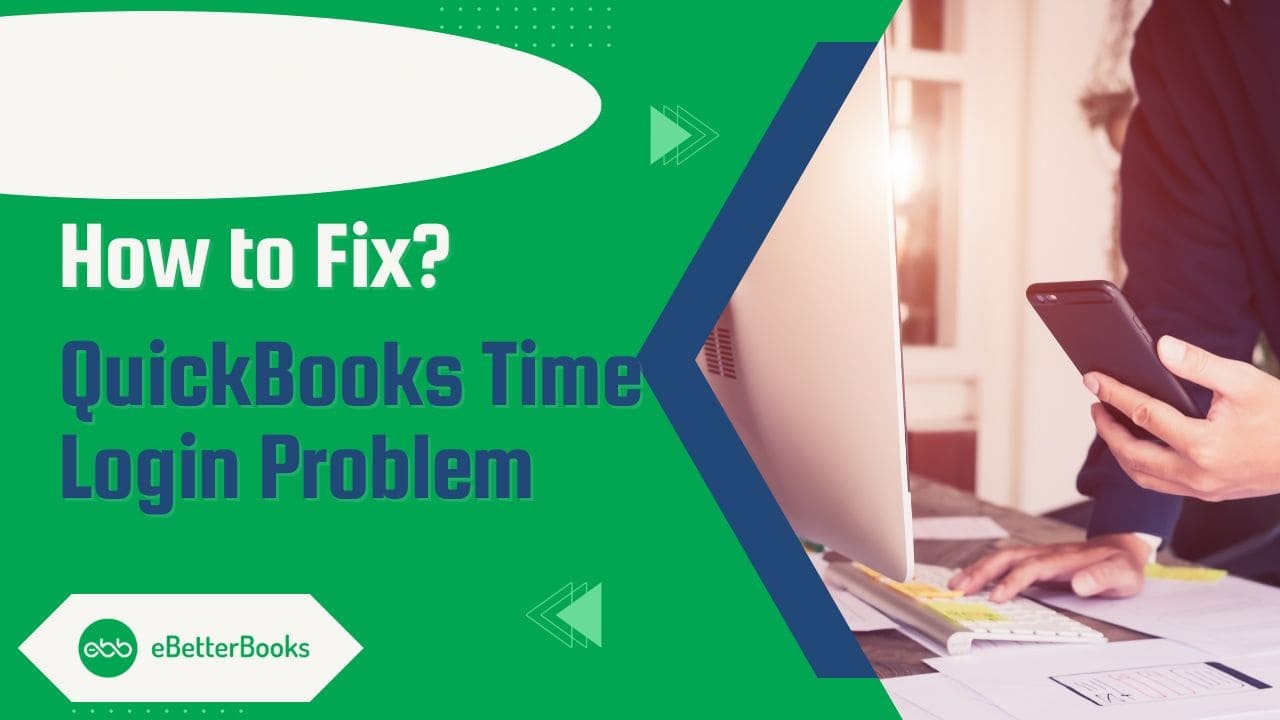
Want to track the real-time report of your employees? If you answer Yes, then QuickBooks time login is specifically designed for you. To get better insight into the same, stay tuned with us until you get the solution that best fits your needs. However, if you’re encountering any QuickBooks time login issue, we’ve got you covered. Stay tuned with us to discover not only the advantages but also the solutions to any login problems, ensuring you get the most out of this valuable tool.
Contents
QuickBooks Time is the most integrated part of the QuickBooks Family. It is a cloud-based time tracking and employee scheduling software that allows business owners to track and manage the timesheets of their employees. It works along with other leading tools such as QuickBooks Online, Xero, etc. With the help of QuickBooks Time, monitoring staff time and attendance, creating real-time reports or accurate invoices, and handling different projects all can be done in one place.
This allows users to view and manage their account settings, billing information, and other account-related details. QuickBooks Time Login can be used from any device, including laptops, computers, smartphones, and tablets depending on your preferences and device compatibility. Entering the wrong login credentials can be the most apparent reason behind this login issue.
In this blog, we will make you understand why the QuickBooks Time Login issue occurs and how to eradicate it from your system.
Like other software, users come across several errors while using QuickBooks Time.
There are a couple of factors that may give rise to this login error; all are described below:
If you’re using QuickBooks Time to manage the time and attendance of your employee, you may probably end up with login issues that prevent you from accessing your account. Such problems can be annoying, especially if you must run the payroll on time. Here’s what type of errors you may notice at the time of login.
Struggling with QuickBooks Login Issues? Don’t panic here are some common methods listed that will surely help you to fix the issue without any hassle.
Let’s carry out each one:
Sign in Using a One-time Code
Did you forget your password or need help while logging in? Just relax; we can send a code to your registered mobile number or email so you can log in without any hassle. Below we’ve explained how to reset your password using computer and mobile devices.
On a Computer
On a Mobile Device
Update your Credentials once signed in
If you have already signed in but wish to change or edit your sign-in info, including your password, here are the steps to do so.
On a Computer
On a Mobile Device
Usually, the browsers store data, cache, cookies, and history, which sometimes creates QuickBooks login issues. But when you use a Private window, your data is never saved, and it helps identify such login issues. To open a Private window, you can use the following shortcut keys that vary depending on your browser.
QuickBooks Time comes up with various features, and its compatibility with multiple browsers makes it more efficient among users. The names of such browsers are Internet Explorer, Firefox, Safari, and others. So if you’re having trouble when accessing QuickBooks Time using your current browser, you can try another one. Once you switch to a different browser, check whether the issue still stands on its ground or not.

If you find that your browser is full of cache data and cookies, then it can slow down your performance and prevent you from accessing different websites in your system. Hence, deleting the browser’s history may resolve your issue. Below are the steps that need to be followed.
On Google Chrome:
On Safari:
On Microsoft Edge:
At times, the issue lies in the QuickBooks software, which may lead to QuickBooks login issues. Therefore, you must uninstall the application and try logging in from scratch to tackle the problem. Below are the steps to perform uninstallation and reinstallation of the software.
QuickBooks Uninstallation
QuickBooks Reinstallation
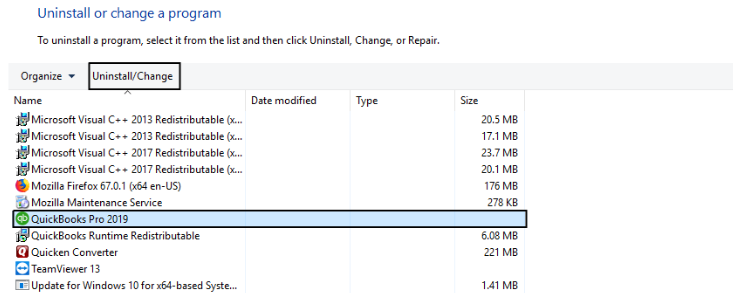
If not any solution works out, you can speak up with accounting experts to get your login-related queries answered.
Here’s how:
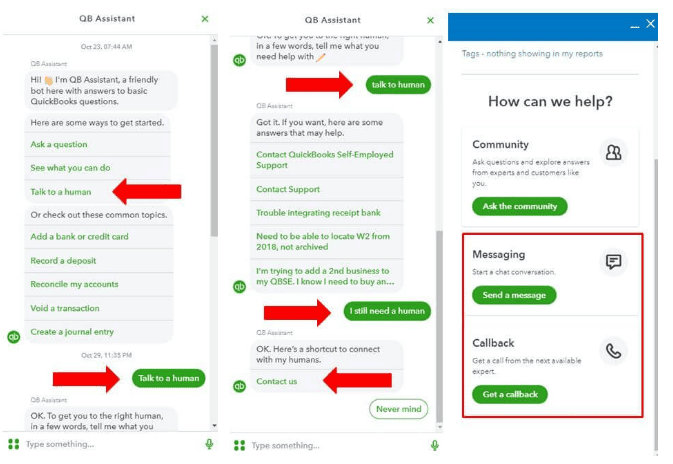
We believe you can now efficiently tackle QuickBooks time login issues and access your account without facing any trouble. But if you are still facing any kind of issues with your software and need professional assistance, regarding accounting, bookkeeping & accounting software-related issues then feel free to get in touch with us at +1-802-778-9005, or you can mail to us at: [email protected]
Ans. Below are the steps to manually add time in QuickBooks Online; let’s see how:
Ans. Obviously, you can definitely use QuickBooks Time alone without signing up for our payroll program. This tool has all the features an employer needs to manage their mobile workforce. It provides flexible punching options so employees can clock in and out from any location they wish, whether from home or on a job site.
Ans. The software is full of exclusive features and functionalities that allow you to track the timesheet of your employees.
Let’s have a look at the below-listed section:
Ans. QuickBooks Time only tracks the location when the employee is on the clock. However, once the employee clocks out, you won’t be able to get any location-related information.