The QuickBooks Clean Install Tool is specially designed to remove unwanted files and folders that are not in use. It cleanses up your system and ensures a hassle-free and seamless reinstallation of the software.
If you repeatedly encounter company file issues that prevent your software from functioning properly, you can reinstall QuickBooks Desktop using the QuickBooks clean install tool.
The entire clean installation is performed by uninstalling the application, renaming the downloaded installation folders, and reinstalling it in your system.
This tool helps delete the previous installation folders and makes space for fresh files. This clean install utility can also repair damaged installation folders, corrupted programs, and data files.
When to Use QuickBooks Clean Install Tool?
If you’re also wondering when this clean install tool becomes necessary, below we’ve mentioned some of the most common instances.
Let’s have a look:
- While trying to open multiple company files, if you get into any installation-related error, you can perform QuickBooks reinstallation using the clean install tool.
- When QuickBooks software keeps on displaying installation errors even after several installation attempts, you may find a need to run this tool.
- When a simple QuickBooks Desktop reinstall isn’t enough to fix common error codes, you need to run this utility.
What Type of Errors Can Be Fixed Using QuickBooks Clean Install Tool?
The errors related to company file corruption or installation can easily be fixed using this clean installation utility.
Below are some other hand-picked errors that QB Clean Install Tool resolves:
- QuickBooks error 1722
- QuickBooks Error 1723
- QuickBooks Desktop won’t open Error
- QuickBooks Error 1310
- QuickBooks Error 1311
- QuickBooks error 1328
- QuickBooks error 1336
- QuickBooks Keeps Crashing issue
- QuickBooks error code 1603
- QuickBooks error 1612
- QuickBooks error 1618
- Unrecoverable Error 19982 36466
- QuickBooks Error 1904
- Printing-related issues in QuickBooks Desktop
- Run-time Errors and so on…..
Points to Be Considered before Running QuickBooks Clean Install Tool
When using this tool in QuickBooks, there are a few cautionary steps you need to perform to avoid any file or data loss. This tool completely cleans up files from your system, and therefore, it is necessary to create a backup before making use of it.
Below, we’ve listed what you must keep handy when using the clean installation tool:
- Make sure you have downloaded the latest QuickBooks Desktop version.
- Check that the setup or QuickBooks Desktop installation CD, license number, and product keys are available.
- Download the installer for your QuickBooks version.
- Backup your company files to keep your data safe and secure.
Keep the Product and License number Handy:
Once the QuickBooks software gets uninstalled or reinstalled in your system, you are prompted to enter the Product and license number to log back into the software. So, it is important to keep it handy. It should be on the original package. But if you bought it online, it will be available on the purchase confirmation email.

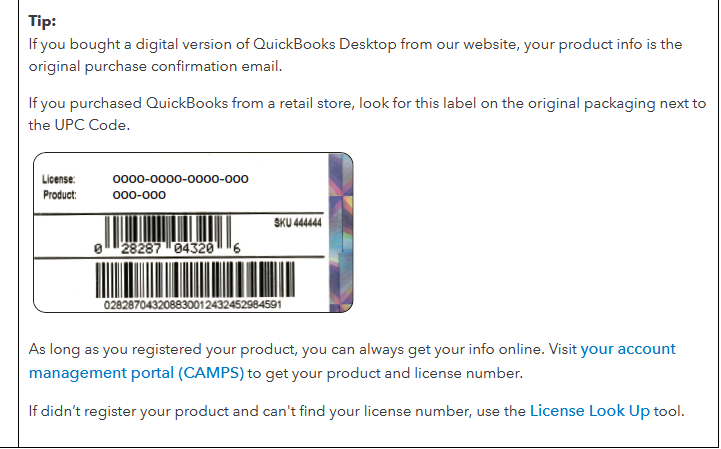
For this, press the F2 key or the CTRL+1 tabs to open the Product information window, where you will find the product registration information.
Possible Methods to Reinstall QuickBooks Desktop Using QuickBooks Clean Install Tool (Step-by-Step Guide)
For a successful re-installation of the QuickBooks Desktop, there are four ways presented that can be followed by the user.
Let’s perform each one:
Step 1: Uninstall QuickBooks Desktop
- Hold and press the Windows + R keys to open the Run command.
- Now, enter the Control Panel into the search bar and then hit the Enter key.
- Select Programs and Features and click on Uninstall a Program option.
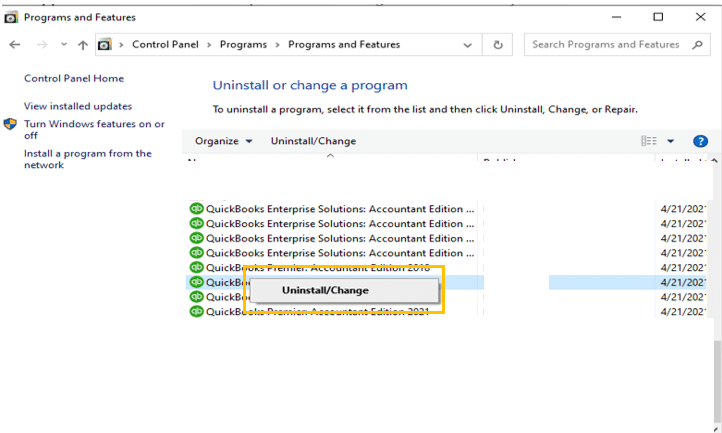
- After this, choose the QuickBooks Desktop version you want to remove from the list of programs.
- Click on Uninstall/Change, Remove, then press the Next button.
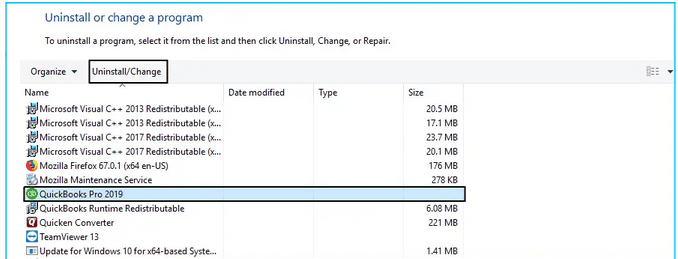
Note: If you don’t get this option on your display, sign out and sign back into Windows as an administrator.
- Follow the on-screen prompts to complete the uninstallation process.
Step 2: Download and Install the QuickBooks Clean Install Tool
- Firstly, download the QuickBooks Clean Install Tool from the official website of Intuit.
- Navigate to the file location where the Download is stored and click twice on the QuickBooks-clean-install-tool.exe to start the installation process.
- Follow the on-screen instructions and select “I Accept the License Agreement” to agree with all the terms and conditions.
- Now, press the Next icon and open the QuickBooks Tool Hub from the Desktop.
- Choose the Clean Install Tool from the Installation Issues tab.
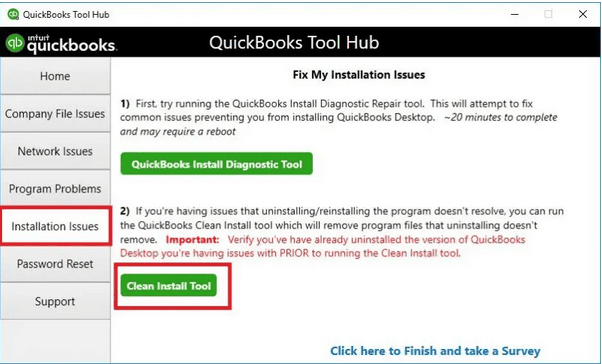
- Go for the correct QuickBooks Desktop Version and the Product that was previously installed on your system.
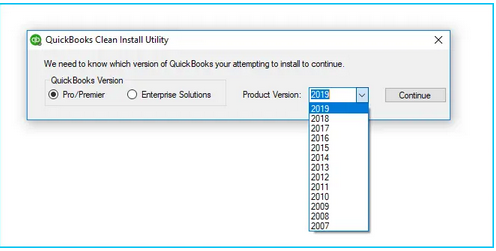
- Then, hit the Continue tab.
- After this, press the OK button when you see the following message on your screen: “QuickBooks is ready to try a clean install, and you’ll install this to the default directory” or “Please Install your copy of QuickBooks to the default location.”
- Once the tool finishes, reinstall your QuickBooks Desktop software.
Step 3: Manually Rename the QuickBooks Desktop Installation Folders
- Navigate to the Windows Start menu and look for “File Explorer”, then open the same.
- Locate and open the folder with your company files. This is usually your QuickBooks folder that can be accessed from one of these locations:
- C:\ProgramData\Intuit\QuickBooks (year)
- C:\Users\(current user)\AppData\Local\Intuit\QuickBooks (year)
- C:\Program Files\Intuit\QuickBooks (year)
- 64-bit version C:\Program Files (x86)\Intuit\QuickBooks (year)
- Hit right-click on the folder and then choose the Rename option.
- After this, add the word .old at the end of the folder name. This prevents QuickBooks from opening the folder when you reinstall it.
- Lastly, reinstall the QuickBooks Desktop software.
While trying to rename the folder, if you get an access error message “The access denied while renaming the folder“, then do the following:
- Press the Ctrl + Shift + Esc keys to open the Windows Task Manager. You can also look for the Task Manager in the Start menu bar.
- Next, click on the Processes tab.
- Choose the Name column header to sort the list.
- Afterward, locate and select the following processes from the Processes tab, which include QBDBMgrN.exe, QBDBMgr.exe, QBCFMonitorService.exe, Qbw32.exe. Then, click on the End Process icon after selecting each of these processes.
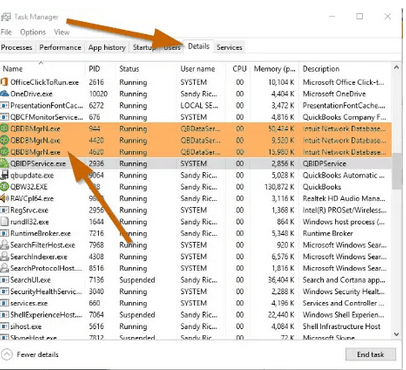
- Press Yes if you notice the warning message, “WARNING: Terminating a process can cause undesired results…”
Step 4: Reinstall QuickBooks on Your System
- Insert the Installation CD to the computer if you have any, and then follow the on-screen instructions to complete the installation process.
- However, if you have purchased QuickBooks from the official Intuit website, download your QuickBooks version from the QuickBooks Product Download Page.
- Once the product is successfully installed into your system, it will ask you to enter the Product and QuickBooks License number.
Note: Type the credentials just as they were mentioned in the system earlier. - After entering the above information, follow the on-screen prompts to get the step completed.
- Click on the Next icon and then select the type of installation you want for your accounting process.
- Now, press Next and hit the Install tab.
- At the end of the process, you are all set to run QuickBooks.
Reinstall QuickBooks for Mac using a clean install
To repair the company file damage, you can also perform a clean installation if you’re running QuickBooks on a Mac.
Below are the steps to reinstall QuickBooks for Mac using the clean install tool:
Step 1: Uninstall QuickBooks Mac Desktop
Keep your QuickBooks Desktop downloaded file (or installation CD) and license numbers in check before uninstalling QuickBooks Desktop.
- Make an exit from the QuickBooks Desktop application.
- Navigate to the Finder menu, then choose Applications.
- After this, move the QuickBooks icon to the Trash.
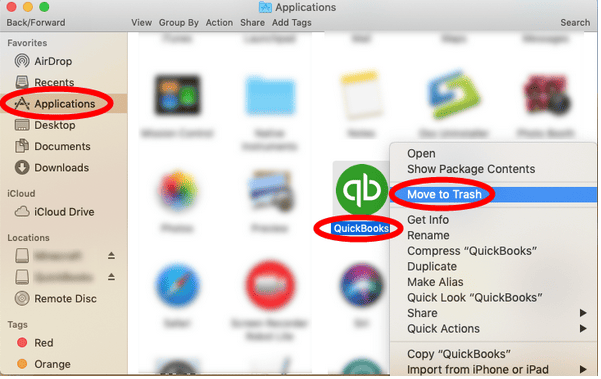
Step 2: Remove QuickBooks PLIST files
Note: You need to remove both PLIST* files from the User and System folder. Once you remove them, all preferences will revert to their default settings, which can cause your QuickBooks to be unregistered.
*Preference files store registration and any preferences set within QuickBooks and show .plist as the file extension.
User PLIST
- Head to the Finder menu.
- Now, press the Option key, then choose the Library option.
- Open the Preferences folder and locate PLIST files that contain com.intuit.QuickBooks20XX. Later, drag them to the Trash.
Note: Here, XX indicates the QuickBooks Desktop version you’re using. - Once done, empty the Trash.
System PLIST
- Open the Macintosh HD from a new Finder window.
- Now, navigate to the Library, then click on the Preferences folder.
- Search and locate PLIST files that contain com.intuit.QuickBooks20XX, then move them to the Trash.
Note: XX is for the QuickBooks version you’re using.
Tip: If you are unable to see the Macintosh HD icon in Finder, hover over Finder,
- Choose Preferences, then General Tab.
- Select Hard disks are checkmarked.
- Then, empty the Trash.
Step 3: Install and Download QuickBooks Desktop for Mac
- Initially, download your QuickBooks Desktop for Mac version or use the CD installer (if you purchased from a retailer).
- However, if you can’t download the installer, you need to clear your browser’s cache and cookies or use a different browser.
- Close all applications.
- After this, open the installer or insert the disc into the Mac CD drive. The QuickBooks installation window opens up automatically.
- Drag the QuickBooks icon to the Applications folder, which will open automatically.
- Finally, hit the QuickBooks icon to open the application.
Step 4: Upgrade your Company File
When you’ve upgraded from a previous version of QuickBooks Desktop for Mac, you are required to update your company file to work in the newer version.
Here’s how:
- Start with opening your company file in the newer version.
- Now, choose the Upgrade option if QuickBooks prompts you to update your company file.
- Once you receive a prompt message, press OK.
- Afterward, check your balances, reports, and accounts to ensure you update your company file successfully.
Wrapping it Up!
QuickBooks Desktop is a multifaceted application that usually creates many unnecessary files and overburdens the cache memory on your system. This is the time when you need to reinstall QuickBooks Desktop using the QuickBooks Clean Install Tool, which helps you repair corrupt program files or folders within the software.
Experiencing issues while running this tool, or don’t know how it works? Just speak up with our certified experts at +1-802-778-9005 and get the most relevant solutions to all your QB-related issues.
FAQs!
What is the Use of the QuickBooks Clean Install Tool?
The clean install utility is used when you encounter data damage, installation, or corruption-related problems in your program and data files. With the help of this tool, you can also resolve QuickBooks malfunction by reinstalling, renaming the folders, and installing a fresh QuickBooks version.
Which product information is required when using QuickBooks Clean Install Tool?
Here’s a list of product information needed when you run the QB Clean Install Tool:
- Product Name
- Product Number
- Version
- License Number and
- Release.
Does QuickBooks Clean Install Tool Work for QB Point of Sale Re-Installation?
Yes, you can use the clean install tool for QB point of sale reinstallation and resolve the data files and program problems you’re having while downloading or running the software.
Disclaimer: The information outlined above for “Reinstall QuickBooks Desktop Using QuickBooks Clean Install Tool” is applicable to all supported versions, including QuickBooks Desktop Pro, Premier, Accountant, and Enterprise. It is designed to work with operating systems such as Windows 7, 10, and 11, as well as macOS.
