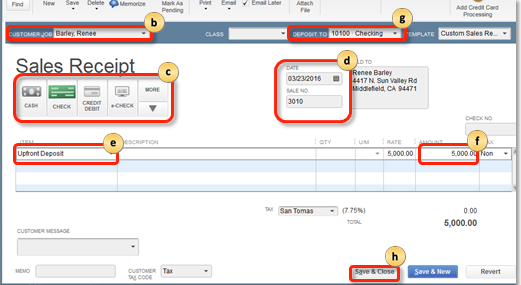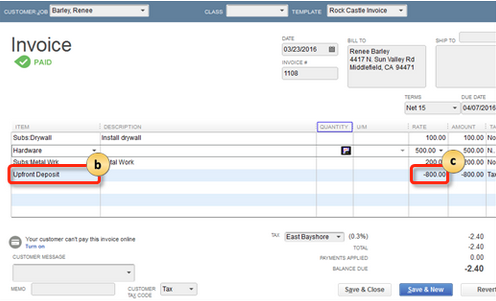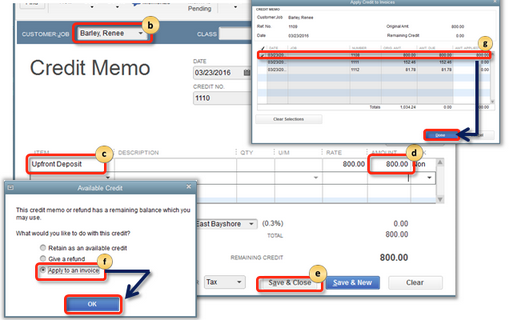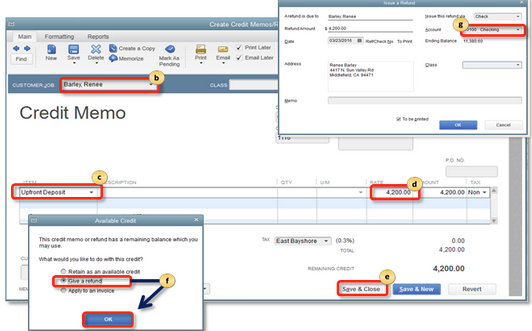A customer deposit can be defined as the deposit paid by the customer to a company. In return, the company has not yet provided any goods or services. With the customer deposits, the company commits to providing the goods and services as promised. If the promise is not kept, then the funds are returned to the customer.
Retainers in QuickBooks
Retainers and deposits are defined as advance payments which are made by the clients to secure the services or products which you provide. In QuickBooks, controlling these payments ensures correct accounting and maintains trust with the clients.
How to Record a Customer Deposit in QuickBooks Desktop?
If you receive upfront deposits or retainers for products or services, you must take many steps to account for that money. To record a customer deposit in QuickBooks Desktop, first set up a liability account and create an item for the deposit. Record the deposit via “Enter Sales Receipts,” then create invoices and apply deposits as credits or line items on those invoices.
Following the step-by-step information below:
Step 1: Set up an account for upfront deposits or retainers
When you accept the upfront deposits or retainers prior, you’re required to set up a current liability account for them. This step needs to be taken before as the upfront deposits and retainers are defined liabilities, not income, even though you deposit your money into a bank account.
To create a liability account, follow the steps mentioned below:
- First, from the transactions menu, choose the Chart of Accounts.
- Now, in the Chart of Account window, right-click and choose New from the pop-up menu.
- Then, choose Other Current Liability as the Account Type.
- After this, enter the name of the account you choose ( for example, Upfront Deposit) in the Name field.
Note: You need to set up an account with a zero opening balance, except you are tracking the existing upfront deposits or retainers.
- Lastly, click on the OK option.
Once the account is created, then you need to create an item to utilize when recording the upfront deposits or retainers.
Step 2: Create an upfront deposit item
To receive the upfront deposits or retainers, you should set up an item to use when you enter the associated transactions.
This item is related to the liability account you have to set up to record upfront deposits correctly.
To create an item, follow the steps mentioned below:
- First, from the Lists section, choose Item List.
- Now, from the Item List window, right-click and choose New from the pop-up menu.
- Then, in the Type drop-down menu, choose the purpose of the deposits you collect. You can choose Service if you gather upfront deposits for the services or Other Charge if you gather upfront deposits for products.
- After this, enter a name of your choice for the item (for example, Upfront Deposit) in the Item Name/Number field.
- Choose the Upfront Deposit liability account that you’ve created from the Account drop-down list.
- Lastly, clock on the OK option.
Now, you have the choice to utilize this item to note upfront deposits or retainers you receive.
Step 3: Record upfront deposits or retainers you receive
When you accept an upfront deposit or retainer from a customer, you are supposed to record it.
- First, from the Customers section, choose Enter Sales Receipts.
- Now, from the Customer: Job drop-down menu, choose the customer or job.
- Then, if the deposit To field is displayed, choose the account into which to deposit the funds. If the field is not displayed, the funds will be recognized as Undeposited Funds and can be deposited at a later point.
- Choose the Payment method.
- After this, enter the relevant information, like Date and Sale No, in the appropriate fields.
- In the Details menu, choose the Upfront Deposit item you have created from the Item drop-down list.
- Now, from the Amount menu, enter the amount of the deposit or retainer.
- Lastly, choose the Save and Close option.
The deposit and retainer are recorded as a liability.
Step 4: Create invoices
When you accept a retainer or an upfront deposit for a product or service, you’re supposed to make an invoice for that product or service.
To create an invoice, follow the steps mentioned below:
- First, from the Customers section, choose Create Invoices.
- Now, from the Customer: Job drop-down menu, choose the customer or job.
- Then, enter the relevant information, like the Date, Invoice, Bill to/Sold to, and Terms, in the suitable fields on the form.
- After this, from the Detail menu, select the items (products or services) to add to the sale.
- Lastly, choose the Save and Close option.
Step 5: Apply upfront deposits or retainers to invoices
When you offer the product or service for which you’ve received the upfront deposit or retainer, and it’s time to collect payment, you have the option to apply the upfront deposit or retainer as payment on the invoice. This shifts the deposit from the liability account to your income account. There are two ways you can do this.
- Record the upfront deposit or retainer as a line item on the invoice
- Apply the upfront deposit or retainer as a credit
The sections below provide the steps for each method. Choose the method best suited for your business.
Option A: Enter upfront deposits or retainers as line items
You can add an upfront deposit or retainer as a line item to a customer’s invoice, which will subtract the deposit amount from the invoice’s total.
Follow the mentioned step below to enter an upfront deposit or retainer as a line item on an invoice:
- First, open the customer invoice.
- Now, from the Detail menu, in the next available line, choose the Upfront Deposit item you made from the Item drop-down list.
- Then, enter the amount of the deposit that is being applied to the invoice in the Amount section.
- Lastly, choose the Save and Close option.
On the invoice, the deposit is entered, and the amount due is decreased.
If the deposit that is applied is for the full amount of the invoice, then the transaction is marked as paid.
Option B: Apply upfront deposits or retainers as credits
If you’ve applied an upfront deposit or retainer to a customer’s invoice, then you can apply the upfront deposits or retainer as a credit towards paying the invoice by following the steps below:
- First, in the Customer field, choose Create Credit Memos/Refunds.
- Now, in the Customer: Job drop-down list, choose the customer or job.
- Then, from the Detail menu, choose the Upfront Deposit item you created from the Item drop-down list.
- After this, from the Amount section, enter the amount of the deposit or retainer.
- Choose the Save and Close option.
- In the Available Credit pop-up dialog box, choose Apply to an Invoice and select OK.
- In the Apply Credit to Invoice dialog box that appears, select the invoice to where you intend to apply the upfront deposit or retainer and choose the Done option.
The upfront deposit or retainer is credited to the specified invoice.
Refunding of Upfront Payment or Retainer on No-delivery of Service
To handle a cancelled job with an upfront deposit, either retain part or all of it by creating an invoice with a negative deposit amount, or issue a full refund via a credit memo. Suppose a customer cancels a job for which you’ve received an upfront deposit or retainer; the deposit doesn’t stay as a liability.
There are two options through which you can handle initial deposits or retainers for cancelled orders, depending on your business process:
- Retain all or part of the deposit
- Repay the whole deposit to the customer
The following points give the detailed steps for each option.
Option A: Retain all or part of the deposit of an upfront deposit or retainer
To keep all or a section of the deposit after a job or order gets cancelled:
- First, create an invoice for the customer.
- Now, from the Detail section, choose the relevant item for the cancelled project or job from the Item drop-down menu.
- Then, from the next available line, choose the item that you’ve created for Upfront Deposits in the Item drop-down menu.
- After this, enter the amount of the deposit that you’re keeping as a negative value in the Amount field.
- In the Description menu, include a note to make it simple to track this transaction in reports. (Optional step)
- Choose the Save and Close option.
The section of the upfront deposit or retainer you keep is recorded as income, and the part you don’t keep is recorded as refunded to the customer.
Option B: Repay an upfront deposit or retainer
Follow the steps mentioned below to issue a refund:
- First, in the Customer menu, choose Create Credit Memos/Refunds.
- Now, in the Customer: Job drop-down menu, choose the customer or job.
- Then, from the Detail menu, select the Upfront Deposit item you’ve created from the Item drop-down menu.
- After this, enter the amount which will be refunded in the Amount menu.
- Choose Save and Close.
- In the Available Credit pop-up dialog box, choose Give a refund and choose OK to close the dialog.
- In the Issue, a Refund dialog box appears. Select the bank account where the upfront deposit or retainer was initially deposited from the Account drop-down menu and choose OK to close the dialog box.
You have the option to specify how to refund the customer utilizing the options on the Issue this refund via drop-down section.
- Lastly, choose the Save and Close option.
The refund is provided for the full amount of the upfront deposit or retainer.
How to Record a Customer Deposit in QuickBooks Online?
Some businesses collect retainers or deposits from customers before performing any services. When they invoice customers for services, the money from the deposits is used to pay the invoices.
You can establish a deposit or retainer process for your company in QuickBooks Online. The retainer or deposit is recorded as a liability to indicate that, although your business is holding the money from a deposit or retainer, it will be used to pay for the services. Upon invoicing the customer and receiving payment, you will convert the liability into income.
To record a customer deposit in QuickBooks Online, first create a liability account and a retainer item. Then, record the deposit via a sales receipt or invoice, and convert it to income upon invoicing. If using a separate trust account, transfer funds to your operating account once income is recognized.
Following the step-by-step information below:
Step 1: Create a liability account
First, you must create a liability account to keep track of the money you’ve received from your customers.
- Navigate to Settings, then choose Charts of Accounts.
- Now, choose New.
- Then, from the Account Type drop-down menu, choose Other Current Liabilities.
- After this, from the Detail Type drop-down menu, choose Trust Accounts Liabilities.
- Enter a Name for the account of your choice (for example, Trust Liabilities) or accept the suggested name.
- Choose a Default Tax Code, then an Unpaid balance, and an as-of-date.
- Lastly, choose the Save and Close option.
Step 2: Create a retainer item
- First, navigate to Settings, then choose the Products and Services option.
- Now, choose New.
- Then, from the Product/ Service information panel, choose the Service option.
- Enter the name of the new product or service item (for example, retainer).
- After this, from the Income account drop-down menu, choose the liability account that was created in Step 1.
- Choose the Save and Close option.
The retainer item can be selected when generating an invoice or sales receipt to document a deposit or retainer payment.
Step 3: Establish a trust liability bank account (Often Optional)
Only some people are required to complete this step, so follow this step only if you keep the money from customer retainers and deposit it in a different trust account.
If you keep your money in an operating account, then this method is unnecessary. When you’re in doubt, try to reflect on your real-world situation as much as possible.
- Navigate to Settings, then choose Charts of Accounts.
- Choose New.
- Now, from the Account Type drop-down menu, Choose Bank.
- Then, from the Detail Type drop-down menu, choose Trust Account.
- Enter the name of the account of your choice (for example, Trust Liability Bank Account) or accept the suggested name.
- Choose a Default Tax Code, then enter a Balance and an as-of-date.
- Choose the Save and Close option.
Step 4: Generate sales receipt or invoice for deposits or retainers
Once the account is set up and the retainer or deposit item, you can start making the Sales receipts for the deposits or retainers you receive.
If you would like to invoice customers for deposits or retainers rather than receiving them directly, jump to Option 2.
Option 1: Create a sales receipt
- First, choose + New.
- Now, choose the Sales receipt option.
- Choose the Customer name from the drop-down menu.
- After this, from the deposit to drop-down menu, select the account trust liability bank you created, your main operating account, or the account where this money will be kept.
- Now, from the Product/Services column, choose the Retainer or Deposit item that you have set up.
- Then, enter the amount that is received from the retainer or deposit in the Rate or Amount column.
- Choose the Save and Close option.
Moreover, adding the retainer or deposit amount to the specified bank account increases the amount in your liability account to appear that the funds are not yet yours and should not be treated as income until a later time.
Option 2: Invoice customers for deposits or retainers
Rather than creating Sales receipts, you also have the option to invoice customers. Here’s how.
All the steps are similar to creating a Sales receipt, except you will select a Deposit to account once you receive payment against the invoice.
Note: Cash-basis reports will not reflect deposits/retainers considered received until the invoice is paid in full. Consult with your accountant regarding a workaround that includes a journal entry.
- First, choose + New.
- Now, choose an invoice.
- Then, choose the Customer name from the drop-down list.
- After this, from the Product/Service column, choose the Retainer or Deposit item that you’ve set up.
- Enter the amount that you’ve received from the retainer or deposit in the Rate or Amount column.
- Click on the Save and Close option.
Step 5: Convert retainers into credits on invoices
When you charge for the services you’ve performed for your customers, you can turn the retainer or deposit you’ve previously received as a credit on an invoice and accept it as payment.
- First, make an invoice for your customers which lists the services or goods you’ve provided.
- Now, from the last line of the invoice, in the Product/Service section, choose the Retainer or Deposit item.
- Then, enter the retainer amount as negative to subtract it from the invoice. You’re not allowed to enter an amount greater than the invoice total.
Note: An invoice can have a zero total, but it cannot have a negative one.
- Choose the Save and Close option.
This reduces the amount in your liability account and credits it towards your customer’s invoice, making it into income. The money becomes yours.
Step 6: Move funds from your trust liability account to your operating account
If you’ve created a different trust liability account to hold retainers or deposits, once the retainer is turned into income, you can move that money to your operating bank account.
- First, select + New.
- Now, select Transfer.
- Then, from the Transfer Funds From the drop-down menu, choose your trust liability bank account.
- After this, from the Transfer Funds To drop-down menu, choose your operating bank account.
- Enter the amount that you’ve received as payment for the invoice.
- Select the Save and Close option.
The funds are documented as transferred from the designated trust account to your business’s operating account.
In conclusion
Recording customer deposits in QuickBooks is very easy and helpful. By constantly recording these payments, businesses can improve their cash flow management and can promote strong client relationships.
FAQs:
How to Make Deposits in QuickBooks Desktop?
Recording deposits in QuickBooks Desktop is simple once you have your deposit slip ready from the bank. Here’s a user-friendly guide to help you:
- Record Deposits: On the homepage, click “Record Deposits” or “Make Deposits.”
- Select Payments: Choose the payments to deposit and click “OK.”
- Choose Account: Select the account for the deposit from the “Deposit to” dropdown.
- Verify Amount: Ensure the deposit total matches the bank slip.
- Enter Date: Add the deposit date from your bank.
- Add Memo: Optionally, include a memo.
- Save: Click “Save & Close” to complete the deposit.