In QuickBooks, entering the undeposited funds or non-income deposits is important for maintaining accuracy and efficiency. Businesses can maintain well-organized financial records for financial analysis and decision-making with proper bank account administration.
It involves a lot of banking transactions such as deposit slips, which need to be managed carefully to make sure that every transaction is recorded and matched with the bank statement. Businesses not only maintain a methodical approach to tracking financial transactions, but they also give openness and accountability by capturing customer and invoice details during deposit recording.
Businesses can minimize inconsistencies and possible errors by using undeposited funds to make sure that every payment is accurately recorded in their accounting system prior to being deposited into their bank account. While taking care of undeposited funds, keeping thorough records of non-income deposits is essential since they support the company’s overall financial stability. So, maintaining accurate records of client deposits and payments is essential to small business financial stability and expansion.
Contents
QuickBooks Online streamlines the deposit process to help businesses manage cash flow more effectively and keep a clear picture of their financial situation. In QuickBooks Online, deposits can be entered manually or by using the Bank Deposit tool. Both approaches are essential for maintaining proper bookkeeping records and managing finances.
One of the best ways to record deposits in QuickBooks Online is the Bank Deposits feature, which helps to streamline financial processes and produce accurate financial reports. Businesses can quickly record and organize their deposits with this function, making sure that all transactions are appropriately recorded in their financial records. By comparing deposit records with related bank transactions, the Bank Deposit feature expedites the reconciliation process and makes error-free and seamless financial reporting possible.
Businesses can also manually record deposit entries in QuickBooks Online, providing flexibility and control, enabling thorough financial transaction recording and expedited bank reconciliation procedures. With the help of this technique, small businesses can precisely record every deposit and give a thorough picture of their entire financial operations. Through the procedure, businesses will maintain accurate financial records and make well-informed financial decisions by having a comprehensive grasp of their cash flow.
While deciding which approach you want to go with, there are several ways to enter deposits into QuickBooks Online, such as via a sales receipt or a customer payment. All of these methods support thorough financial reporting and smooth connection with the accounting system.
Making deposits from a sales receipt into QuickBooks Online enables thorough financial analysis and precise financial reporting, both of which help in making well-informed decisions.
These deposited money are necessary for monitoring and analyzing cash flow, which offers important insights into the performance and health of the company’s finances. Precisely recording the deposits made from sales receipts is essential to producing accurate financial statements and carrying out in-depth financial analysis for forecasting and strategic planning.
In order to facilitate thorough financial planning for small businesses and maintain accurate financial records, Customer Payments must be used to submit deposits into QuickBooks Online. It entails precisely recording the money that clients give the business, ensuring that its records accurately represent the real funds. This procedure is essential for keeping the company’s financial records accurate and transparent, for making account reconciliation easier, and for creating a transparent trail of all incoming cash.
This procedure guarantees that all customer revenue is appropriately documented and classified, offering a transparent picture of the company’s financial situation. Businesses can precisely manage their cash flow, reconcile accounts, and produce crucial financial reports by recording these deposits. It makes it easier to spot patterns and trends in client payments, which supports strategic financial planning and well-informed decision-making.
In QuickBooks Online, deposits may be made straight from the Home Screen or the Bank Register—two essential features that help small businesses keep their accounting procedures efficient and their bank account reconciliations in order.
The ability to deposit money directly from QuickBooks Online’s Home Screen is a practical and effective method that helps maintain accurate financial records and streamline corporate processes.
Through the Deposit option on the Home Screen, businesses may easily record and match incoming payments to the appropriate transactions. This technique guarantees correct documentation of all financial inflows, supporting thorough financial records.
This function makes a substantial contribution to the overall accuracy and efficiency of financial processes, which in turn promotes improved decision-making and the expansion of businesses.
Making a deposit using QuickBooks Online’s Bank Register is a comprehensive method that covers a range of financial tools for small businesses and smoothly connects with financial reporting.The steps involved in making a deposit from the Bank Register are:
Businesses can easily create financial statements, reconcile accounts, and track their cash flow thanks to this integration with financial reporting. A comprehensive approach to financial management is made possible by the smooth integration with a variety of financial tools, including budgeting, spending monitoring, and invoicing. This gives small businesses the resources they need to remain solvent and make wise decisions.
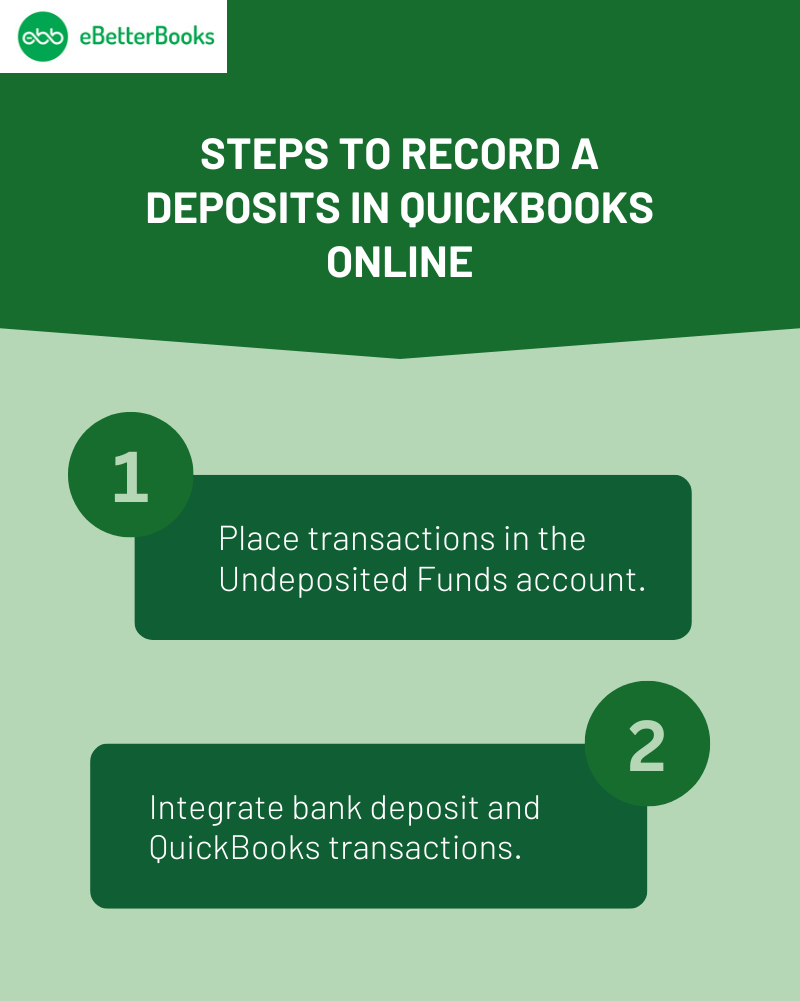
In QuickBooks, every bank deposit generates a unique record. Put money on each of your deposit slips one at a time.
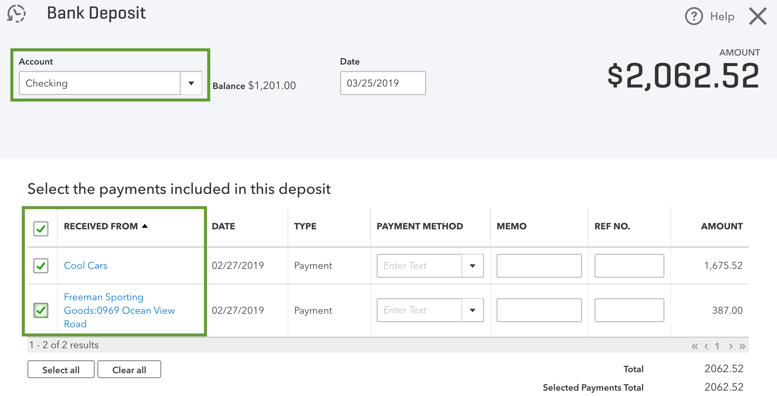
All of your completed bank deposits are listed in the report. To obtain further information, select individual deposits.
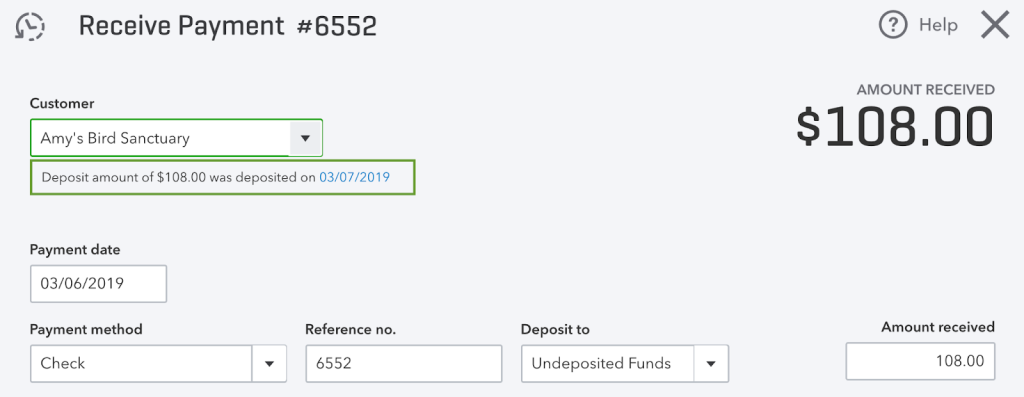
The money will be returned to the account for undeposited funds. It can be applied to a different deposit.
Every deposit payment is returned to the Undeposited Funds account. You can make a fresh deposit to get started.
Viewing bank deposits in QuickBooks Online helps small businesses develop successful financial plans by providing insights into their financial operations. Businesses can watch the flow of money, spot trends in their sources of income, and reconcile their financial records by examining bank deposits. As a result, they are better equipped to comprehend their cash flow trajectory, spot possible cost-saving opportunities, and decide on expansion and investment with knowledge.
Monitoring bank deposits closely can aid in spotting any disparities, assisting in the discovery of fraud and guaranteeing financial compliance. Viewing the bank deposits is an essential part of keeping small businesses financially stable and helping them make well-informed decisions.
There are times when the bank is going to take some service charges and processing fees. You need to make sure that you don’t edit the original QuickBooks transaction ,instead add the cost while using the bank deposit window:
QuickBooks Desktop offers a unique method for you to merge all of the details so that your records correspond to your actual bank deposits. You need to make sure that every transaction is appropriately recorded, including the date of the deposit, the mode of payment, and the source of revenue, which is a useful tactic for streamlining the deposit recording process.
By streamlining the recording procedure for many transactions and utilizing the batch deposit option, you may save time and lower the risk of errors. To make sure that all deposits are appropriately reported in QuickBooks, it is also advantageous to routinely reconcile bank accounts. There are different procedures and techniques for making deposits from QuickBooks Desktop, which facilitates the easy transfer of money to specified accounts or platforms.
Direct bank transfers are one way that QuickBooks Desktop users can deposit money. You may quickly move money into and out of your account by connecting QuickBooks to your bank account. Another way is to accept payments and deposits straight into your QuickBooks account by using merchant services. For effective handling of deposit procedures, you can make use of third-party payment processors.To guarantee correct and timely transactions, it is important to take into account the significance of effective fund allocation and transfer procedures.
By using QuickBooks Desktop’s direct deposit option, you make the deposit process easier by sending money directly to specific accounts in a convenient and effective manner. With the use of this function, businesses save time and do away with paper checks by electronically depositing wages, vendor payments, and other transactions into the bank accounts of their workers or vendors.
Businesses can plan payments ahead of time and guarantee safe and prompt financial transfers without making numerous journeys to the bank by utilizing the direct deposit feature. It ensures accuracy and adherence to payment standards while lowering the possibility of errors related to manual payment processing.
Another way to deposit money using QuickBooks Desktop is to use third-party payment providers to make safe and effective transfers of funds to designated accounts. There are a number of benefits provided by these third-party payment providers, such as increased payment management flexibility and safe transactions.
QuickBooks Desktop users can simplify their financial procedures, lower manual mistake rates, and keep easy track of every transaction by integrating third-party payment systems. These services offer strong security measures that guard confidential financial data and lessen the possibility of fraud. Businesses may effectively manage their financial operations while guaranteeing the security and integrity of their transactions thanks to this seamless connectivity.
Maintaining accurate financial records and ensuring the classification of incoming cash into income or expense categories depend on your ability to effectively categorize deposits in QuickBooks Desktop.
This classification is essential for giving a clear picture of the company’s financial situation and for helping decision-makers. It’s critical to take into account various aspects when classifying deposits, including the source of the money whether it comes from loans, sales revenue, or other sources of income.
Using a dedicated bank deposit account is a useful way to classify deposits in QuickBooks Desktop, which facilitates tracking and classification of incoming funds.
This approach has a number of advantages, including streamlining the reconciliation procedure and giving you a comprehensive picture of the financial activities of your company. In order to put this into practice, you can open a Bank Deposit account in QuickBooks Desktop’s Chart of Accounts and set it aside only for deposit transactions.
To ensure that all deposits are precisely categorized and conveniently available for reporting and analytical needs, just utilize this account as the “Deposit To” box when recording deposits.
Using the Undeposited funds account is an alternate method for classifying deposits in QuickBooks Desktop that offers more flexibility in handling and classifying money prior to final deposit allocation.
This technique expedites the reconciliation process by enabling users to combine several payments from clients or customers into a single deposit. Businesses can precisely categorize and match received payments with matching invoices or sales receipts by using the Undeposited Funds account. This lowers the possibility of inaccuracies in financial reporting by assisting in the maintenance of clear and ordered records.
It ensures greater control over the entire deposit management process by providing a practical means of tracking outstanding deposits and keeping an eye on cash flow.
Put the transactions you wish to combine into the Undeposited Funds account if you haven’t previously. There are 3 scenarios:
Scenario 1: Payments processed with QuickBooks Payments:
Register for QuickBooks Payments if you haven’t already. Additionally, link your current QuickBooks Payments account to QuickBooks Desktop if you already have one for another product.
You can begin sending bills that your clients can pay online as soon as you enable payments.
Activate online payment for all customers:
Activate online payment for a specific customers:
This sends the invoice and a Pay Now button to your customer via email. Your client only needs to click the button to complete the online invoice payment.
Modify the payment methods for a given invoice.
You have the ability to modify the available payment methods when creating an invoice. This just affects the one invoice that you modified; it has no bearing on any other invoices.
Scenario 2: Invoice payments you process outside of QuickBooks:
Enter a payment from a customer
Choose a payment from the list, then adjust the details to make changes. Click the Show/hide customer information icon to view a customer’s payment history.
To apply a discount for early payment
Scenario 3: Sales receipts for payments you process outside of QuickBooks:
Payments for sales receipts are automatically deposited by QuickBooks into the Undeposited Funds account. QuickBooks takes care of the rest; all you need to do is create a sales receipt. If you would prefer to choose which account you make payments to:
Every time you create a sales receipt, you may now choose to use an Undeposited Funds account or a different account.
You can enter the money into QuickBooks as soon as you obtain your bank’s deposit slip.
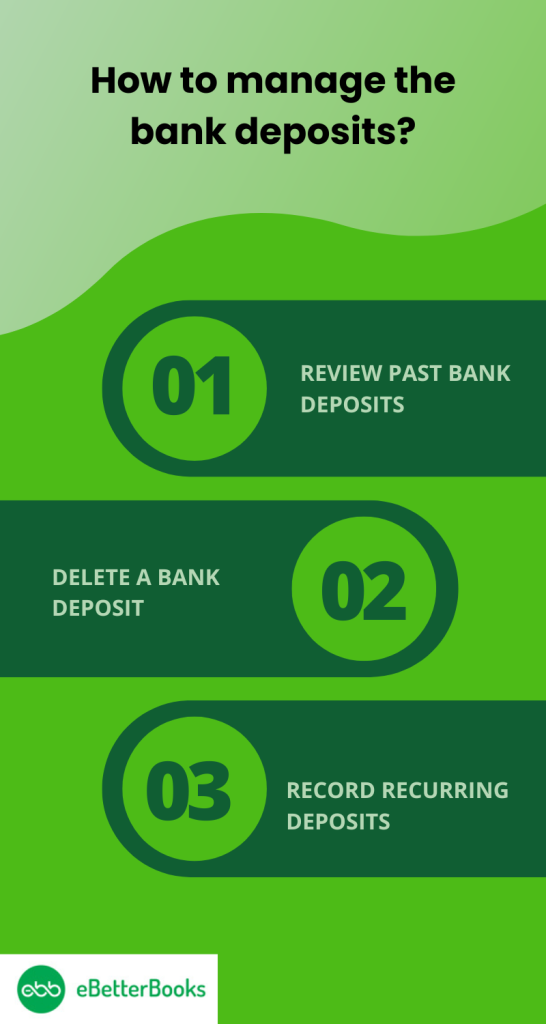
To view previous deposits as well as the aggregated transactions:
All of your documented bank deposits are listed in the report. To obtain further information, you can choose individual deposits.
You have the option to erase a bank deposit if you ever need to start over:
All deposit payments are returned to your Undeposited Funds account. You are able to make a fresh deposit and start again.
You can set up a recurring transaction for an existing deposit if you record the same deposits on a regular basis:
When you select the date and frequency of the deposit, QuickBooks will automatically record it.
If you must deposit money into more than one bank account:
You often record deposits in QuickBooks for a bank or other current asset accounts, since you’re simulating a real-life bank deposit. Should you wish to transfer a deposit to a different kind of account:
Setting up a specific cash account in the program and creating a platform for cash transactions and management are the first steps in putting money into the QuickBooks Cash Account.
For easier tracking and reporting, make sure the account is correctly categorized and connected to the right bank.
After creating the cash account, users can enter the cash deposit into the QuickBooks Cash Account, which guarantees precise tracking and distribution of actual dollars. To accomplish this:
To keep accurate records, it is important to make sure that the amount entered corresponds with the actual cash deposited. Verifying that the deposit corresponds with the matching bank statement strengthens the procedure even more.
In order to keep accurate financial records and guarantee the integrity of your company’s accounting system, you must record deposits in QuickBooks. Making sure that all deposits from sales to refunds to other sources are accurately entered will help to guarantee that your financial records accurately depict the current health of your company.
This facilitates efficient cash flow management and makes the month-end or year-end closing reconciliation procedure easier. QuickBooks’ user-friendly interface efficiently tracks and organizes deposits, reducing errors and increasing productivity. Acquiring proficiency in this area of QuickBooks will enable you to keep accurate financial records, which are necessary for long-term business growth and making smart decisions.