The “QuickBooks Payroll Not Responding” problem can be problematic and prevent payroll services from working; this problem is mostly associated with software failures, damaged files, or system conflicts. QuickBooks Payroll is an add-on service designed based on the Pro, Premier, or Enterprise subscription software; therefore, it must remain connected and current to work effectively.
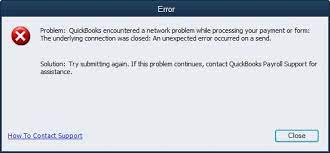
Being a QB user, it is important to have an active payroll subscription if you want to enable payroll features in the QuickBooks desktop. But, just like others, you get stuck in a situation where “QuickBooks Payroll not responding or working” even after several attempts. It is basically a payroll update error that emerges if there is any network connectivity issue or QuickBooks cannot connect to the proper Internet connection. Also, sending payroll data in a multi-user mode can give rise to this payroll error.
Errors that Can Be Encountered Due to QuickBooks Payroll Not Responding
When QuickBooks Payroll encounters problems, different errors are bound to happen, and all these come with their errors. Below is a table outlining the causes, solutions, and associated errors users may experience:
| Cause | Solution | Related Errors |
| Outdate Quickbooks Desktop Versions | Download and install the latest QuickBooks updates manually. | QuickBooks Payroll Update Error PS036, PS034, PS077, 15271 |
| Faulty QuickBooks Installation File | Perform a clean installation of QuickBooks Desktop and download the most recent payroll tax table. | QuickBooks Error PS107, PS058, 12152 |
| Browser-Related Issues | Clear browsing history, cache, and cookies. | QuickBooks Payroll Update Error 17337, Error Code 15240 |
| Corrupted QuickBooks Company File | Use the Verify and Rebuild Data Tool in QuickBooks Desktop and rename the company file. | QuickBooks Error PS038, Intuit Error PS032 |
| Mismatch Date & Time Settings | Check and correct the system’s date and time settings. | Invalid settings or failed transactions cause payroll-related errors. |
| Invalid Employee Identification Number (EIN) | Install a Digital Signature Certificate to resolve payroll update errors. | Intuit QuickBooks Payroll Error 15102, 15270, 15271 |
Types of Errors that Can Be Encountered Due to QuickBooks Payroll Not Responding
When the users try to run the QuickBooks Desktop payroll or edit their paychecks, they might notice the following errors:
- QuickBooks Payroll Not Withholding Taxes Error
- QuickBooks Payroll Update Errors
- QuickBooks Error Code 12152
- QuickBooks Error PS036
- QuickBooks Error PS034
- QuickBooks Payroll Error PS077
- QuickBooks Desktop Payroll Error PS107
- Payroll Error PS058
- QuickBooks Error PS038
- Intuit QuickBooks Error PS032
- QuickBooks Payroll Update Error 17337
- QuickBooks Error Code 15240
- Intuit QuickBooks Payroll Error 15102
- QuickBooks Error 15270
- QuickBooks Error 15271
Encountering QuickBooks Payroll not responding or don’t know how to resolve it? Just give a call at our toll-free number +1-802-778-9005 and get the best solution ever.
Why is My QuickBooks Payroll Not Responding?
Is QuickBooks Payroll not responding or working? There are a variety of issues may arise when you fail to download the latest payroll updates; some of the most common ones are enumerated below:
- Outdated QuickBooks Desktop: If you are using a very old or outdated QuickBooks Desktop version, it may prevent you from accessing QuickBooks Payroll.
- Faulty QB Installation File: When the QB installation file is corrupted or faulty, you won’t be able to download the latest QuickBooks Payroll update.
- Browser-related issues: The presence of unwanted cookies, cache, and history in Internet Explorer or any other browser you are using may cause QuickBooks won’t open.
- Damaged Company File: When the company file is damaged or corrupted, you may bump into the QuickBooks payroll won’t open.
- Wrong Date & Time Settings: If the date & time settings are incorrect or misconfigured, the payroll updating process may be interrupted.
- Invalid Employee Identification Number: The employee Identification number you entered is invalid.

How to Resolve QuickBooks Payroll Not Responding Issue?
In case QuickBooks Payroll fails to respond, then understanding the problem and determining the proper fix is necessary. Below are various scenarios and step-by-step solutions to help you resolve the issue:
Case 1: Old Version of QuickBooks Desktop
Solution: Manually update QuickBooks Desktop.
- Go to the Help menu and select Update QuickBooks Desktop.
- Click Update Now, and then choose Get Updates.
- Restart QuickBooks and install updates when prompted.
Case 2: Corrupt QuickBooks Installation File
Solution: Always run a clean installation and update the payroll tax tables.
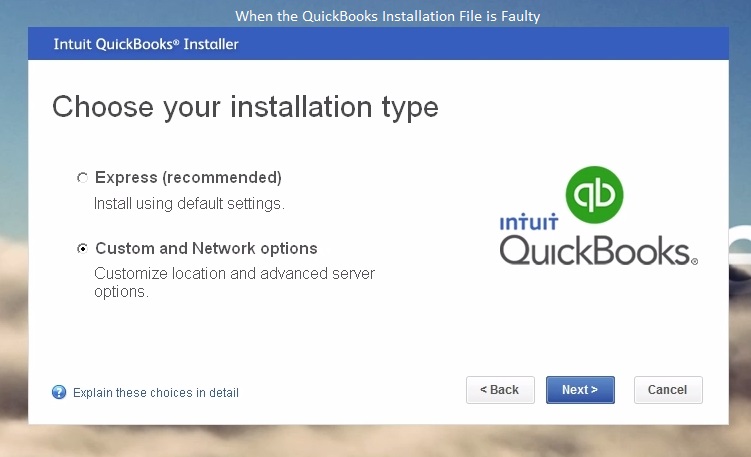
Uninstall QuickBooks:
- Open the Control Panel > Programs and Features > Uninstall a Program.
- Select your QuickBooks version and click Uninstall/Change.
Reinstall QuickBooks:
- Run the QuickBooks.exe file and follow the installation instructions.
- Enter the product and license details when prompted.
Download Payroll Tax Table:
- Go to Employees > Get Payroll Updates.
- Choose Download Entire Update and click Update.
Case 3: Browser Issues
Solution: Empty the browsing history, cache, and cookies.
- Open Internet Explorer and navigate to Tools > Internet Options.
- Under the General tab, select Delete in the Browsing History section.
- Choose to delete cookies, temporary files, and history, then click Delete.
- Restart Internet Explorer and access QuickBooks again.
Case 4: Damaged Company File
Solution: Check and reconstruct the information stored in the company file and then rename the file.
Verify Data:
- Go to File > Utilities > Verify Data.
- Address any errors or data integrity issues as directed.
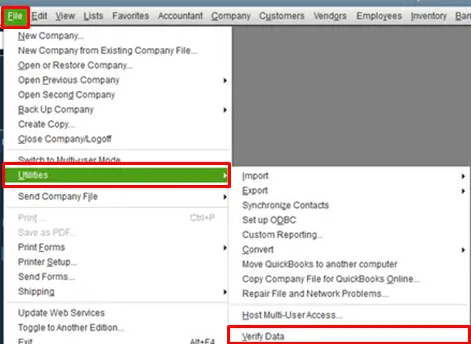
Rebuild Data:
- Navigate to File > Utilities > Rebuild Data.
- Create a backup when prompted and follow the rebuilding process.
Rename the Company File:
- Locate your company file using F2 or Ctrl+1.
- Right-click the file in File Explorer, select Rename, and change the name.
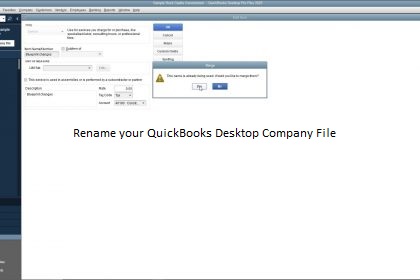
Case 5: Out of sync Data and Time
Solution: Synchronize the appropriate system date and time.
- Right-click the system clock and select Adjust Date/Time.
- Update the settings and click OK.
- Restart QuickBooks and attempt the payroll update.
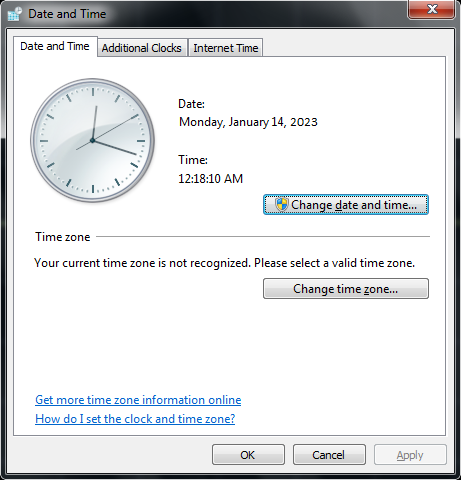
Case 6: Invalid Employee Identification Number (EIN)
Solution: Install a Digital Signature Certificate.
- Locate the QuickBooks application file (.exe), right-click, and choose Properties.
- Under the Digital Signatures tab, select a signature and click Details.
- Choose View Certificate and then Install Certificate.
- Follow the import wizard and confirm successful completion.
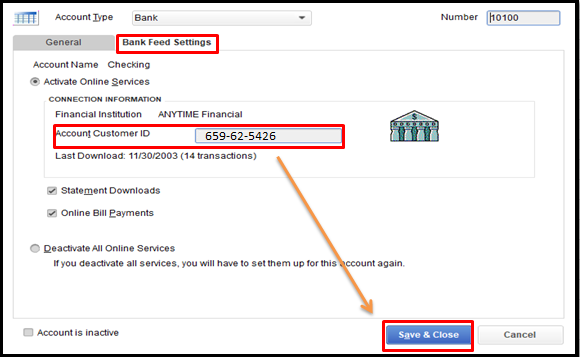
If any of these steps do not help solve the problem, turn to QuickBooks. Fixing these errors will restore your payroll utility and reduce interference.
Summing Up!
Thus, the QuickBooks Payroll issue of not responding or not working has been resolved after following the steps described above.
However, if you get stuck in the meantime or are trying to understand the glitch, immediately contact our customer service executives to have your doubts cleared up.
FAQs
Q 1. Why Do you Need to Get the Latest QuickBooks Payroll Tax Table Update?
Ans. The payroll tax tables provide up-to-date, accurate, or precise rates and calculations for federal and supported state taxes, payroll tax forms, and e-file and e-pay options. You need an active QuickBooks Desktop Payroll subscription to update your tax table. If you don’t update it, you won’t be able to do any tax table-related modifications. So, it is important to have the most recent payroll tax table update.
Q 2. How to Manually Update QuickBooks Payroll if you are Experiencing QuickBooks Payroll Not Responding?
Ans. To manually get QuickBooks Payroll updates, choose Update QuickBooks from the Help menu and navigate to the Update Now tab. After this, click Get Updates. Then, select File and then hit the Exit tab. And lastly, restart your QuickBooks Desktop.
Q 3. Which Information is Required for any Payroll Account to Check When QuickBooks Payroll Not Responding?
Ans. The information needed to check when the QuickBooks Payroll won’t open is as follows:
- Principal Officer’s Date of Birth
- Principal (Designated) Officer’s Physical Address
- Industry Type
- Designated Officer’s Social Security Number
- Business Type
- Physical Business Address.
Ans. Sometimes, you might end up with PSXXX-related errors if your payroll service subscription has been expired, so it is important to check once before proceeding further.
To do so, adhere to the steps listed below:
- Firstly, close all your company files and restart your system.
- Launch QuickBooks, navigate to Employees, choose My Payroll Service, and click Manage Service Key.
- Be sure your Service Name and Status must be correct and show as Active.
- After this, press Edit and double-check the service key number. If it’s incorrect, enter the correct one.
- Hit the Next tab and uncheck the Open Payroll Setup box, then click Finish. This will download the entire payroll update.
Disclaimer: The information outlined above for “How to Resolve QuickBooks Payroll Not Responding Issue?” is applicable to all supported versions, including QuickBooks Desktop Pro, Premier, Accountant, and Enterprise. It is designed to work with operating systems such as Windows 7, 10, and 11, as well as macOS.
