What is QuickBooks Error PS077 & How does it Looks When Occurs?
QuickBooks Error PS077 typically manifests during the process of downloading payroll updates. While this error might not prevent updating the tax table, it can also obstruct other tasks.
This error is identified by the ‘PS’ prefix, indicating a payroll-related issue in QuickBooks. The error typically displays the following message:
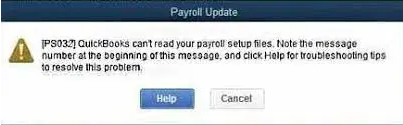
“Payroll Update
[PS032] QuickBooks can not read your payroll setup files. Note the message number at the beginning of this message, and click Help for troubleshooting tips to resolve this problem.”
What are the rooting causes behind the QuickBooks Error PS077?
QuickBooks Error PS077 can be triggered by several factors. The most probable causes are as follows:
- The inability of QuickBooks to access the software’s registered information.
- Inaccurate billing information.
- Damage in QB Payroll or tax table file components.
- Out-of-date or incorrect billing details.
- Damage or corruption in QuickBooks Company files.
- Lack of registration of the QuickBooks software.
Signs & Symptoms: How can we identify the effect of QuickBooks Error PS077?
When you encounter QuickBooks Error PS077, you may experience the following effects:
- You’re unable to download any payroll updates.
- Your tax table doesn’t update successfully.
- The update process is interrupted or fails midway.
- A payroll error message appears on your computer screen.
- Your system keeps freezing.
The following error message might show up on your computer when the QB payroll error code PS077 is triggered:
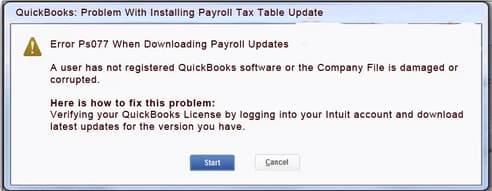
“QuickBooks: Problem With Installing Payroll Tax Table
Error PS077 When Downloading Payroll Updates
A user has not registered QuickBooks software or the Company file is damaged or corrupted.”
Customized Solution to Fix QuickBooks Error PS077
Properly Logout from QuickBooks & Reboot Your System
To ensure proper logout and reboot of your system, first sign out from your QuickBooks account and close all active windows on your system. Make sure that no QuickBooks windows are left open.
Then, launch the Windows Task Manager to confirm that all previously opened QuickBooks windows have been closed. After confirming the closure of all QuickBooks windows, restart your system to ensure a fresh start.
Once your system has rebooted, reopen QuickBooks. This ensures that you are working with a clean slate, free from any potential errors or issues that may have arisen from previous sessions.
How to Resolve QuickBooks Error PS077?
One of the main solutions to resolve this error is to repair the QuickBooks Desktop. This can be done by following the below steps:
Solutions Part 1: Repair QuickBooks Desktop
Here are some important points to consider before you proceed with the repair of QuickBooks Desktop:
- Validate your QuickBooks payroll subscription before proceeding with the solution steps.
- Ensure that the billing information entered in the payroll account is accurate and appropriate.
- Update your QuickBooks application to the latest release.
- Confirm that only one QuickBooks application is installed on your system.
- Try repairing the QuickBooks desktop application to avoid any complications.
- It is also recommended to back up your QuickBooks company file.
To repair your QuickBooks Desktop application, complete the following steps:
- Step: First, log out from your QuickBooks account.
- Step: Close all your system windows, ensuring that no QuickBooks windows are left open.
- Step: Open Windows Task Manager and verify all previously opened QB windows.
- Step: Reopen QuickBooks and attempt to download the payroll updates once again.
- Step: If the issue is still unresolved, Navigate to File.
- Step: Select the Utilities option.
- Step: Finally, choose the option to Repair QuickBooks.
Solution Part 2: Run QuickBooks Install Diagnostic Tool From Tool Hub
Download and launch the QuickBooks Install Diagnostic Tool via the Tool Hub Program to deal with the QuickBooks Error PS077. Follow the below steps to accomplish this:
- Download and install the QuickBooks Tool Hub on your computer from the official Intuit website.
- Launch the application.
- Select the ‘Installation Issues’ tab.
- Next, opt for the ‘QuickBooks Install Diagnostic Tool.’
The diagnostic process may take some time, depending on the company file’s size. Allow the diagnostic process to finish without interruption. Once completed, restart your computer and verify if the issue has been resolved.
Miscellaneous Solutions for Solving Error PS077
There are a few miscellaneous solutions to resolve this error which you can try:
Turn Off UAC
To disable the UAC setting, complete the following steps:
- Click on the Windows Start main menu key button
- Search and select the Control Panel tab.
- Click on the View option by the drop-down arrow keys and then choose its large icons.
- Click on User Accounts.
- Click on Change User Account Settings in the appeared window.
- Move the slider to the position that says “Never Notify,” and then click OK to complete the process.
Change the CPS Folder Name
To change the CPS folder name, complete the following steps:
- Launch File Explorer using the Windows + E keys.
- Select the option that says “This PC or My PC.”
- Navigate to the local disk: C.
- Open the program files folder.
- Navigate and Open the QuickBooks desktop folder that matches your software version.
- Access the Payroll folder.
- Right-click on the CPS folder and select the rename folder option.
- Rename it to CPSOLD and press the enter key.
- Create a new CPS folder and open QuickBooks desktop.
Now, try downloading the latest payroll tax table update again.
Rename QBWUSER.ini and EntitlementDataStore.ecml files
To rename the QBWUSER.ini and EntitlementDataStore.ecml files, complete the following steps:
- Find the file named QBWUSER.ini on your computer.
- Once you’ve located the file, right-click on it.
- Select the ‘Rename’ option from the drop-down menu.
- Add the term ‘.old’ to the current name of the file.
- In the same manner, change the name of the EntitlementDataStore.ecml file.
- Launch the QuickBooks application and navigate to your company file.
- Create a backup of this file and store it in a local directory on your computer.
- Navigate to the directory where you saved the backup and open the file.
- Finally, Verify if the file opens without any issues.
Assess The Payroll Service Subscription
Evaluate your payroll service subscription and confirm your QuickBooks license:
- Sign in to your Intuit account.
- Confirm your QuickBooks License.
- Ensure that the latest updates for your QuickBooks version have been installed on your system.
- Visit the Payroll service account information and review other details such as the billing information dates.
- Navigate to the file.
- Select utilities.
- Now, inspect and/or generate your QuickBooks data.
- If your computer has Windows 7 or 8 installed, you should temporarily deactivate the UAC (User account control).
Attempt to download the QB Payroll updates again to determine if the issue persists or not.
Verify The Billing Information
Errors can often occur due to incorrect billing information, so it’s recommended to ensure that the billing information is correct and up-to-date. Also, record the QuickBooks license number by:
- Launch QuickBooks
- Press the F2 key.
- Make a note of the License number.
- Close the product information window by clicking the OK tab.
Add A New User Account
If the previous solution didn’t resolve the issue, consider creating a new user account.
Here are the steps:
- Start by pressing the Windows tab and navigating to the settings menu.
- Then, select ‘Add someone else to this PC’ in the ‘Other Users’ tab.
- Next, choose the option ‘I don’t have this person’s sign-in information.’
- Then select ‘Add a user without a Microsoft account.’
- Assign a name to the new account.
- Click on the finish tab.
- Choose the account you have set up.
- Select the account type and click the admin tab.
- Click on OK.
Open QuickBooks and try downloading the payroll tax table update again. The above should potentially resolve the issue.
Download The QuickBooks Updates as An Administrator
To update QuickBooks to the latest release as an admin, follow the steps below:
- Launch QuickBooks Desktop from an admin user account.
- Select Help from the menu bar.
- Click on Update QuickBooks Desktop from the drop-down list that appears after clicking on Help.
- Select Update Now.
- Then select the Get Updates option.
QuickBooks will now start downloading updates. Once the download is complete, the user will see the below prompt directing the user to restart QuickBooks in order to install the update.
- Click on OK to restart and install the update to complete the update process.
Wrapping up
QuickBooks Errors can disrupt the workflow. Therefore, it is always advised to go for such comprehensive guides on these issues. Our QuickBooks error support team is always ready to publish such informative material.
With this blog, we tried to answer every possible doubt related to the error. Hopefully, this will help avoid such errors in the future. The solutions provided above should fix the QuickBooks Error code PS077. However, if you experience any interruptions using any of those solutions, or if the error does not resolve, reach out to eBetterBooks Error Support contact number +1-802-778-9005 for immediate support.
FAQs!
What is QuickBooks error PS077 or PS032?
QuickBooks Error PS077 and Error PS032 are created when you are processing the update of the Payroll Tax Tables. Burst errors often result from wrong billing details, ruined QuickBooks files, or software registration problems.
What are the different QuickBooks payroll installation errors?
Some common QuickBooks payroll installation errors include:
- PS077 and PS032: Problems that arise when amending payroll taxes.
- PS036: Failed to validate subscription.
- 15240: Lack of permission settings on the internet connection or wrong Internet settings.
- 12002: Certain situations include a network timeout or loss of connectivity.
What are the signs of QuickBooks Error PS077?
Below are a few signs to identify:
- Payroll updates are interrupted part way through the process.
- On the screen, there is a message with this text: Error PS077.
- It takes a long time, or QuickBooks simply halts.
- Some of the payroll features become a mystery.
Disclaimer: The information outlined above for “How to Fix QuickBooks Error PS077 Due to Corrupted Tax Table File?” is applicable to all supported versions, including QuickBooks Desktop Pro, Premier, Accountant, and Enterprise. It is designed to work with operating systems such as Windows 7, 10, and 11, as well as macOS.
