QuickBooks Users encounter several issues, recently users have reported an Error Message: Cannot communicate with the company file due to a firewall in QuickBooks software. This error suggests that the network firewall is impeding the connection, commonly observed when attempting to connect to the network company file or after updating the operating system or software to the latest version.
The error message appears on the desktop screen during these instances:
| Error: | Cannot communicate with the company file due to a firewall |
| Problem: | It appears that the QuickBooks software on computer QWNER-PC is set up to allow shared access to the company file, but the QuickBooks software on your computer is unable to communicate with it. |
| Solution: | The communication problem could be due to firewall issue. If a firewall is installed on your network, you may need to reconfigure the firewall software. For more information about firewalls, click the Help button. Please check the firewall settings. We recommend you to download the QuickBooks connection diagnostic tool, which can assess and possible correct the problem. |
This error can be frustrating and disrupt business activities. To help you address this issue, this article outlines the factors causing the problem and provides troubleshooting steps for resolutions. Implementing these steps can contribute to a smoother QuickBooks experience and minimizing disruption in business activities.
What Causes QuickBooks Unable to Communicate with the Company File Issue?
Apart from the network firewall limitations on QuickBooks Desktop Services, connection errors in QuickBooks often stem from these reasons:
- QuickBooks requires a Data Server Manager to establish a link to the company file. If this process isn’t functioning on the workstation, it results in a connectivity problem.
- Incorrect folder permission may hinder the company file folder from being shared, contributing to connection errors.
- QBDBMgrN not functioning in the background of your system.
- Server configuration issues or connectivity problems with other workstations in the particular network can trigger the communication problem in QuickBooks.
- The outdated QuickBooks Desktop application not only causes company file connection errors but is also accountable for various other errors like payroll errors, printing errors, update errors, and banking errors.
- Incorrect hosting settings on both the server and workstation computers can contribute to the error.
Solutions to fix “QuickBooks Unable to Communicate with the Company File”
Solution 1: Use the QuickBooks File Doctor Tool
This tool was developed by Intuit to deal with general network connectivity issues between the server and workstation and is also useful in repairing damage in the company file.
Follow the below steps to download and run QuickBooks File Doctor using QuickBooks Tool Hub:
Steps to download QuickBooks Tool Hub and run the QuickBooks File Doctor tool:
Step 1: Download QuickBooks Tool Hub
You need to start by closing the QuickBooks and downloading the QuickBooks Tool Hub, which contains the File Doctor tool.
- Close QuickBooks before downloading QuickBooks Tool Hub.
- Then, visit the official Intuit website to download the QuickBooks Tool Hub.
- Save the downloaded file so you can find it easily.
Step 2: Access Your Downloads
Once the download is complete, you need to locate the downloaded file.
- Press Ctrl + J simultaneously to open your downloads folder directly from your browser or navigate to the Downloads folder on your computer.
Step 3: Install QuickBooks Tool Hub
Next, you will install the QuickBooks Tool Hub.
- Right-click on the QuickBooksToolHub.exe file and select Open.
- Agree to the Terms and Conditions and follow the prompts to complete the installation process.
Step 4: Open QuickBooks Tool Hub
After installation, you need to launch the Tool Hub.
- After installing it, look for the QuickBooks Tool Hub icon on your desktop.
Note: If you’re unable to find the QuickBooks Tool Hub icon on your desktop, then search for it using the search/ start option.
Step 5: Navigate to Program Problems
Once the Tool Hub is open, you can proceed with troubleshooting.
- Click on the Program Problems tab within the Tool Hub interface.
Step 6: Run Quick Fix My Program
This step initiates a quick repair of any issues with your QuickBooks program.
- Click on Quick Fix My Program. This will resolve common problems that may be preventing access to your company file.
Step 7: Access Your Company File
After completing the repair process, check if you can access your company file again.
- Click OK after the repair is finished, and try opening your company file in QuickBooks Desktop.
Note: If the problem persists, then open the Company File Issues tab and press Run QuickBooks File Doctor.
Step 8: Run QuickBooks File Doctor
QuickBooks File Doctor tool is developed to diagnose and fix various issues with your company file.
- After accessing the Company File Issues tab, choose the option to Run QuickBooks File Doctor.
- Be aware that it may take up to one minute for the File Doctor tool to open. If it does not launch automatically, you can manually search for “QuickBooks File Doctor” and open it from there.
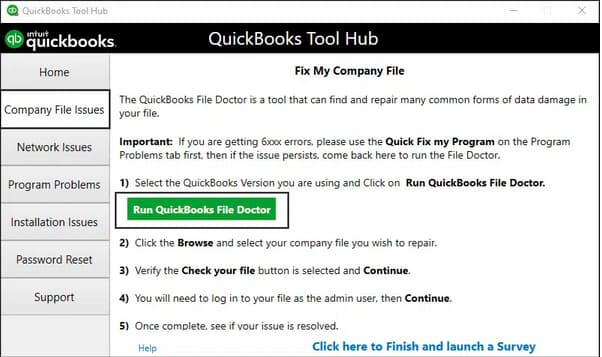
Step 9: Select Your Company File
In the QuickBooks File Doctor interface, you will need to select your company file.
- Once QuickBooks File Doctor is open, you will see a drop-down menu where you need to select your company file.
- If your file is not listed in the drop-down, click on Browse to search for and locate your company file manually.
Step 10: Check Your File
After selecting your company file, choose the option that says Check your file.
- Once you have selected the company file, proceed by choosing the option labeled Check your file. This will initiate a diagnostic process to identify and fix any issues with your company file.
Step 11: Continue and Enter Password
Once you have initiated the check, click on the Continue button and insert your password.
- Now, you need to enter your QuickBooks admin password. This step is important for security reasons and ensures that only authorized users can perform repairs on the company file.
- Click on Next after entering your admin password to begin the scanning process.
Note: Choose these options to repair both the damaged network and company file and let this tool automatically fix the identified problem.
Solution 2: Upgrade QuickBooks Desktop to Latest Release Version
Intuit regularly introduces new and robust features that help streamline your business process.
Therefore, you need to download and install all the latest updates of the QuickBooks Desktop application to take advantage of recent features of the accounting software:
Step 1: Open QuickBooks Desktop
- First open QuickBooks Desktop; Now press the F2 key and then the Product Information screen will be visible.
Step 2: Check Product Information
Press the F2 key on your keyboard. This action will bring up the Product Information screen, where you can view details about your current version of QuickBooks.
- Confirm if the latest version of QuickBooks Desktop is installed or not. Check if your system has:
- QuickBooks Desktop 2020
- QuickBooks Desktop 2019
- QuickBooks Desktop 2018
Step 3: Update QuickBooks if Necessary
If you find that your version is not the latest, proceed with updating QuickBooks:
- Click on the Help tab located in the top menu.
- Select Update QuickBooks Desktop from the drop-down menu.
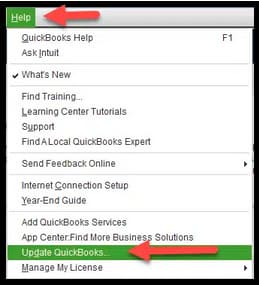
Step 4: Initiate Update Process
In the update window:
- Click on the Update Now tab.
- Press Get Updates to start downloading the latest updates available for your version of QuickBooks.
Step 5: Restart QuickBooks
- Once the update process is complete, you need to restart QuickBooks Desktop, which allows the application to implement any changes made during the update.
Step 6: Install Current Application Updates
- After restarting QuickBooks, ensure that you install any additional updates that may be available for your current version. This will help address any lingering issues and improve overall functionality.
Solution 3: Check the Firewall Settings
In case you have installed multiple versions of the QuickBooks Desktop application on the same computer. In that case,you are required to ensure that QuickBooks has permission to go through firewall settings.
- First, open Windows Firewall by using the Windows search option.
- Now, select the Advanced Settings option.
- Then, right-click on the Inbound Rules and select the New Rule.
- Navigate the port option and press the Next button.
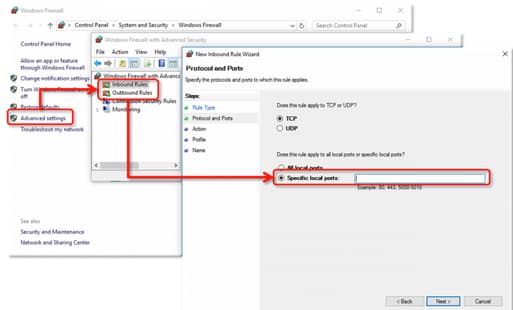
- Once done, ensure TCP is selected from the Does this rule apply to TCP or UDP? option.
- Now enter the specific ports that are required for the QuickBooks Year Version in the field of local ports.
- QuickBooks Desktop 2022: 8019, XXXXX
- QuickBooks Desktop 2019: 8019, XXXXX
- QuickBooks Desktop 2018: 8019, 56728, 55378- 55382
- QuickBooks Desktop 2017: 8019, 56727, 55373- 55377
- Now, press the Next button once the Port Number is entered.
- Then, choose the Allow the Connection option.
- Press Next and make sure that no profiles are unchecked.
- Click Next again and for the new rule created enter a name.
- Once the new rule is created, click Finish.
Solution 4: Set Up Folder Permissions
You need to make sure that the folder holding the company file is set up to share the files over the network.
That can be done by carrying out the steps below:
Step 1: Confirm that Permissions are Set Correctly
- Click on the Windows start menu and open File Explorer.
- Now, right-click the folder containing the company file.
- Then, select Properties.
- Click on the Security tab and select the advanced option.
- Proceed by selecting QBDataServiceUserXX and choosing Edit Option.
- After completing the aforementioned steps, set the below setting to allow:
- Traverse Folder/Execute File
- List Folder/Read Data
- Read Attributes
- Read Extended Attributes
- Create Files/Write Data
- Create Folders/Append Data
- Write Attributes
- Write Extended Attributes
- Read Permissions
In folder permissions aren’t configured correctly
- Right-click the folder containing the company file and select Properties.
- Choose the security option and click on Edit.
- Select QBDataServiceUserXX and navigate to the Full Control tab.
- Enable Allow for full control access.
- Lastly, click on apply and hit the OK button.
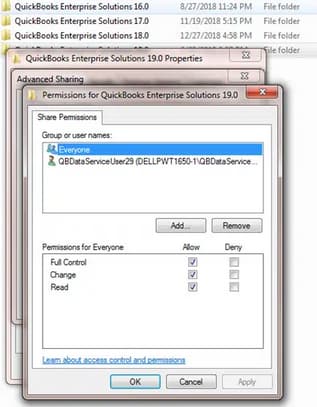
Solution 5: Use QuickBooks Database Server Manager
The server computer which stores all QuickBooks company files is distinct from the workstation connected to your network. To address the QuickBooks cannot communicate with the company file error, run the QuickBooks Database Server Manager QBDBSM.
Step 1: First, open QuickBooks Tool Hub.
Step 2: Now, select the Network Issues option.
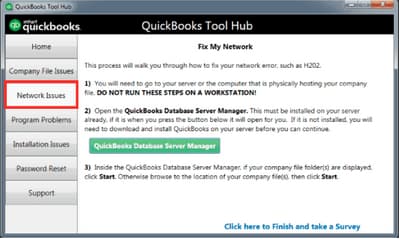
Step 3: Then, click on the QuickBooks Database Server Manager.
Note: If QuickBooks isn’t installed on the server, then you will be asked to do that.
Step 4: After that, inside the database server manager, click the start scan option.
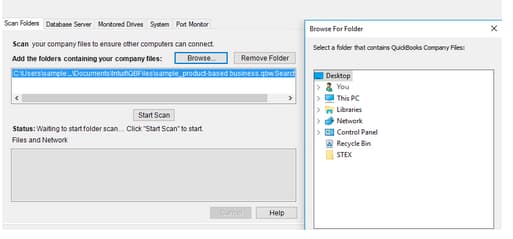
Note: If the option is not available, then you need to first Browse the company file to make the Start Scan option available.
Step 5: Once the QuickBooks Database Server Manager repairs the issue with the Windows Firewall, try to make a connection with the company file once again.
Note: Once done with the process, open the folder you scanned and make sure that there is an .ND file in the folder.
Solution 6: Check the Hosting Settings on the Workstation and Server
You have to confirm that the host multi-user access option is off on the workstations. Only the server system should be the one hosting.
Follow the steps below to do so:
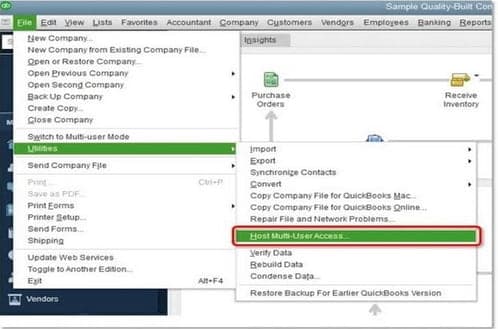
- Open QuickBooks Accounting Software and click on the File tab.
- Hover over the Utility option and check Hosting Setup.
- If Stop Hosting Multi-user Access appears, the server is configured correctly, and proceeds with advanced solutions on other workstations.
- If the settings indicate Host Multi-user Access, choose the option and edit it to Stop Hosting Multi-user Access.
- Check each workstation to ensure none display Stop Multi-User Access.
Note: After adjusting the hosting setup, attempting to access the company file again on the specific workstation facing the QuickBooks cannot communicate with the company file issues.
Solution 7: Verify QBDBMgrn.exe Process is Running
This solution addresses the issue of QuickBooks’s inability to communicate with the company file by ensuring that the QBDBMgrn.exe process is active. If this process is not running it can lead to connectivity issues with the company file.
Steps to verify QBDBMgrn.exe Process is Running:
Step 1: Open Task Manager
To check if the QBDBMgrn.exe process is running, you first need to access the Task Manager.
- Press Ctrl + Alt + Del on your keyboard to open a menu and select Task Manager.
- Once the Task Manager window appears, navigate to the Processes tab.
Step 2: Locate QBDBMgrn.exe
In the Processes tab, look for QBDBMgrn.exe.
- If you find QBDBMgrn.exe, it indicates that the process is running correctly.
- If QBDBMgrn.exe is not visible, the process may not be active, which could cause a communication issue.
Step 3: Grant Admin Rights to QBDataServiceUser
If QBDBMgrn.exe is not found, you need to ensure that the QBDataServiceUser has administrative rights.
Here’s how to do that:
- Make sure QuickBooks is not running before proceeding.
- Go to your computer’s Control Panel by searching for “Control Panel” in the Start menu.
- Click on User Accounts in the Control Panel.
- Choose the option to manage another account.
- Find and double-click on QBDataServiceUser.
- Click on Change Account Type, then select Administrator from the options available.
- Click on Done to save your changes and then close the Control Panel.
Changing the network settings will enable Windows to share the QuickBooks Company File over the network:
- First, click on the Windows Start menu.
- In the search bar, type sharing, and then select Manage advanced sharing settings.
- Now, click on the Turnoff password-protected sharing option.
- Click on Apply and Save, to save the changes.
Note: Open QuickBooks again and try to open the company file again.
Solution 9: Perform System Restore and Change your System to Previous Version
If the QuickBooks cannot communicate with the company file error occurred after a recent system update, resolving it may involve restoring previous settings.
Follow the steps below:
- Sign in with your Admin account and navigate to All Programs from the Window Start menu.
- Choose the System Restore settings option to revert your PC to an earlier point.
- Select the desired restore point from the list and proceed by clicking Next.
- After completing the process, restart your system and check the status of the error.
Bottom Line
QuickBooks Unable to Communicate with the Company File error can be a significant hindrance to users and business operations. This article has highlighted potential causes and offered steps to assist users in resolving the issue and restoring communication with company files.
FAQs!
What Does “Cannot Communicate with the Company File Due to Firewall” Error Mean in QuickBooks?
This error in QuickBooks indicates that the Firewall is blocking QuickBooks from accessing the company file. This error occurs when the settings connected with the firewall are incorrectly set, thereby blocking the connection of QuickBooks with other systems over the network.
Why Can’t QuickBooks Find My Company File?
If your company file opens from your desktop, then the location of the file is the issue.
All you need to do is:
- Make a new folder and move your company file into that folder.
- Share the new folder, if you’re sharing your file on the network.
- If you’re unable to open your company file, repair and reinstall QuickBooks.
Some Early Symptoms to Identify QuickBooks Cannot Communicate with the Company File Issue?
A few signs that QuickBooks cannot communicate with the company file error are:
- You might experience slow performance on your system.
- You might be unable to install or update your QuickBooks Desktop.
- You might not be able to complete the accounting tasks using the QB program.
- The interface might not be able to accept data input.
How Can You Prevent the QuickBooks Company File Issue Due to the Firewall?
To prevent the QuickBooks company file issue due to the firewall, you need to make sure that QuickBooks is included as an exception in the firewall settings. Also, ensure that QuickBooks is up to date.
Disclaimer: The information outlined above for “How to Fix QuickBooks Unable to Communicate with the Company File?” is applicable to all supported versions, including QuickBooks Desktop Pro, Premier, Accountant, and Enterprise. It is designed to work with operating systems such as Windows 7, 10, and 11, as well as macOS.
