
Live Support
+1-802-778-9005Connection Has Been Lost issue is a QuickBooks company file error that arises when the user is unable to access the company file while using QuickBooks desktop. It asks QuickBooks to close immediately, potentially causing data loss.
QuickBooks stores financial information and records related to business in a company file. When the “The connection to the company file has been lost” message appears while opening or working with a company file on QB desktop, you cannot access, retrieve, modify, or store the financial information or data. The damaged company file (the QBWUSER.ini file) is the major root cause of this problem.
This issue may arise due to file corruption, insufficient permissions, or interference from third-party processes.
The user will see the following error prompt when facing this issue:
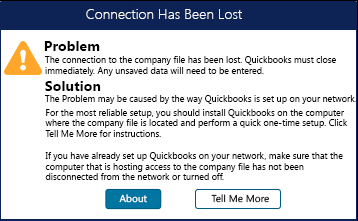
This error states that “The connection to the company file has been lost. QuickBooks must close immediately. Any unsaved data will need to be re-entered”
| Problem | Quick Fix |
| The error occurs due to the Portable Storage Drive. | Ensure that the Portable Drive is connected to the computer because, generally, the company file is stored on a local drive. |
| The error occurs due to enabled Power Management Settings | Turn off the Sleep, Standby, and Hibernation Modes as they disrupt the connection if they are activated on the host computer. |
| The error occurs due to the enabled hosting mode. | Hosting means a computer that has a company file stored allows other computers to access the same file. Turn off the host mode to avoid connection problems. |
| The error occurs due to the enabled hosting mode | Hosting means a computer which has a company file stored allows other computers to access the same file. Disable the host mode to avoid the connection problems. |
| The error occurs due to an Antivirus or Firewall | Please turn off the Firewall, as it can interfere with the communication between QuickBooks and the company file. |
Users may face the problem while working with company files due to the following reasons:
It is advisable to keep the company file on the same system on which the QuickBooks desktop is installed.
However, if the File is stored on a portable device or somewhere on the network, there could be a connection issue with that device or network, making the company file inaccessible.
The portable device could be a flash drive (pen drive) or external hard disk, a location on a network.
The portable storage drive in which the company file is saved should be connected to another computer.
Follow the below steps:
Note: Make sure that the drive has enough storage space to store the QuickBooks Company File.
If the above method does not solve your problem, try turning off the Power Management Settings on the server.
For this, follow the steps:
Note: Please refer to the Windows Help and Support Manual for more detailed information about Power Options.
Run QuickBooks File Doctor to resolve the Connection Has Been Lost issue in QuickBooks.
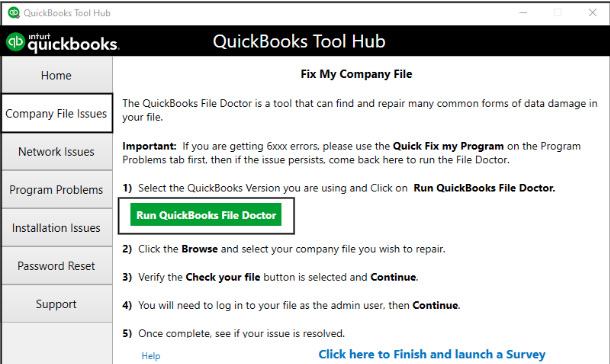
Note: QuickBooks does not support wireless networking, and it is not reliable for company files. Please follow this step at your own risk.
Firewall can interfere with QuickBooks, which can lead to the problem Connection Has Been Lost.
Follow the steps below to turn off the Firewall:
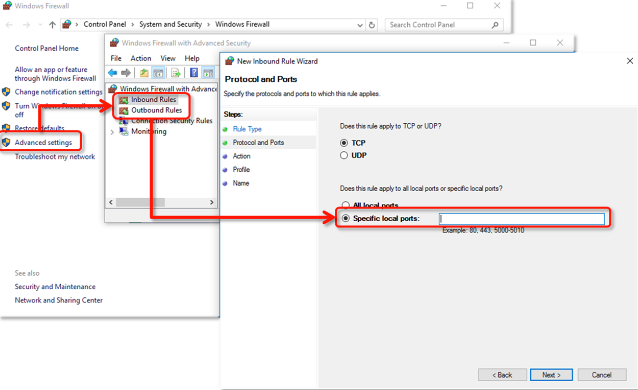
Note: You need to create the Outbound Rule in a similar way you created the Inbound Rule.
Make sure QuickBooks Database Server Manager is installed on all the hosting systems. To check this, press the Windows key and type QuickBooks. If nothing appears related to QuickBooks or QuickBooks Database Server Manager, then you need to install it.
If QuickBooks is installed on the host system:
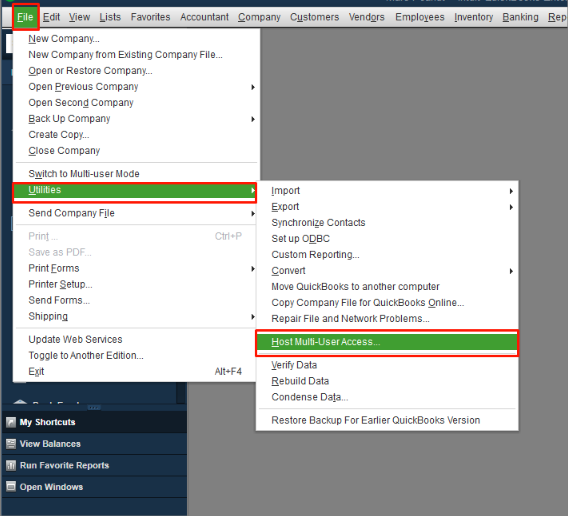
If QuickBooks is not installed on the host system:
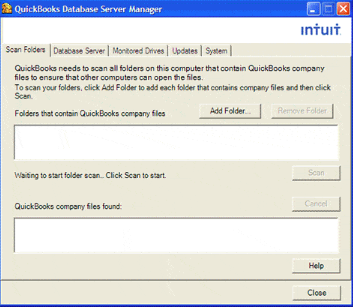
Scan the folder where your company file is saved. This process creates a file called the Network Descriptor (nd) file. The *.nd file contains important details about the computer hosting your company file.
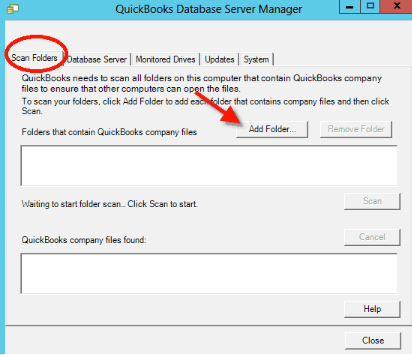
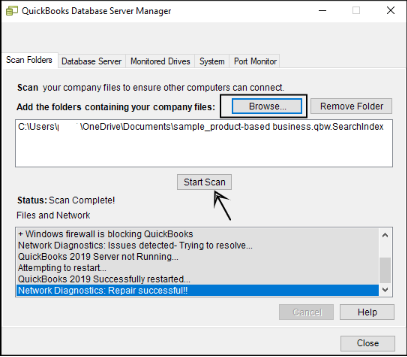
Note: Uninstall and reinstall QuickBooks if QuickBooks Database Server Manager does not appear in the programs list.
Ensure hosting is turned off.
Open company file using UNC path
UNC (Uniform Naming Convention) is a way that Windows uses to describe where things are on a network.
For instance, if you want to find a company file, you can use a UNC path like this: \\Computer Name\Shared Folder\. The “Computer Name” part is like the server’s name. To open your company file, follow these steps:
The error ” Connection Has Been Lost ” in QuickBooks can affect the workflow and cause the company File integrity to fail. This problem can cause QuickBooks to close abruptly and lead to data loss. Incorrect file permissions, unstable network connections, or interference from third-party processes or a firewall can cause a connection issue.
Hopefully, the above-given information is useful for you. But if you still facing any kind of issues with your software and need professional assistance, regarding accounting, bookkeeping & accounting software-related issues then feel free to get in touch with us at +1-802-778-9005, or you can mail to us at: [email protected]
Yes, corrupted or damaged company files (like the QBWUSER.ini file) are a major root cause of this error.
To fix a network connection error in QuickBooks, follow these steps:
To restore a network connection in QuickBooks Desktop, follow these steps: