To fix QuickBooks Error 3371 Status Code 11118, repair or regenerate the damaged entitlement and registration components that prevent QuickBooks Desktop from loading its license data. This error indicates a license initialization failure caused by corruption in core files such as EntitlementDataStore.ecml or Microsoft MSXML components, which are essential for verifying QuickBooks’ activation status.
When these elements become inaccessible or unreadable, the application displays the message “QuickBooks could not initialize license properties” and fails to open. Users often encounter this issue after system updates, reinstallation, or abrupt shutdowns that disrupt the licensing synchronization process.
This article provides a structured analysis of Error 3371 by detailing its technical background, core causes, and practical indicators. It further presents verified stepwise procedures, including the use of QuickBooks Tool Hub, manual file repair, and Windows component updates, to restore proper license recognition. By following these standardized recovery protocols, users can reinstate QuickBooks functionality and prevent future occurrences of the same error.
Below is the error prompt that appears on the screen:
“QuickBooks Error 3371, Status Code 11118” or “QuickBooks Error 3371”: QuickBooks could not Initialize License Properties
What is QuickBooks Error 3371 Status Code 11118?
QuickBooks Error 3371 Status Code 11118 is a license validation failure that prevents QuickBooks Desktop from establishing communication with its internal registration framework. The error arises when the software cannot access or verify license data stored within the EntitlementDataStore.ecml and QBregistration.dat files. These files collectively authenticate the installation by linking the QuickBooks product ID and license number to the user’s operating system environment.
The EntitlementDataStore.ecml file, located in the Entitlement Client folder, functions as a local authorization record for QuickBooks Desktop. When this file becomes corrupted, deleted, or unreadable due to improper shutdowns, antivirus restrictions, or Windows registry issues, QuickBooks fails to initialize its license properties. As a result, the system triggers the prompt: “QuickBooks could not initialize license properties. Error 3371, Status Code 11118.”
The supporting Windows component MSXML is another critical dependency in the licensing process. MSXML enables QuickBooks to parse and load XML-based license data during startup. Any malfunction within this component—whether caused by incomplete Windows updates, damaged runtime libraries, or conflicts with third-party programs—disrupts this XML parsing sequence, leading to license initialization failure.
Technically, Error 3371 represents a synchronization breakdown between QuickBooks’ internal licensing mechanism and the Windows operating environment. The interruption prevents QuickBooks from reading essential license credentials during the application’s boot sequence. This not only halts program initialization but also suspends access to linked company files until the damaged licensing elements are repaired or recreated.
In summary, QuickBooks Error 3371 Status Code 11118 is a system-level licensing exception that originates from damaged entitlement or registration components. Addressing this issue requires restoring the integrity of the licensing framework through file regeneration, Windows component repair, and controlled reinstallation procedures to reestablish normal software operation.
In its desktop version, QuickBooks error 3371 occurs with different status codes and error messages:
|
Error Description:
| Error Code: | QuickBooks Error 3371: Could not initialize license properties |
| Error Description: | Mainly occurs when QuickBooks Could not Initialize License Properties |
| Developer: | Intuit Inc. |
| Software: | QuickBooks |
| Cause: | Improper Shut down of QuickBooks. |
| Possible Solutions: | Delete ECML File, update Windows OS, install latest Windows Updates, Use the QuickBooks Diagnostic Tool & Tool Hub. |
Causes of QuickBooks Error 3371 Status Code 11118
QuickBooks Error 3371 Status Code 11118 originates from multiple system and file-level malfunctions that interrupt the software’s ability to validate its licensing data during startup. Each cause contributes to the corruption or inaccessibility of essential licensing components required by QuickBooks Desktop for activation and operation.
a. Corruption or Deletion of the EntitlementDataStore.ecml File
The EntitlementDataStore.ecml file serves as a local storage record for QuickBooks license validation. When this XML-based file becomes corrupted due to abrupt shutdowns, malware interference, or system cleaning utilities, QuickBooks cannot confirm the software’s entitlement status. As a result, the application fails to launch and displays the 3371 error prompt. This file corruption is the most frequent cause of the error and is typically resolved by deleting and regenerating the ECML file through QuickBooks Tool Hub.
b. Outdated or Missing Microsoft MSXML Components
MSXML (Microsoft XML Core Services) is a Windows component that enables QuickBooks to interpret XML data stored within the entitlement and registration files. When MSXML versions are outdated, damaged, or improperly registered, QuickBooks loses the ability to read its license configuration. The missing XML parsing capability prevents synchronization between QuickBooks and Windows, leading to license initialization failure.
c. Damage to the QBregistration.dat File
The QBregistration.dat file contains product identification and validation credentials unique to each QuickBooks installation. When this file is altered by failed installations, antivirus scans, or disk write errors, QuickBooks cannot match its internal registration data with the system registry. This mismatch triggers Error 3371 during the startup authentication sequence.
d. Incomplete or Pending Windows Updates
Outdated operating system components, especially those associated with .NET Framework, MSXML, or C++ redistributables, can cause incomplete licensing communication between QuickBooks and Windows. Missing patches or pending updates result in version conflicts, file permission issues, and API-level incompatibility, which ultimately lead to license data read errors.
e. Improper System Shutdown While QuickBooks is Active
An unexpected shutdown or forced restart while QuickBooks Desktop is running can interrupt active licensing synchronization. When this process is interrupted, the system fails to write complete license information to the entitlement file, resulting in data corruption. Repeated abrupt shutdowns increase the risk of file fragmentation and registry inconsistency, both of which can cause recurring instances of Error 3371.
In essence, the root cause of QuickBooks Error 3371 lies in damaged or inaccessible components that disrupt the handshake between QuickBooks’ internal license verification system and the Windows environment. Preventing this error requires maintaining updated system components, stable shutdown routines, and secure file integrity within the QuickBooks program directories.
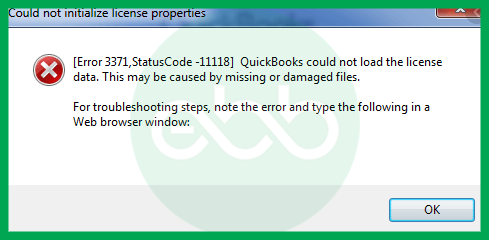
Signs and Symptoms of QuickBooks Error 3371 Status Code 11118
QuickBooks Error 3371 Status Code 11118 presents several consistent operational and performance-related symptoms that indicate the software’s inability to load its license configuration. Recognizing these indicators helps users differentiate license initialization issues from other system or data file errors.
a. QuickBooks Fails to Launch or Becomes Unresponsive During Startup
One of the earliest signs of this error is QuickBooks freezing or terminating immediately after execution. This occurs when the software cannot retrieve the EntitlementDataStore.ecml or QBregistration.dat files during the loading sequence. Because these files are essential for validating the installation, the application halts before opening the main interface.
b. On-Screen Error Prompt “Could Not Initialize License Properties”
A distinct error message, “QuickBooks could not initialize license properties,” appears as a pop-up dialog or system prompt. This notification confirms that the license verification process has failed. It usually includes the error code “3371, Status Code 11118” or a related variant such as “Status Code 11104.” The message signifies that the license information required for activation is either missing, unreadable, or invalid.
c. Delayed or Interrupted Access to Company Files
Even when QuickBooks launches after several attempts, users may experience delays or error prompts while opening company files. This occurs because the license data, which authenticates file access permissions, is not fully validated. As a result, QuickBooks takes longer to verify credentials, causing noticeable lag or temporary unresponsiveness in the user interface.
d. Repeated Freezing or Crashing After Login Attempts
If users attempt to log in after bypassing the initial prompt, the software may repeatedly crash or close unexpectedly. This happens when QuickBooks tries to reinitialize damaged license data stored in the system memory. The recurring failure indicates persistent corruption within the entitlement framework or conflicts with Windows registry components.
In summary, the primary indicators of QuickBooks Error 3371 include startup failure, visible licensing prompts, performance delays, and recurring crashes tied to license verification. Detecting these symptoms early allows users to proceed directly to license file restoration and Windows component repair before data accessibility or workflow continuity is compromised.

QuickBooks Error Code 3371 : Points to Consider Before Troubleshooting
- First of all, it’s mandatory to confirm that you have updated your Windows to the newest version.
- If you continue to get QuickBooks error 3371, then you may have a corrupt Windows package.
How to Fix Error 3371: QuickBooks Could Not Initialize License Properties?
Error: 3371, Status Code -1 occurs when QuickBooks fails to load the license data, usually due to missing or damaged files. To fix this error, try running the QuickBooks Tool Hub, deleting ECML files, updating Windows, or reinstalling QuickBooks.
For detailed steps and additional solutions, follow the given methods below:
Method 1: Resolve Error 3371 Status Code 11104 using the “3371 Error Fix” Option under QuickBooks Tool Hub
For the best experience, we suggest using Tool Hub on Windows 10, 64-bit.
Use QuickBooks Tool Hub (3371 Error Fix Option)
The QuickBooks Tool Hub is an integrated diagnostic utility developed by Intuit to repair core program installation and licensing issues. Within this tool, the 3371 Error Fix option specifically targets problems related to damaged entitlement files and disrupted license validation processes. This method is the most efficient initial approach to restoring the connection between QuickBooks Desktop and its underlying license configuration.
Step 1: Close the QuickBooks Desktop Application
Before initiating the repair, ensure that QuickBooks Desktop and all related background processes are fully closed. Keeping the application active during diagnostics can prevent the tool from accessing or resetting critical licensing files.
Step 2: Download and Install the Latest Version of QuickBooks Tool Hub
Visit the official Intuit website to download the most recent version of QuickBooks Tool Hub. After downloading, install the application using administrative privileges. The updated version includes modules capable of identifying registry inconsistencies and damaged entitlement files more accurately than older releases.
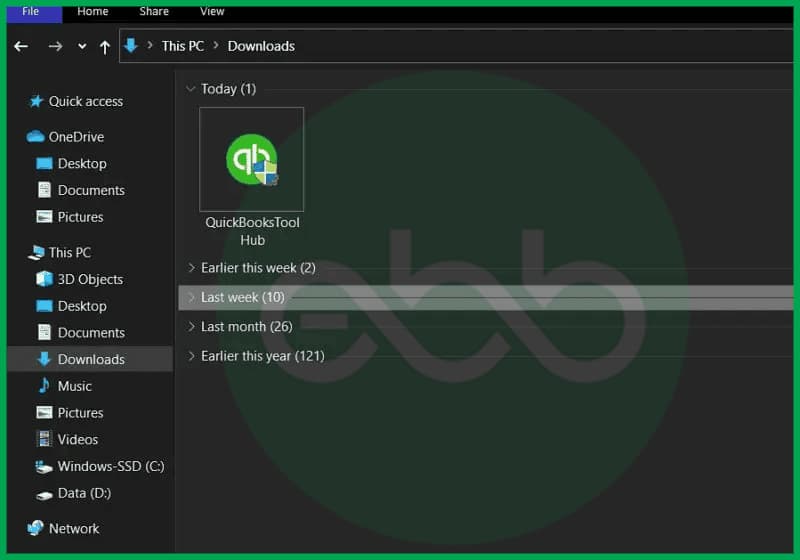
Step 3: Open QuickBooks Tool Hub and Access Installation Issues
Once installed, launch QuickBooks Tool Hub and navigate to the Installation Issues tab. This section contains utilities designed to repair corrupted installation paths, damaged registry entries, and broken file associations linked to QuickBooks Desktop.
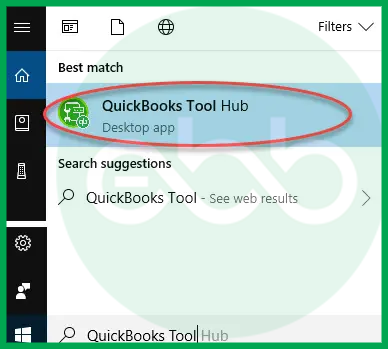
Step 4: Select “3371 Error Fix” and Initiate the Repair Process
Choose the 3371 Error Fix option within the Installation Issues panel. The tool automatically scans the QuickBooks installation directory and system registry to locate and restore missing or corrupted EntitlementDataStore.ecml and QBregistration.dat files. It also verifies the accessibility of MSXML components that QuickBooks depends on for license validation.
Step 5: Confirm the Repair and Restart QuickBooks Desktop
After the tool completes the repair sequence, click OK to apply the fixes. Restart QuickBooks Desktop and verify whether the application initializes without displaying the 3371 error prompt. Successful completion indicates that the licensing synchronization has been restored, and QuickBooks can now validate its activation credentials correctly.
Technical Insight:
This method works by automatically re-establishing file permissions, re-registering XML components, and regenerating the entitlement cache, ensuring QuickBooks reads its license data seamlessly at startup. It is particularly effective when the error stems from a damaged EntitlementDataStore.ecml file or a registry misconfiguration introduced during previous installations or system updates.
Method 2: Delete ECML File and Rename Entitlement File
The EntitlementDataStore.ecml file stores QuickBooks Desktop’s license and product registration data in XML format. If this file becomes corrupted or inaccessible, the application cannot validate the license credentials during startup. Deleting and regenerating this file forces QuickBooks to create a new authorization record, effectively resolving the 3371 license initialization error.
Step 1: Open the Run Command
Press Windows + R on your keyboard to open the Run dialog box. This command allows direct access to system directories where QuickBooks license files are stored.

Step 2: Access the Entitlement Client Folder
Type the following path into the Run field and press Enter:C:\ProgramData\Intuit\EntitlementClient\v8
This folder contains the entitlement data files associated with your QuickBooks installation.
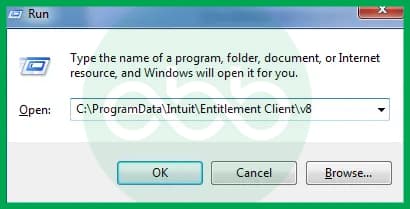
Step 3: Locate and Delete the EntitlementDataStore.ecml File
In the opened folder, find the file named EntitlementDataStore.ecml. Right-click the file and select Delete.
This action removes the damaged license configuration, clearing any corrupted entries that prevent QuickBooks from initializing properly.
Step 4: Reopen QuickBooks Desktop
After deletion, launch QuickBooks Desktop again. The program will automatically recreate a new EntitlementDataStore.ecml file. When prompted, enter your QuickBooks license number and product key to re-register the software.
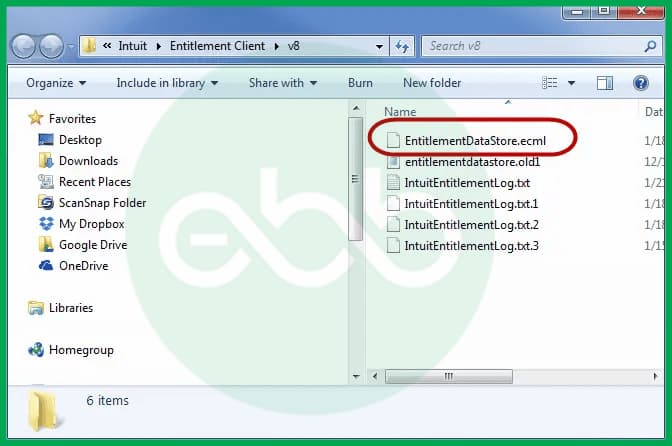
Technical Insight:
This process resets the local entitlement environment by purging invalid XML data and re-establishing a clean license configuration. It resolves permission errors, read/write conflicts, and registry mismatches that cause Error 3371. The regenerated file synchronizes new activation data with Intuit’s servers, restoring normal software functionality without affecting company files or user data.
Method 3: Update Windows Components
QuickBooks Desktop relies on multiple Microsoft components—such as MSXML, .NET Framework, and Visual C++ Redistributables—to validate and load its license configuration. If these system libraries are outdated or partially installed, QuickBooks cannot communicate with the Windows environment, leading to license initialization errors like 3371. Updating the Windows operating system ensures that these dependencies are synchronized and functioning correctly.
Step 1: Open Windows Update from the Control Panel
Access the Control Panel and select Windows Update.
This utility manages all security patches, framework upgrades, and component updates essential for QuickBooks to operate in a stable Windows environment.
Step 2: Check for Available Updates
Click Check for Updates to allow Windows to scan for the latest service packs, framework versions, and driver improvements.
Critical updates often include repaired MSXML modules and enhanced registry handling functions that directly influence how QuickBooks reads and stores license data.
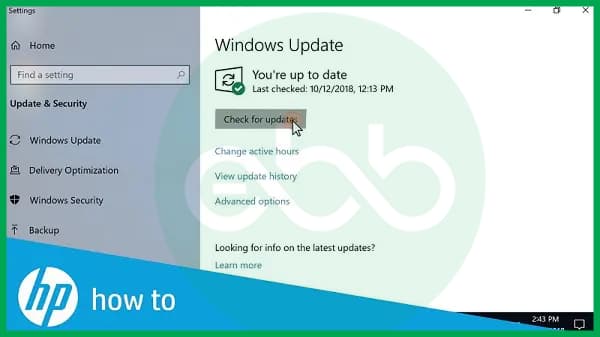
Step 3: Install All Pending Updates
Once updates appear, select Install Updates to apply all available packages.
During this process, Windows replaces outdated dynamic link libraries (DLLs), repairs missing component files, and updates registry values required for license validation within QuickBooks.
Step 4: Restart the System
After installation completes, restart the computer to apply all configuration changes. This ensures that new framework versions and system-level services initialize correctly.
Step 5: Relaunch QuickBooks Desktop
Open QuickBooks Desktop once the system restarts.
A successful launch without the “Could not initialize license properties” message confirms that the Windows environment is now stable and properly linked with QuickBooks’ licensing mechanism.
Technical Insight:
Updating Windows resolves compatibility conflicts between QuickBooks and its dependent Microsoft components. It ensures that XML parsing, registry communication, and runtime execution align with current security and system standards. This step is particularly crucial when the 3371 error persists after file-level repairs, as it corrects underlying framework issues that interfere with license verification.
Method 4: Rename the EntitlementDataStore.ecml File
Renaming the EntitlementDataStore.ecml file serves as an alternative to deletion when QuickBooks continues to display Error 3371 after standard file regeneration. This method resets the license mapping process while retaining the corrupted file as a backup for diagnostic review. It ensures that QuickBooks Desktop rebuilds a new entitlement record under stable system parameters.
Step 1: Enable Visibility of Hidden System Files
Open File Explorer and navigate to View → Show → Hidden Items (for Windows 10/11).
This setting allows access to the ProgramData directory, which contains the hidden entitlement files used by QuickBooks for license validation.

Step 2: Locate the Entitlement Client Directory
In the File Explorer address bar, enter the following path:C:\ProgramData\Intuit\EntitlementClient\v8
This folder contains the XML-based license configuration file, EntitlementDataStore.ecml, which links your QuickBooks license number and product ID to the current system installation.
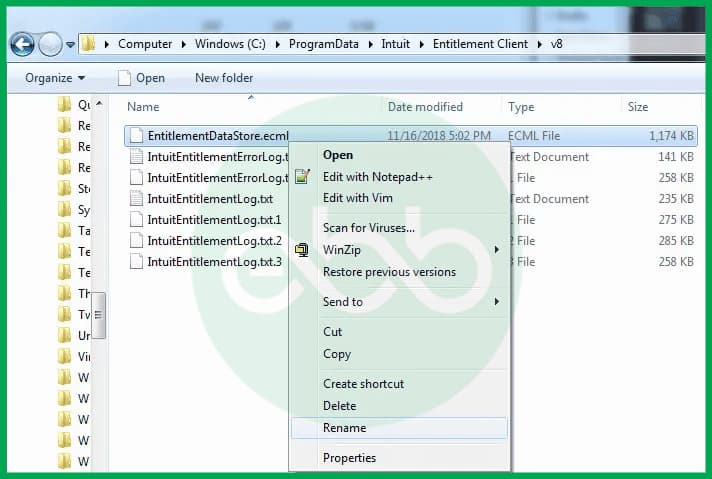
Step 3: Rename the Existing Entitlement File
Right-click EntitlementDataStore.ecml and select Rename.
Change the file name to EntitlementDataStore.old and press Enter to save the modification.
Renaming the file instead of deleting it allows QuickBooks to disregard the existing corrupted file while keeping a copy available for later analysis or rollback.
Step 4: Regenerate the Entitlement File
Reopen QuickBooks Desktop. The software automatically detects the missing entitlement reference and creates a new EntitlementDataStore.ecml file.
When prompted, re-enter your license and product credentials to complete the registration process.
Step 5: Verify Successful Initialization
After activation, restart QuickBooks Desktop to confirm that the error message “QuickBooks could not initialize license properties” no longer appears. The creation of a new entitlement file indicates successful restoration of license validation.
Technical Insight:
This procedure resets the XML license schema by triggering QuickBooks to regenerate a new entitlement record within the Windows registry. It eliminates corrupted license bindings that block initialization and ensures clean synchronization between QuickBooks Desktop and the system’s authorization modules.
Method 5: Run QuickBooks Install Diagnostic Tool from QuickBooks Tool Hub
The QuickBooks Install Diagnostic Tool, available within the QuickBooks Tool Hub, is designed to identify and automatically repair damaged Microsoft components essential for QuickBooks Desktop’s proper functioning. Since Error 3371 often results from corruption in MSXML, .NET Framework, or C++ runtime libraries, running this diagnostic tool helps restore system stability and re-establish the connection between QuickBooks and its licensing framework.
Step 1: Open QuickBooks Tool Hub and Access Installation Issues
Launch QuickBooks Tool Hub, then navigate to the Installation Issues tab. This section houses diagnostic utilities that analyze QuickBooks installation integrity and related Windows components.
Step 2: Select QuickBooks Install Diagnostic Tool
Click on QuickBooks Install Diagnostic Tool to begin the automated scan. The tool evaluates essential Microsoft dependencies such as MSXML, .NET Framework, and C++ Redistributables, all of which contribute to QuickBooks’ ability to read and authenticate license data.
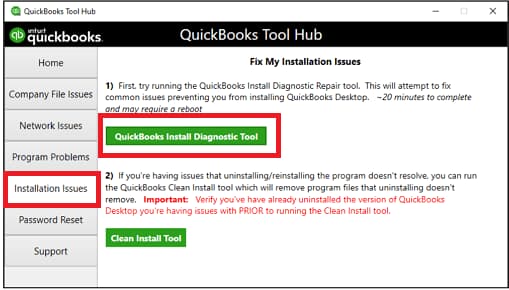
Step 3: Allow the Diagnostic Scan to Complete
Let the tool run uninterrupted. The process can take up to 20 minutes depending, on system performance and the number of damaged components detected. During this time, the tool repairs broken registry entries, replaces missing DLL files, and re-registers Windows libraries used by QuickBooks for entitlement verification.
Step 4: Restart the Computer
After the diagnostic scan completes, restart your system to finalize all repairs and load the corrected libraries. This step ensures that the updated configurations take effect across all QuickBooks and Windows processes.
Step 5: Reopen QuickBooks Desktop
Once the system restarts, open QuickBooks Desktop. A successful launch without the 3371 error confirms that the repaired Microsoft components are functioning correctly and that the license validation process has been restored.
Technical Insight:
This method is particularly effective when Error 3371 is caused by damaged shared components rather than direct file corruption. By systematically repairing Windows runtime environments, the diagnostic tool eliminates dependency conflicts that interfere with QuickBooks license initialization and ensures consistent XML and registry communication during software startup.
Method 6: Perform a Clean Installation of QuickBooks Desktop
A clean installation removes all residual program files, registry entries, and configuration data from previous QuickBooks installations. This method is necessary when Error 3371 persists after file or component-level repairs, indicating deeper corruption within the software’s installation directories or licensing registry keys. Reinstalling QuickBooks from a verified source ensures a fresh environment for the software to regenerate valid entitlement data and system paths.
Step 1: Uninstall QuickBooks Desktop from the Control Panel
Open the Control Panel and select Programs and Features (or Add or Remove Programs on older Windows versions). Locate QuickBooks Desktop in the list of installed applications.
Select Uninstall/Change, then follow the on-screen prompts to remove the program completely.
This step deletes the core executable files, damaged registration records, and older library references that may cause conflicts with the new installation.
Step 2: Rename or Remove Residual QuickBooks Folders (Optional Advanced Step)
After uninstallation, navigate to the following directories and rename or remove any remaining QuickBooks folders to ensure a complete cleanup:
- C:\Program Files\Intuit\QuickBooks
- C:\ProgramData\Intuit\QuickBooks
- C:\Users[Your Username]\AppData\Local\Intuit\QuickBooks
This process eliminates leftover entitlement files, configuration caches, and outdated DLLs that may prevent license revalidation during reinstallation.
Step 3: Download and Reinstall the Latest Version of QuickBooks Desktop
Visit the official Intuit website and download the latest release of QuickBooks Desktop that matches your license credentials. Run the installer with administrative privileges and follow the setup instructions.
The fresh installation automatically creates new folders, replaces corrupted runtime components, and installs updated configuration files necessary for license authentication.
Step 4: Register and Activate QuickBooks Desktop
Once installation is complete, launch QuickBooks Desktop. When prompted, enter your License Number and Product Code. This registration step regenerates a new EntitlementDataStore.ecml file and securely stores license information within the Windows registry.
Successful activation confirms that QuickBooks has established a valid communication link with Intuit’s authorization servers.
Step 5: Verify Error Resolution
Reopen QuickBooks and ensure the program loads without displaying “Error 3371: Could not initialize license properties.” A clean installation resets all licensing components and system integrations, ensuring full compatibility with Windows and restoring functionality of the QuickBooks environment.
Technical Insight:
This method removes residual installation data that can interfere with the licensing framework. By reinstalling QuickBooks and regenerating entitlement files, it resets the entire activation pathway. This ensures that damaged or obsolete registry keys, corrupted user permissions, and incompatible runtime versions no longer obstruct license validation, effectively resolving recurring instances of Error 3371.
Method 7: Clean Reinstallation of QuickBooks Desktop
A clean reinstallation is recommended when file-level and component-level repairs fail to resolve Error 3371. This process completely removes residual program files, outdated registry entries, and damaged installation data that can obstruct license verification. Installing a fresh version of QuickBooks Desktop re-establishes a stable and error-free licensing framework.
Step 1: Uninstall QuickBooks Desktop from the System
Open Control Panel → Programs and Features, locate QuickBooks Desktop, and select Uninstall/Change.
Follow the on-screen prompts to remove all program components. This step clears the main executable files, configuration directories, and system registry links associated with the current installation.
Step 2: Remove Residual QuickBooks Directories
After uninstallation, navigate to the following directories and rename or delete any remaining QuickBooks folders:
C:\Program Files\Intuit\QuickBooksC:\ProgramData\Intuit\QuickBooksC:\Users\[Username]\AppData\Local\Intuit\QuickBooks
This ensures that corrupted cache data, outdated entitlement files, and temporary installation fragments are fully removed from the system.
Step 3: Download and Install the Latest QuickBooks Version
Visit the official Intuit website and download the latest release compatible with your license.
Run the installer as an administrator to ensure proper file permissions and registry access during setup.
The installer automatically regenerates directory structures, reinstalls required dependencies, and configures system-level components used for license validation.
Step 4: Register and Activate QuickBooks Desktop
After installation, open QuickBooks Desktop. When prompted, enter the License Number and Product Code associated with your account.
QuickBooks will then create a new EntitlementDataStore.ecml file and synchronize it with Intuit’s license servers.
Step 5: Confirm Successful Reinstallation
Once activation completes, restart QuickBooks Desktop to verify that the program loads without the Error 3371 prompt. Proper registration confirms that all licensing data, registry entries, and entitlement files have been restored correctly.
Technical Insight:
A clean reinstallation removes deep-seated configuration conflicts, resets corrupted registry values, and reinstalls updated runtime libraries required for license validation. This process ensures a consistent environment where QuickBooks can initialize its licensing components without interference from legacy files or incomplete installations.
Note: Always back up your important QuickBooks data before performing any uninstallation or reinstallation process.
Preventive Measures to Avoid QuickBooks Error 3371 Status Code 11118
Preventing QuickBooks Error 3371 requires maintaining a stable licensing environment, consistent system updates, and secure file management. The following measures ensure that license validation files remain intact and accessible, minimizing the risk of corruption and recurring initialization errors.
1. Keep Windows and QuickBooks Regularly Updated
Ensure that both the Windows operating system and QuickBooks Desktop are updated to their latest versions. Each new release includes patches that repair known compatibility issues between the QuickBooks licensing framework and Microsoft components such as MSXML, .NET Framework, and Visual C++ Redistributables. Timely updates prevent XML read/write failures and registry conflicts that often trigger Error 3371.
2. Maintain Scheduled Backups of Company and License Data
Create routine backups of QuickBooks company files and configuration directories that contain license-related data, such as the Entitlement Client folder. Storing these backups on a secure, external drive or cloud location ensures data recovery in the event of corruption or accidental deletion. Regular backups also help restore QuickBooks quickly after a reinstallation or system migration.
Adjust antivirus and firewall permissions to allow QuickBooks processes and folders to run uninterrupted. Unauthorized security restrictions can block QuickBooks from accessing the EntitlementDataStore.ecml or registry files, leading to license validation errors. Adding QuickBooks and its related Intuit directories to the antivirus exclusion list ensures continuous communication between QuickBooks Desktop and Windows licensing components.
4. Properly Close QuickBooks Before System Shutdown
Always exit QuickBooks using the standard File → Exit command before shutting down or restarting the computer. Abrupt shutdowns interrupt the licensing synchronization process and may corrupt entitlement files or open registry entries. Proper closure allows QuickBooks to complete its internal license caching and safely store session data, reducing the likelihood of entitlement corruption.
5. Operate QuickBooks with Administrative Permissions
Run QuickBooks Desktop with administrative rights to ensure that the application has unrestricted access to system-level directories and Windows registry keys. Insufficient permissions during installation or operation can block the software from updating or reading licensing components, which can cause Error 3371 after system changes or user profile updates.
Conclusion
Hopefully, the information given above will be useful to you. But if you are still facing any kind of issues with your software and need professional assistance regarding accounting, bookkeeping & accounting software-related issues, then feel free to get technical support with us at +1-802-778-9005, or you can email us at support@ebetterbooks.com
FAQs:
What factors may lead to QuickBooks Error 3371?
Many factors can cause QuickBooks error code 3371 to appear on the screen.
A few of them have been written below:
- Because of the QBregistration.dat file.
- Due to damaged or missing MSXML components.
- Anti-virus may also cause an issue for QuickBooks Error 3371.
How do I fix QuickBooks error 3371, error code 11118 or 11104?
It is simple to resolve QuickBooks error code 3371 by:
- Closing all open applications
- Removing the ECML file
- Modifying the Entitlement file’s filename
- Launch the QuickBooks Install Diagnostic Tool
How do I fix a QuickBooks license error?
- Select Installation Issues from the QuickBooks Tool Hub.
- Run Quick Fix my Program by selecting it from the Tool Hub.
- Choose 3371 Error Fix,
- Then click OK. Error 3371 status code 11118 or 11104. QuickBooks could not load the license data; this may be caused by missing or damaged files.
The license data could not be uploaded into QuickBooks. Missing or damaged files might be the root of this error.
What is the error 3371 status code 11104 QuickBooks desktop?
This error occurs because the EntitlementDataStore.ecml file is damaged or missing. To fix this, you need to recreate the file. How to Re-create Damaged EntitlementDataStore.ecml File?
Here’s what you need to do to Re-create the Damaged EntitlementDataStore. ecml File:
- Close QuickBooks: If it’s currently open, make sure to close QuickBooks.
- Find the Entitlement Data Folder: Locate the folder that holds the entitlement data. This will depend on your operating system and QuickBooks version.
- Open the Run Window: On your keyboard, press the Windows key and the ‘R’ key together. This will open the Run window.
- Type (or copy and paste) the following information into the box, and then press the Enter key.
- QuickBooks 2013 and Enterprise 13.0: C:ProgramDataIntuitEntitlement Client 8
- QuickBooks 2012 and Enterprise 12.0: C:ProgramDataIntuitEntitlement Client 6.0
- QuickBooks 2011 and Enterprise 11.0: C:ProgramDataIntuitEntitlement Client 6.0
- QuickBooks 2010 and Enterprise 10.0 : C:ProgramDataIntuitEntitlement Client 6.0
- QuickBooks 2009 and Enterprise 9.0: C:ProgramDataIntuitEntitlement Client 5
- QuickBooks 2008 and Enterprise 8.0: C:ProgramDataIntuitEntitlement Client 5
- QuickBooks 2007 and Enterprise 7.0: C:ProgramDataIntuitEntitlement Client 3
- Then, right-click on the file called “EntitlementDataStore.ecml” and choose the option to Delete.
- Confirm Deletion: A confirmation message might appear. Click ‘Yes’ to confirm that you want to delete the file.
- Open QuickBooks Again: Open QuickBooks again. Open your company file and follow the provided instructions to complete the registration of the application.
Is it Possible to prevent QuickBooks Error 3371 Status-Code 11118 from happening in the Future?
It’s not possible to guarantee that QuickBooks Error 3371 Status-Code 11118 will never occur again; however, you can take some preventive measures, such as:
- Keep your Windows operating system up-to-date.
- Use reliable antivirus software to protect your system from potential threats.
- Regularly back up your QuickBooks company file.
- Don’t forget to download the latest QB release.
- Always run your software as an administrator.
- Check and manage your license properties before activating the software in your system.
