
Live Support
+1-802-778-9005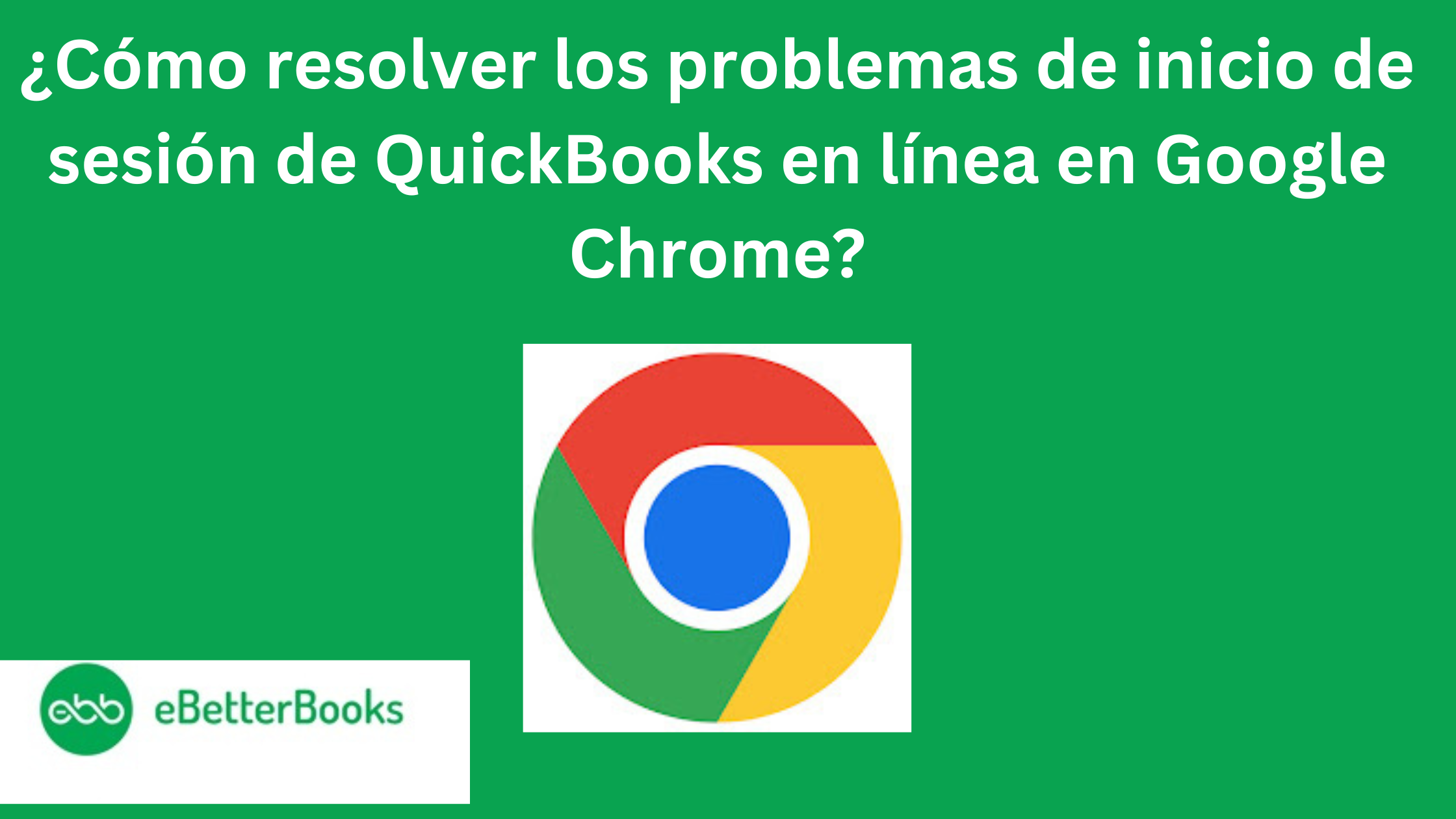
Intuit QuickBooks funciona como una solución de contabilidad eficaz para muchos tipos diferentes de organizaciones. QuickBooks Online se encarga de todo rápidamente, como la emisión de facturas, el seguimiento de los gastos y el acceso a los datos de la empresa. Sin embargo, hay ciertos usuarios que requieren ayuda con los errores de inicio de sesión de QuickBooks en línea en Google Chrome. El artículo explicará la base de estos problemas y sugerirá soluciones.
Contents
Puede producirse cuando los usuarios tienen problemas para iniciar sesión en QuickBooks Online mediante Google Chrome. Debido a problemas de seguridad, este error puede aparecer con frecuencia. Si aparece, el usuario debe actualizar a una nueva cuenta de Intuit más segura. «Los servicios de la cuenta no están disponibles, inténtelo de nuevo más tarde» aparece como mensaje de error cuando se produce este problema.
Un navegador popular y un complemento perfecto para el software de contabilidad es Google Chrome. Sin embargo, muchas variables, que revisaremos con más detalle en este artículo, pueden causar problemas de inicio de sesión. Investiguemos las posibles causas de estos problemas e identifiquemos soluciones.
Una guía completa para solucionar problemas de inicio de sesión de QuickBooks Online en Google Chrome según las causas:
| Error Causa | Solución |
| Caché y cookies del navegador | La caché y las cookies acumuladas en el navegador Chrome pueden interferir en el proceso de inicio de sesión. Los datos almacenados en caché obsoletos o dañados pueden impedir que el navegador muestre correctamente la página de inicio de sesión. |
| Extensiones del navegador y plug-ins | Algunas extensiones o plugins de Chrome pueden entrar en conflicto con el sitio web de QuickBooks Online y causar problemas de inicio de sesión. |
| Configuración de JavaScript o del navegador | Una configuración incorrecta o bloqueada de JavaScript en el navegador Chrome puede impedir que la página de inicio de sesión funcione correctamente. |
| Conectividad de red | Una conectividad a Internet deficiente o inestable puede causar problemas de tiempo de espera al intentar acceder a QuickBooks Online. |
| Cortafuegos y software de seguridad | Una configuración demasiado estricta del cortafuegos o del software de seguridad puede bloquear la conexión a los servidores de QuickBooks Online, causando problemas de inicio de sesión. |
| Actualizaciones del navegador | Las versiones obsoletas del navegador Chrome pueden carecer de las actualizaciones de seguridad necesarias o de compatibilidad con QuickBooks Online. |
| Problemas con las credenciales de usuario | Un nombre de usuario o contraseña incorrectos, o problemas relacionados con la cuenta, pueden provocar fallos en el inicio de sesión. |
| Verificación en dos pasos | Si la verificación en dos pasos está activada para su cuenta de QuickBooks Online, los problemas con la recepción de códigos de verificación pueden impedir el inicio de sesión con éxito. |
Analicemos posibles soluciones y medidas preventivas para hacer frente a estos errores y garantizar un inicio de sesión sin problemas.
Nota: Para tener la mejor y más segura experiencia de QuickBooks en línea, sólo recuerde utilizar un navegador web compatible y actualizado.
Es probable que sólo Google Chrome esté causando los errores de inicio de sesión del usuario, ya que todos los demás navegadores funcionan sin ninguna dificultad. En estas circunstancias, el usuario puede exportar sus datos a QuickBooks Desktop utilizando Internet Explorer.
De esta forma, podrá continuar con su trabajo y transferir sus datos sin problemas. Si tiene problemas con Chrome, cambiar a Internet Explorer es una buena opción para asegurarse de que todo funciona bien.
Utilizar el «modo incógnito» de Google Chrome es otra forma en la que los usuarios pueden intentar iniciar sesión en el sitio web. Esta opción no guarda las cookies ni el historial de navegación, lo que suele dificultar el inicio de sesión.
Pruébalo siguiendo estos sencillos pasos:
Es posible que el navegador Google Chrome funcione con lentitud debido a los datos almacenados en caché y al historial antiguo. Considere la posibilidad de eliminar el historial de navegación o borrar la caché para aumentar el rendimiento del navegador. Esto hará que el navegador funcione de forma más eficiente y ayudará a mejorar la experiencia de navegación.
Existen varios métodos para añadir otro usuario de Chrome:
Ahora que ha aparecido un icono de segundo usuario en la esquina superior izquierda de su navegador, puede cambiar entre los dos usuarios.
Formas avanzadas de solucionar problemas de inicio de sesión en QuickBooks Online con Chrome
Paso: 1 – Compruebe la configuración SSL en sus navegadores web
El principal navegador web que funciona perfectamente con QuickBooks es Internet Explorer. Algunos usuarios también optan por utilizar QuickBooks con Mozilla Firefox.
Utilice Internet Explorer y realice las siguientes acciones:
Si utiliza Mozilla Firefox:
Paso: 2 – Establezca su configuración de privacidad
Paso 3: Reconfigure su Antivirus y Firewall
A veces su software antivirus y Firewall pueden impedir que su ordenador acceda al servidor de QuickBooks, dando lugar a errores al intentar cargar QuickBooks Online en el navegador Chrome.
Para resolver este problema, compruebe la configuración de su antivirus.
Asegúrese de que QuickBooks tiene permisos generales concedidos para evitar cualquier bloqueo. Los pasos para esto pueden variar dependiendo del programa antivirus que esté utilizando. Puedes buscar instrucciones sobre cómo configurar los permisos para tu programa antivirus específico o consultar los enlaces proporcionados si utilizas Norton o McAfee.
Conclusión
Esta información le resultará de gran utilidad. Pero si todavía se enfrenta a cualquier tipo de problemas con su software y necesita ayuda profesional, en relación con la contabilidad, teneduría de libros y contabilidad relacionados con cuestiones de software, entonces no dude en contactar con nosotros en +1-802-778-9005, o puede enviarnos un correo electrónico a: [email protected]
Los errores de inicio de sesión pueden deberse a problemas de seguridad, así como a otras causas, como que no se haya cerrado correctamente la sesión anterior, que alguien utilice la misma información de inicio de sesión en otro PC o que un cortafuegos/antivirus bloquee el acceso.
Como alternativa a Google Chrome para acceder sin problemas, puede probar a utilizar Internet Explorer o Mozilla Firefox.
Este error puede deberse a problemas temporales de conectividad a Internet o a que la caché del navegador no está actualizada. Borre la caché del navegador y asegúrese de que la conexión a Internet es estable para resolver este problema.
Este error puede deberse a una URL mal configurada o a un enlace roto. Asegúrese de que está utilizando la URL correcta para acceder a QuickBooks. Si el problema persiste, póngase en contacto con el servicio de asistencia de Intuit para obtener más ayuda.