QuickBooks Database Server Manager (QDBSM) is an important tool that is used for setting up QuickBooks servers for multiuser access, productivity within the group, and boosting effectiveness for a group or entity.
What is QuickBooks Database Server Manager?
QuickBooks Database Server Manager is an important utility that allows users to share company files across multiple computers on the same network. It enables effective communication between the QuickBooks Desktop application and the company files stored on a network server. It also helps you monitor your multi-user network.
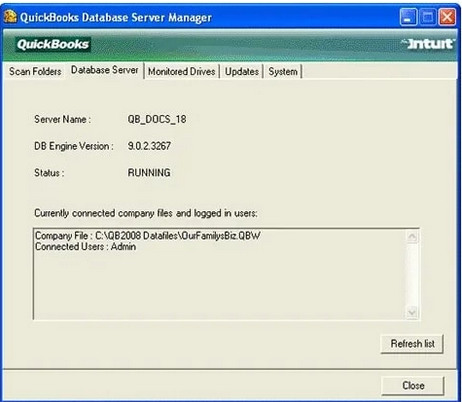
This tool makes it super easy for the users to create network data files for each company file on the host system. You can’t access multi-user mode in QuickBooks without having this tool.
QBDSM tool is used to share the company files with other systems over the network. At present, you can access this tool through more than one version of QuickBooks Desktop software. Also, multiple users can work on the same company file at the same time using this exclusive utility.
Here’s what QuickBooks Database Server Manager allows QB users to implement:
- Scan the QuickBooks company file, as it is important for multi-user networks.
- Check the local storage device to detect the new company file automatically.
Remember: The QuickBooks Desktop needs excellent file performance on the network so you can install and set up the tool on your system at the company files’ location.
When and Why do you need QuickBooks Database Server Manager?
In this section, we have mentioned all the essential info about QuickBooks database server manager; let’s take a look:
- Create Data Network File: The QuickBooks database server manager creates Network Data Files (.ND Files) stored in the Host workstation. To use the multiple versions of QuickBooks Desktop, you are recommended to install each version of the database server manager.
- Support Multiple Versions of QuickBooks: This tool has multiple versions; therefore, it can offer multiple versions of processes but can not provide multiple versions of the software as well.
- Background Services: When the server works for each year, database services are running in the background. But you need to ensure that the services of the Windows interface can easily be accessed through the Control Panel, which is mentioned in the QuickBooks DBXX, where xx indicates the number of versions.
- Access: The database server manager installation is compulsory if you need access to multiple versions of the QB processes.
- Chronological Installation: It is required to install the Database Server Manager in chronological order from the oldest to the newest version for each of the versions when you need to use multiple versions of QuickBooks Desktop.
- User Management: Every QB version adds at least one user when the QuickBooks database server manager is installed (for example, QBDataServiceUser28 for 2018 and QBDataServiceUsers27 for 2017).
Note: You need to make sure that the latest QuickBooks database server manager version is installed on your PC.
QuickBooks Database Server Manager Features
QuickBooks Database Server Manager (QBDSM) is an essential tool for businesses that use QuickBooks Desktop in multi-user mode. It helps manage and host company files on a centralized server, ensuring seamless access and collaboration. Below are the key features that make QBDSM an important part of your QuickBooks setup.
1. Multi-User Access Management
- Enables multiple users to access QuickBooks company files simultaneously.
- Ensures smooth workflow by handling data requests efficiently.
2. Company File Scanning & Monitoring
- Scans QuickBooks company files to ensure they are accessible over the network.
- Automatically detects new company files and updates the server accordingly.
- Helps identify and resolve network-related file access issues.
3. Server Status & Performance Monitoring
- Monitors server performance to ensure QuickBooks runs efficiently.
- Provides real-time updates on active users and hosted company files.
4. Automatic Database Updates
- Keeps QuickBooks company files up to date when changes are made.
- Ensures data integrity and consistency across all connected users.
5. Network Diagnostics & Troubleshooting
- Identifies network errors and provides diagnostic tools to fix them.
- Helps configure proper firewall and port settings for smooth connectivity.
6. Secure File Hosting
- Enhances security by allowing only authorized users to access company files.
- Helps prevent data corruption and unauthorized modifications.
7. Easy Installation & Setup
- Simple to install on a dedicated server or a host computer.
- Guides users through setting up folder permissions and network access.
Why Use QuickBooks Database Server Manager?
If your business relies on QuickBooks Desktop multi-user mode, this tool is essential for:
Improved collaboration – Multiple users can work on files at the same time.
Better data management – Reduces file access errors and ensures secure storage.
Optimized performance – Keeps your QuickBooks database running smoothly.
How to Download and Install the QuickBooks Database Server Manager?
Before moving further, you need to know that QuickBooks Database Server Manager allows you to share your company files across multiple computers on the same network. To enable file access for users, it’s essential to run the Database Server Manager when setting up your network. It also helps you monitor your multi-user network.
Here’s how to download and install the QuickBooks Database Server Manager on your server computer (the computer that hosts your company files).
Note: The Database Server Manager is integrated into QuickBooks Desktop. To ensure it stays updated, simply download and update QuickBooks Desktop, and the Database Server Manager will automatically update as well.
Step 1: Download QuickBooks Database Server Manager
You can’t download the QuickBooks Database Server Manager separately, as it is a part of the QuickBooks Desktop file. To ensure you have the latest version, simply update QuickBooks Desktop.
Here’s how:
- Download QuickBooks Desktop: If you don’t have it installed, download QuickBooks Desktop from the official website.
- Update QuickBooks: If you already have QuickBooks Desktop, just check for updates. The Database Server Manager will update automatically with the latest version.
By following these steps, you’ll have the updated Database Server Manager along with QuickBooks Desktop!
Step 2: Install QuickBooks Database Server Manager
Here’s how to Install the QuickBooks Database Server Manager on your server computer. This is the computer that hosts your company files:
Note: If you’re an accountant who hosts multiple versions of QuickBooks Desktop on your network, it is advisable to install them in order, i.e., install the oldest version first and end with the latest one.
- Close all open programs on your server, including the QuickBooks Desktop application.
- Now, locate and access the install file you downloaded named Setup_QuickBooks.exe, and click the Start tab in the installation wizard.
- Follow the on-screen instructions and agree to the terms and license agreement.
- If you’re prompted to select an install type, choose Custom or Network Options. Then hit the Next tab and avoid clicking on Express.
Note: The Express option can install QuickBooks Desktop over your previous QuickBooks Desktop version, which may be needed for comparison and troubleshooting purposes.
- After this, select the best option for your network setup and then press the Next button. Both options can install the Database Server Manager.
Remember: Your existing company file data won’t overwrite if QuickBooks Desktop is already downloaded to your server.
- If you want Database Server Manager and QuickBooks Desktop on your server computer, choose the option I’ll be using QuickBooks Desktop on this computer, AND I’ll be storing our company file here so it can be shared over our network. We strongly recommend this option.
- However, in case you only want Database Server Manager on your server computer, select I will NOT be using QuickBooks Desktop on this computer.
- Hit the Yes tab and Allow access, then type your unique License and Product number.
- Finally, follow the rest of the instructions appearing on your screen to complete the entire installation process.
- When you’re ready, click on Install.
Note: QuickBooks creates a new Windows user for each Database Server Manager version, i.e., Database Server Manager 2023 shows up as QBDataServiceUser33. Thus, you need to allow QBDataServiceUserXX (XX is the user number) to access the folders that hold your company files.
How to Configure QuickBooks Database Server Manager?
Once you have installed the QBDSM, now it’s time to configure it. The steps for this are as follows:
Note: This process can be skipped if you want to use the default settings.
- Go to the Windows Start menu.
- Next, type Services in the search box and then open Services.
- Choose and open the QuickBooksDBXX service (XX refers to the version number).
- After this, hit the General tab and locate the Service status section. Then, click on Stop if it’s Started or Running.
- Select the Automatic icon from the Startup type.
- Navigate to the Logon window and then opt for the Local System account icon.
- Hover over the Recovery option and click on Restart the Service from each of these drop-down menus named First Failure, Second Failure, and Subsequent Failures.
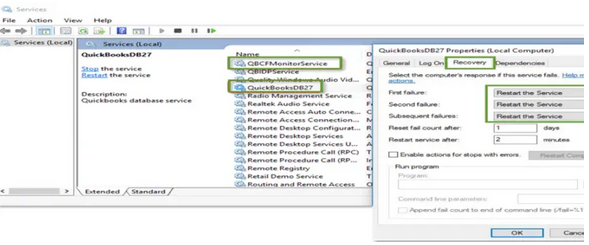
- In the end, go back to the General tab and select the Start icon to restart Database Server Manager.
Permit QuickBooks Database Server Manager to run on the Server Computer
After downloading the QuickBooks database server manager, configure firewall settings manually so that you can easily run QuickBooks in a multi-user environment. Adhere to the below-given steps:
Step 1: Add Firewall port exception for QuickBooks
If you’re using multiple QuickBooks Desktop versions on the same computer, go through the following steps for each version.
- Firstly, open the QB database server manager and hit the Port monitor tab.
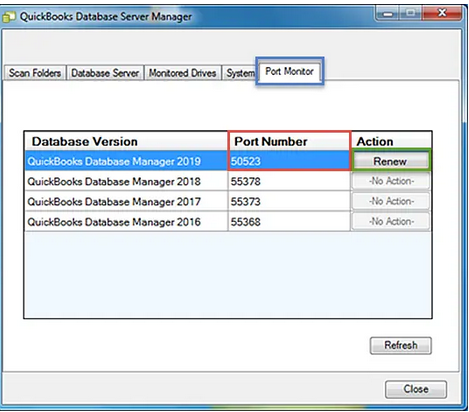
- Navigate to the Windows Start menu.
- Enter “Windows Firewall” into the search bar and open Windows Firewall Settings.
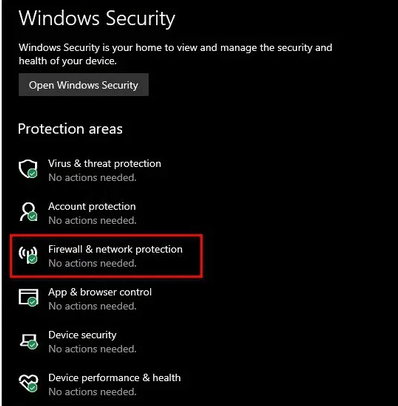
- Choose Firewall Advanced options from the left sidebar.
- Under Advanced Settings, you get the inbound and outbound rules.
- After this, hit right-click on Inbound Rules and then select the New Rule option.
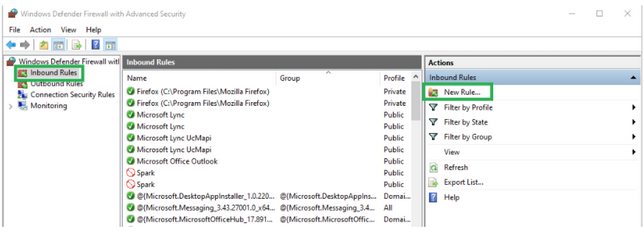
- Click on Port in the New Rule window and then press the Next button.
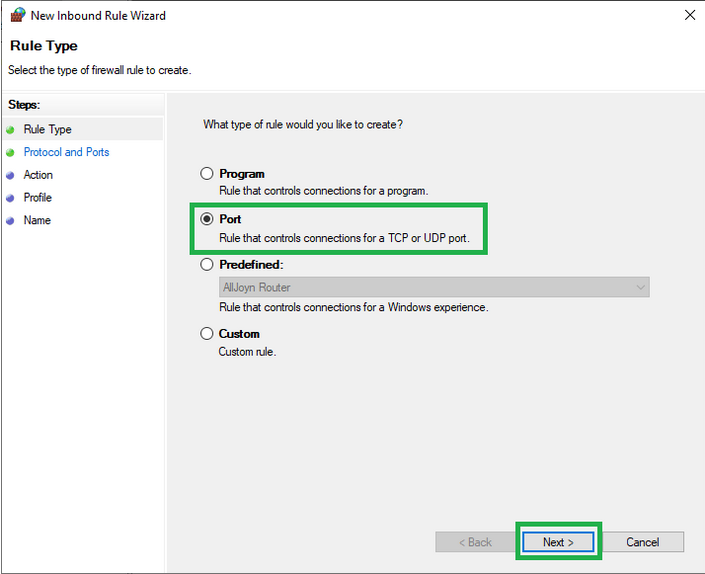
- Next, make sure that TCP is selected.
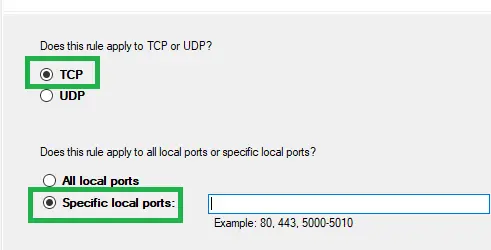
- Enter the particular ports in the Specific local ports field required for the QuickBooks year version you are using:
- Enter 8019, XXXXX for QuickBooks Desktop 2020 and later.
- Type 8019, XXXXX for QuickBooks Desktop 2019.
- Enter 8019, 56728, 55378-55382 for QuickBooks Desktop 2018.
- Type 8019, 56727, 55373-55377 for QuickBooks Desktop 2017.
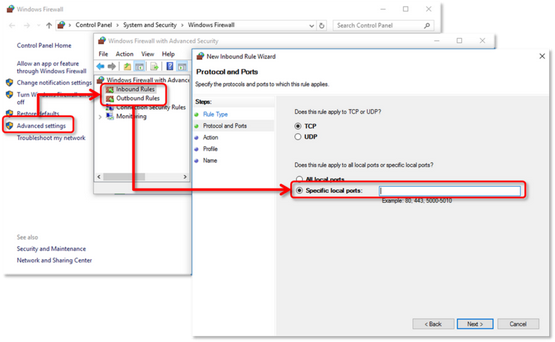
QuickBooks Desktop 2019, 2020, and later versions use dynamic ports. Here’s how to get a dynamic port number:
- Once you enter the port number, click Next.
- Choose Allow the Connection window and then hit the Next tab.
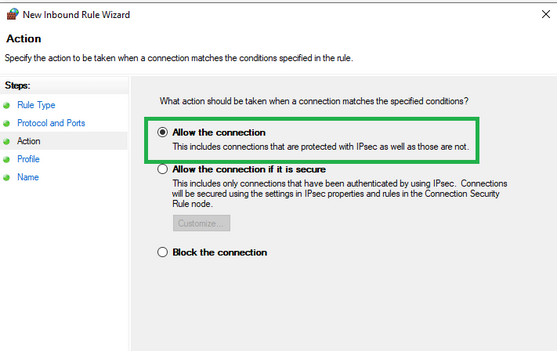
- If you’re prompted, ensure all profiles are tickmarked. Click Next again.
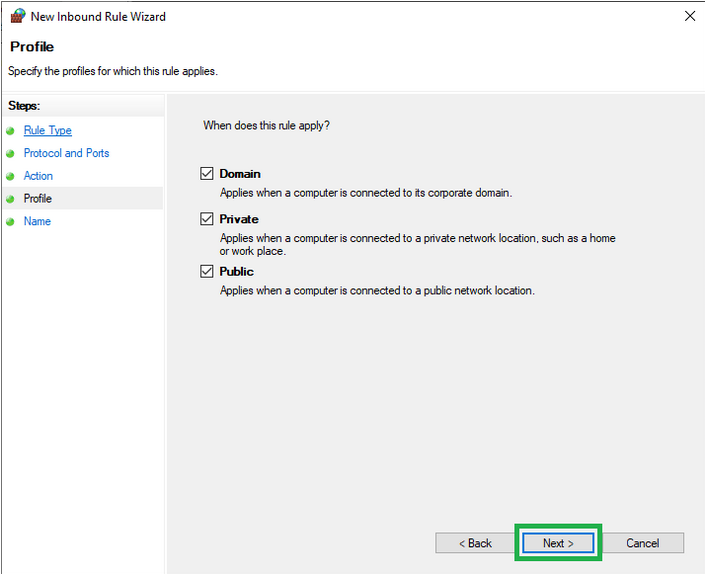
- Create a rule and give it a name: “QBPorts(year).”
- When all set, select Finish.
- Re-perform the same steps to create outbound rules.
Step 2: Create Windows firewall exceptions for QuickBooks programs
QuickBooks uses executable files (.exe) to perform various accounting tasks. Follow these steps to create exceptions for each executable on the table:
- Head to the Windows Start menu and type Windows Firewall into the search bar, then open Windows Firewall.
- Now, choose Advanced Settings.
- Click right on Inbound Rules and then hit the New Rule tab.
- Choose Program and then press Next.
- Afterward, select This Program Path and then click Browse.
- Locate and click on any one executable file from the table listed below. Then click Next.
- Moving ahead, choose Allow the Connection window and then hit the Next icon.
- If prompted, you need to review that all profiles are checkmarked. Later on, press the Next button.
- Create a rule and give a name to it: “QBFirewallException(name.exe).”
- And lastly, repeat the same steps to create outbound rules.
Here’s a list of some executable files, along with their locations:
| Executable files | Location |
| IntuitSyncManager.exe | C:\Program Files\Common Files\Intuit\Sync |
| QBCFMonitorService.exe | C:\Program Files\Common Files\Intuit\QuickBooks |
| AutoBackupExe.exe | C:\Program Files\Intuit\QUICKBOOKS YEAR |
| QBW32.exe | C:\Program Files\Intuit\QUICKBOOKS YEAR |
| QBLaunch.exe | C:\Program Files\Common Files\Intuit\QuickBooks |
| OnlineBackup.exe | C:\Program Files\QuickBooks Online Backup |
| FileManagement.exe | C:\Program Files\Intuit\QUICKBOOKS YEAR |
How to Use QuickBooks Database Server Manager (QBDSM) seamlessly?
QuickBooks Database server manager gives you permission to share and manage your company files with other PCs over your network. This tool also helps you to check your multi-user network in QuickBooks. When you set up your network, you need to have QBDSM running on your server so that users can access your company files.
After downloading, installing, or configuring QuickBooks Database Server Manager, it is important to scan the company files so that you can access them from multiple systems on the network. Below are the steps you need to perform:
Step 1: Scan your Folders
Prior to sharing your files, you have to scan the folders once holding them.
Let’s see how:
- To begin with, open the Windows Start menu on the server system (the one that hosts your company files).
- Now, enter the Database into the search bar and then open the QuickBooks Database Server Manager.
- Hit the Scan Folders tab.
Note: If you’re using QuickBooks
- After this, select the Browse option and then click on the folders that hold your company files (QBW).
- Press the OK button when you’re ready.
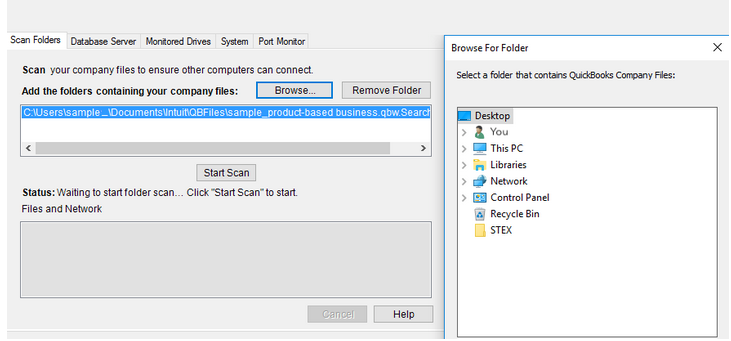
- At last, click on the Start Scan icon.
Once the scan finishes, the folders display under the QuickBooks Company Files found section. You can now open the company files in such folders from other computers on your network.
Step 2: Add folders
- Click on the Add Folders tab and then select the Folder you want to add there.
- The folder is located under the folders that contain the QuickBooks company file.
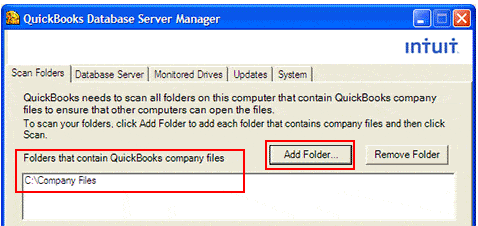
Step 3: Remove folder
- Choose the Folder that contains the QuickBooks Company Files option to remove the existing folder.
- Then, hit the Remove Folder tab.
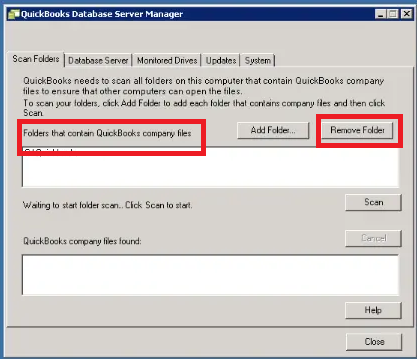
Step 4: Start Scanning
- Initially, press the Scan the Folders tab listed under the folders that contain the QuickBooks company files.
- Once you’re done scanning, you will notice the list of company files found in that folder.
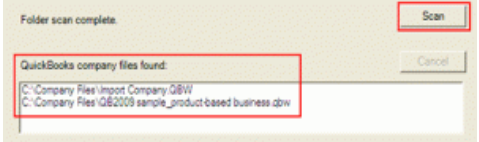
Step 5: Monitor Your Drives
The drives holding the folders display in the Monitored Drivers tab after scanning them. Then, choose the Drive to monitor these folders. This way, you don’t have to rescan the folders if you ever change or move the company files into them.
The steps for this process are as follows:
- Firstly, navigate to the Monitored Drives window.
- Now, tickmark the checkboxes for the hard drives that contain your company files.
Note: You are recommended to only add drives having your company files.
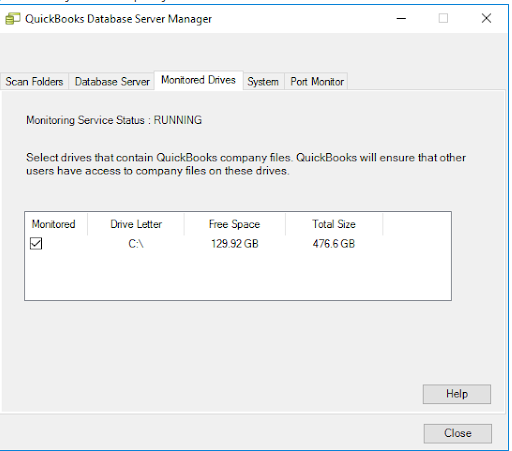
- Then, move your company files to the Drive, and there’s no need to rescan the folders.
Note: You can’t scan your mapped drives.
Step 6: Manage Database Server Manager
There are other different tabs in QB Database Server Manager that keep everything functioning smoothly, which include:
- The System tab notifies you where Database Server Manager is installed on your system.
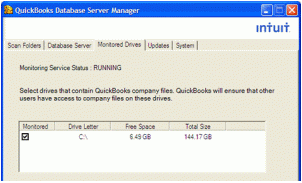
- The Database Server tab provides you with the real-time status of the tool and also allows you to check who’s connected to it.
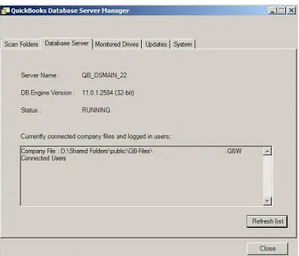
Note: You’ll have to change the Firewall Settings if QuickBooks Database Server Manager isn’t running on your server.
Step 7: Restart Database Server Manager
It is recommended to restart the QB Database server manager on your server computer if you can’t open it or get an error.
To install QuickBooks Desktop and Database Server Manager, follow the steps below:
- In the first place, open QuickBooks Desktop on your server computer.
- Hover over the File menu and then choose Open or Restore Company.
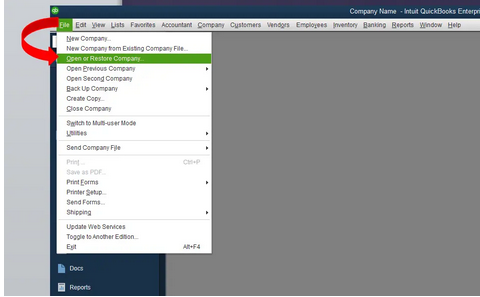
- After this, select the Open a company file option. Then, locate and access your company file.
- Hit the Next tab and tickmark the Open File in multi-user mode checkbox, then click on Open.
- Now, log in to your company file.
- Hover over File and select Close Company/Log off. This will close your company file on the server.
- Moving ahead, go to the Windows Start menu and type “Database” into the search bar, then launch QuickBooks Database Server Manager.
To only installed QuickBooks Database Server Manager on your server computer, adhere to the steps given below:
- Head to the Windows Start menu.
- Now, search and open the Control Panel.
- Choose and open Administrative Tools.
- After this, select Services from the List.
- Hit right-click on the QuickBooksDBXX service and then choose Restart.
Note: XX indicates your Database Server Manager year. For instance, the 2021 version is QuickBooksDB31.
Final Words!
QuickBooks Database Server Manager is an outstanding feature for all QB users who want to access their company files in a multi-user environment. But at times, this process becomes so annoying if you don’t have much knowledge about this tool or you’re new to it.
For a better understanding of how to download, install, or use QBDSM, immediately connect with our experts at +1-802-778-9005 and let us assist you with the best possible resolution.
How QuickBooks Database Server Manager Works?
QuickBooks Database Server Manager (QBDSM) is an essential tool that enables multi-user access to QuickBooks company files. It ensures that multiple users can work on the same company file simultaneously without errors or conflicts.
1. What Does QuickBooks Database Server Manager Do?
QBDSM is responsible for:
✔ Managing Multi-User Mode – Allows multiple users to access and work on the same QuickBooks file at the same time.
✔ Scanning Company Files – Helps detect and store company files in a network folder for seamless access.
✔ Monitoring Server Status – Ensures the database service is running correctly and alerts users to any connectivity issues.
✔ Managing User Access – Provides secure file hosting, preventing unauthorized access or corruption.
2. How Does QuickBooks Database Server Manager Work?
Step 1: Installation & Setup
- QBDSM is installed on the server or main host computer where the QuickBooks company file is stored.
- The hosting computer must have QuickBooks installed, even if it’s not being used for accounting tasks.
Step 2: Scanning Company Files
- After installation, scan your QuickBooks company files to allow multiple users to access them.
- QBDSM detects the location of the company files and updates the database so users can connect easily.
Step 3: Managing Multi-User Mode
- When a user opens QuickBooks in multi-user mode, QBDSM ensures a secure connection between the server and workstations.
- It helps prevent file conflicts, data corruption, or lagging issues when multiple users work simultaneously.
Step 4: Monitoring and Troubleshooting
- The Database Server Manager runs in the background to keep the company file available.
- If QuickBooks detects connectivity issues, users can open QBDSM to diagnose and resolve network problems.
3. Benefits of QuickBooks Database Server Manager
✔ Improves Performance – Allows multiple users to work efficiently without slowdowns.
✔ Enhances Security – Ensures only authorized users can access company files.
✔ Reduces Errors – Helps prevent file corruption and multi-user conflicts.
✔ Easy Troubleshooting – Built-in diagnostics help resolve network and database issues quickly.
4. Key Takeaways
- Essential for multi-user access in QuickBooks.
- Installed on the server where the QuickBooks company file is stored.
- Scans and manages QuickBooks company files for seamless sharing.
- Improves collaboration and reduces errors when multiple users work at once.
Why QuickBooks Database Server Manager is Essential for Multi-User Access?
QuickBooks Database Server Manager (QBDSM) is a crucial tool for businesses that need multi-user access to QuickBooks Desktop. It allows multiple users to work on the same company file simultaneously by hosting the file on a central server. Without it, users may experience issues like file access errors, slow performance, or connectivity problems in multi-user mode.
Key Benefits of QuickBooks Database Server Manager for Multi-User Mode
- Enables Multi-User Collaboration
- QBDSM ensures that multiple users can access, edit, and update QuickBooks company files in real time.
- Prevents file duplication and data conflicts by maintaining a single shared database.
- Enhances Performance & Speed
- Running QuickBooks on a dedicated server improves speed and reduces system lag.
- Ensures smooth performance even when multiple users are accessing the system.
- Manages File Hosting Efficiently
- Hosts company files on a secure server environment instead of individual workstations.
- Ensures data integrity and prevents file corruption or accidental overwrites.
- Provides Network Monitoring & Diagnostics
- QBDSM includes tools for scanning and diagnosing network issues that may affect multi-user access.
- Helps resolve connectivity errors, firewall restrictions, and security settings conflicts.
- Ensures Data Security & Controlled Access
- Allows the admin to manage user access and permissions.
- Prevents unauthorized users from making changes to company files.
- Keeps QuickBooks Updated & Synchronized
- Automatically syncs changes made by different users, ensuring real-time data updates.
- Reduces the risk of data inconsistencies across different devices.
Best Server Setup for QuickBooks Database Server Manager
Setting up a reliable QuickBooks Database Server Manager (QBDSM) ensures smooth multi-user access, data security, and optimal performance. Below is a step-by-step guide to selecting and configuring the best server setup for QuickBooks Desktop.
1. Server Requirements for QuickBooks Database Server Manager
To run QBDSM efficiently, your server should meet the following specifications:
Recommended System Requirements:
- Processor: Intel Core i5/i7 or higher
- RAM: Minimum 8GB (16GB+ recommended for multi-user setups)
- Storage: SSD with at least 500GB for faster data access
- Operating System: Windows Server 2016, 2019, or 2022
- Network Speed: Gigabit Ethernet for stable multi-user performance
2. Choosing the Right Server Type
Dedicated Server: Best for businesses with multiple users accessing QuickBooks simultaneously.
NAS (Network-Attached Storage): Suitable for small businesses needing shared storage.
Cloud Hosting: Ideal for remote access, security, and automated backups.
3. Setting Up QuickBooks Database Server Manager
Step 1: Install QuickBooks Database Server Manager on the host computer.
Step 2: Configure folder permissions for shared access.
Step 3: Enable multi-user mode in QuickBooks.
Step 4: Adjust firewall settings to allow communication.
Step 5: Test network connectivity and file access.
4. Optimizing Performance & Security
- Use RAID 1 or RAID 10 for redundancy and data protection.
- Enable automatic backups to prevent data loss.
- Configure firewall and antivirus exceptions for smooth access.
- Limit server usage to QuickBooks-related tasks for best performance.
5. Troubleshooting & Maintenance
Restart the QuickBooks Database Server Manager service if files are not accessible.
Regularly update QuickBooks and Windows Server for security patches. Check network connectivity and permissions if users experience lag.
Using QuickBooks Database Server Manager for Multi-User Access
QuickBooks Database Server Manager (QBDSM) is essential for multi-user access, allowing multiple users to work on the same company file from different devices. Follow these steps to set up and use QuickBooks Database Server Manager efficiently.
Step 1: Install QuickBooks Database Server Manager
- Download QBDSM from the Intuit website.
- Run the installer and follow the on-screen instructions to install it on your server or host computer (the one storing your QuickBooks files).
- Restart your computer after installation.
Step 2: Set Up QuickBooks for Multi-User Mode
- Open QuickBooks on the server.
- Go to File > Utilities > Host Multi-User Access and enable it.
- Click Yes when prompted to confirm hosting.
Step 3: Scan Your Company Files
- Open QuickBooks Database Server Manager.
- Click Scan Folders and select the folder containing your QuickBooks company files.
- Click Start Scan—this allows QuickBooks to detect and connect files for multi-user access.
Step 4: Configure Firewall & Network Settings
- Ensure firewall settings allow QuickBooks Database Server Manager to run.
- Open the necessary QuickBooks ports (varies by version).
- Add QuickBooks exceptions in your firewall settings.
Step 5: Connect Other Users
- Install QuickBooks on all workstations needing access.
- Open QuickBooks and go to File > Switch to Multi-User Mode.
- Select the company file from the server and log in.
Step 6: Verify Multi-User Access
- Check if multiple users can open and edit the company file simultaneously.
- If errors occur, restart QBDSM and verify settings.
Troubleshooting Common Issues
- Can’t find company file? Ensure the server is hosting the file.
- Users can’t log in? Check user permissions.
- Network errors? Restart the server and verify firewall settings.
By properly setting up QuickBooks Database Server Manager, your team can work together seamlessly in multi-user mode, improving efficiency and collaboration.
Common Errors When QuickBooks Database Server Manager is Not Working:
- Error H101, H202, H303, or H505
- These are multi-user mode errors that indicate QuickBooks can’t connect to the company file on another computer (usually due to network issues or Database Server Manager problems).
- QuickBooks Unable to Open Company File
- Message like “QuickBooks can’t open the company file” due to blocked communication between the server and workstations.
- QuickBooksDBXX Service Not Running
- The QuickBooks Database Server Manager service (like QuickBooksDB30 for 2020) is either stopped or not set to automatic.
- QBDBMgrN Not Running on this Computer Error
- Indicates the server’s Database Manager isn’t running, making the file inaccessible in multi-user mode.
- QuickBooks Error 1920: Service QuickBooks Database Manager (QBDBMgrN) failed to start
- Occurs during installation or update when Windows prevents the Database Server Manager service from starting, often due to insufficient permissions or security software interference.
- Firewall Blocking QuickBooks Access
- Misconfigured firewall or security software blocking ports required for QuickBooks and QBDBSM.
- Network Data (.ND) File Errors
- Corrupt or damaged
.NDfiles can cause issues with the connection to the server hosting the company file.
- Corrupt or damaged
- Hosting Mode Turned Off
- If hosting is disabled on the server computer, workstations can’t access the file via the network.
- Server Not Found or IP Address Issues
- QuickBooks can’t locate the server due to incorrect network settings or IP conflicts.
- Permission Errors
- Insufficient folder or file permissions on the server hosting the company file.
- Outdated QuickBooks or Database Server Manager
- Version mismatch or outdated software causing compatibility issues.
QuickBooks Database Server Manager Not Working? Here’s How to Fix It Fast!
Step 1: Restart QuickBooks Database Server Manager
- Press Windows + R, type services.msc, and hit Enter.
- Scroll down and look for QuickBooksDBXX (XX represents your version).
- Right-click on the service and select Restart.
- Open QuickBooks and check if the issue is resolved.
Step 2: Check Firewall and Security Settings
- Ensure QuickBooks and Database Server Manager are not blocked by firewall or antivirus software.
- Open Windows Defender Firewall → Allow an app through firewall → Add QuickBooks.
Step 3: Run QuickBooks Database Server Manager Repair
- Go to Control Panel → Programs and Features.
- Find QuickBooks Database Server Manager, select Repair.
- Restart your computer after the process completes.
Step 4: Verify Folder Permissions
- Navigate to the folder where QuickBooks company files are stored.
- Right-click the folder → Properties → Security.
- Ensure Everyone and QBDataServiceUserXX have full access.
Step 5: Reinstall QuickBooks Database Server Manager
- Reinstall and scan for company files again.
- Uninstall QBDSM from Control Panel → Programs
- Download the latest version from Intuit’s website.
How to Set Folder Permissions for QuickBooks Database Server Manager?
Setting the correct folder permissions for QuickBooks Database Server Manager (QBDSM) is essential to ensure smooth multi-user access. Proper permissions allow QuickBooks to store, share, and access company files without errors. Here’s how to configure them:
Step 1: Locate the QuickBooks Company File Folder
- Open File Explorer and navigate to the folder where your QuickBooks company files (.QBW) are stored.
- Note the file path, as you’ll need it in the next steps.
Step 2: Adjust Folder Permissions
- Right-click the QuickBooks folder and select Properties.
- Go to the Security tab and click Edit.
- Select Add, then type Everyone and click OK.
- In the Permissions section, check Full Control, then click Apply and OK.
Step 3: Verify and Apply Sharing Permissions
- Right-click the QuickBooks folder again and select Properties.
- Go to the Sharing tab and click Advanced Sharing.
- Check Share this folder, then click Permissions.
- Select Everyone, check Full Control, then click Apply and OK.
Step 4: Configure Windows Firewall and Antivirus Settings
- Ensure QuickBooks Database Server Manager and the QuickBooks folder are added as exceptions in your firewall and antivirus settings.
- Open QuickBooks Tool Hub (if installed) and run the Network Issues Tool to verify connectivity.
Step 5: Restart QuickBooks Database Server Manager
- Press Windows + R, type services.msc, and press Enter.
- Find QuickBooksDBXX (where XX is your QuickBooks version).
- Right-click it and select Restart.
Final Check: Test Multi-User Access
- Open QuickBooks on another computer connected to the same network.
- Try accessing the shared company file to ensure everything is working smoothly.
FAQs:
How to fix common QuickBooks Database Server Manager Error?
If the errors are displaying when using QBDSM, adhere to the steps below:
- Update QuickBooks Desktop or QuickBooks Database Server Manager to the latest release.
- The network and computer must meet the minimum system requirements recommended to run the QBDSM.
- Configure the firewall settings manually.
- Run the QuickBooks File Doctor tool for diagnosing company file-related errors.
- Verify and Rebuild your company file data.
What are the functions of QuickBooks Database Server Manager, or when is it used in QuickBooks?
This tool permits users to host their QuickBooks company files over a server and allows multiple users to open the same company file at the same time. But you don’t need to install it if you are using single-user mode.
How to uninstall the old QuickBooks Database Server Manager?
To uninstall or delete the old QBDSM, adhere to the following steps:
- On your keyboard, Hold and press the Windows key + R keys on your keyboard.
- Now, type appwiz.cpl when the Run dialog box opens up, then hit the OK tab.
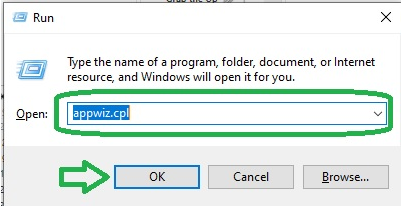
- Choose the QuickBooks Database Server Manager option.
- After this, click on Uninstall/Change and then follow all the on-screen instructions.
Can QuickBooks Database Server Manager be downloaded separately?
No, you can’t download QuickBooks Database Server Manager separately on your network as it comes up with the installation package of QuickBooks Desktop software.
How to update QuickBooks database server manager?
To update the QuickBooks Database Server Manager, simply download and update QuickBooks Desktop. The Database Server Manager will update automatically.
Follow these steps:
Step 1: Download the Latest QuickBooks Update
- Open QuickBooks on the server computer.
- Go to Help > Update QuickBooks Desktop.
- Click the Update Now tab and select Get Updates.
- Once downloaded, restart QuickBooks and install the updates.
Step 2: Update the Database Server Manager
- If QuickBooks updates include a new Database Server Manager, it installs automatically.
- To check, open the QuickBooks Database Server Manager from the Start menu.
- Click Scan Folders and ensure company files are listed.
- Restart your server computer to apply changes.
Step 3: Verify the Update
- Open QuickBooks Database Server Manager and check the version.
- Ensure all connected workstations can access QuickBooks without issues.
By keeping the Database Server Manager updated, you prevent errors and ensure QuickBooks runs smoothly for all users.
How to Use QuickBooks Database Server Manager for File Hosting
QuickBooks Database Server Manager (QBDSM) is essential for hosting company files in a multi-user environment, allowing multiple users to access QuickBooks Desktop simultaneously. Here’s how to use it for file hosting effectively:
Step 1: Ensure QuickBooks Database Server Manager is Installed
- If you haven’t installed QBDSM, download and install it on your server.
- The installation should be on the computer where your company files are stored.
Step 2: Open QuickBooks Database Server Manager
- Press Windows + S, type QuickBooks Database Server Manager, and open it.
- Navigate to the Scan Folders tab.
Step 3: Scan Your Company Files
- Click Browse and select the folder containing your QuickBooks company files.
- Click Start Scan to allow QuickBooks to configure proper file permissions.
Step 4: Enable Multi-User Mode
- Open QuickBooks on the server and go to File > Utilities > Host Multi-User Access.
- Ensure all workstations can access QuickBooks in multi-user mode.
Step 5: Configure Firewall and Network Settings
- Ensure firewall settings allow QuickBooks Database Server Manager to communicate.
- Open necessary QuickBooks ports (e.g., 8019, 56728, 55378-55382).
Step 6: Verify the Connection
- Go to QBDSM > Database Server tab to check the status.
- Ensure the server is running and hosting is enabled.
Step 7: Access QuickBooks from Workstations
- Open QuickBooks on client computers.
- Click File > Open or Restore Company > Open a Company File, then select the hosted file.
- Ensure multi-user mode is enabled for smooth collaboration.
By following these steps, you can efficiently use QuickBooks Database Server Manager to host files and enable multi-user access.
How to Connect QuickBooks to a Database Server Remotely
Connecting QuickBooks to a database server remotely allows multiple users to access company files from different locations. Follow these steps to ensure a smooth remote connection:
Step 1: Install QuickBooks Database Server Manager
- Download and install QuickBooks Database Server Manager on the host server.
- Ensure the server is set to multi-user mode to allow remote access.
Step 2: Configure Firewall and Network Settings
- Open the necessary QuickBooks ports in your firewall (e.g., 8019, 56728, 55378-55382).
- Allow QuickBooks Database Server Manager through Windows Firewall.
- Ensure your network discovery is enabled for remote devices.
Step 3: Set Up Hosting and Permissions
- Launch QuickBooks Database Server Manager and scan your company files to share access.
- Enable multi-user hosting on the server to allow remote connections.
- Assign proper user permissions to prevent access issues.
Step 4: Use a Remote Desktop or VPN
- For remote access, set up a VPN (Virtual Private Network) or use Remote Desktop Services.
- If using QuickBooks Desktop, consider cloud-hosted solutions for secure access.
Step 5: Connect QuickBooks to the Server
- On the remote computer, open QuickBooks and select “Open or Restore a Company”.
- Choose “Open a company file from a network” and locate the shared QuickBooks file on the server.
- Click Open and ensure multi-user mode is enabled.
Step 6: Verify Connection & Performance
- Run QuickBooks Database Server Manager to check for connection issues.
- Test multi-user access to confirm everything is working correctly.
By following these steps, you can efficiently connect QuickBooks to a remote database server, ensuring secure and seamless access to company files from any location.
Disclaimer: The information outlined above for “How to Install and Use QuickBooks Database Server Manager (QBDSM)?” is applicable to all supported versions, including QuickBooks Desktop Pro, Premier, Accountant, and Enterprise. It is designed to work with operating systems such as Windows 7, 10, and 11, as well as macOS.
