Finding issues while installing or downloading QuickBooks Tool Hub in your system? If yes, then let us help you to tackle your program-related issues. All you need to do is to carefully read this blog until you reach the solution.
However, various error codes have been reported by QB users while working on the software. To deal with such errors & issues, Intuit has decided to launch a tool names ‘QuickBooks Tool Hub’. This tool comprises lots of different tools that you can use to resolve QuickBooks error codes.
Introduction: QuickBooks Tool Hub
QuickBooks Tool Hub is an effective, free, single application created by Intuit to fix QuickBooks Desktop problems. It hosts various fixed utilities in one place to solve issues such as company file malfunction, software installation issues, network issues, and program hitches.
The Tool Hub is easily operable and contains sections on company file issues, program issues, and password issues. QuickBooks Tool Hub is designed practically, is easy to use, and is easy to manage. It can reduce the time users spend on troubleshooting and keep their business going.
When it comes to rooting out technical, installation, data transfer, and data migration errors, QuickBooks Tool Hub is the first choice of many users. This is because it gives you a collection of all accounting tools in one place.
It is a centralized application that helps to diagnose and troubleshoot many common issues encountered at the time of using the software.
If you are using QuickBooks for years, then you must be aware of the QuickBooks install diagnostic tool and QuickBooks network diagnostic tool. These tools were to be used for resolving network-related and installation issues.
At QuickBooks Tool Hub, users can avail the feature tools like QuickBooks File Doctor, Condense Data tool, QuickBooks Refresher, PDF and print repair tool, Install diagnostic tool, connection diagnostic tool, and much more.
Earlier, users had to download multiple tools simultaneously to fix different errors in QuickBooks, but with the arrival of the Tool Hub program, the need for installing several tools has faded away. It is a user-oriented platform that enables users to sort out the issue at the earliest, and the best part is you don’t have to pay any charges while using this tool.
In this write-up, we have explained all the functionalities of this tool hub and how it helps you to improve your accounting experience.
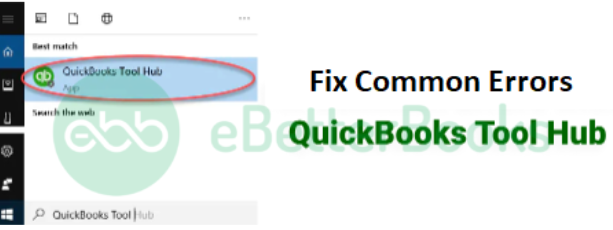
Issues that Can be Fixed Using the QuickBooks Tool Hub
Here, we will be discussing how to fix common problems with QuickBooks tool hub. As we all know, errors and technical bugs may appear at any time while working on QuickBooks. Due to such errors, it might be difficult to continue working on the software.
Therefore, it is recommended to resolve such error codes by using the tool hub. Here is the list of all issues that might be interrupting the workflow.
1. Issues Related to the Company Files
To resolve this issue, you need to choose the Company File Issues tab from the QB tool hub window. And then, follow the ongoing prompts and choose the Help menu. Lastly, go through the problem resolving possibilities.
2. Resetting Forgotten Login Credentials
There might be chances that you forgot the login credentials due to which you will be unable to access the QuickBooks company file. In such a case, you can use the tools hub to retrieve the login credentials. Here are the steps to reset the username and password.
- Firstly, choose the Password Reset tab and give the username and the email address.
- After that, a login credential will be sent to your email.
- With the help of this link, you can re-generate your login credentials and access the company file.
3. Installation Errors
Sometimes, you face issues during the installation of the Intuit QuickBooks software. To fix such issues, you need to choose the Installation Issues tab. Here in this tab, you can resolve the installation issues.
4. Network Connectivity Errors
Well, it might be difficult to look for a valid solution to resolve network connectivity issues. With the help of the QuickBooks tool hub, you can resolve the network connectivity issue.
Hence, a lot of errors can be resolved with the QuickBooks tool hub download option. Further, we have discussed some other benefits of downloading & installing the same tool.
Key Features & Benefits for QuickBooks Repair Tool Download (Head Change)
QuickBooks tool hub comes up with a variety of features and benefits that make your accounting easier, let’s have a look at the most common ones:
- QuickBooks Tool Hub has a clear and simple interface that directly grabs the attention of users. It is not flashy or full of eye-pleasing things but easy to operate. So even if you are new here, you won’t have to face any issues while using it.
- It is a one-stop solution for those who are dealing with any sort of company file issues. You can use this tool to eradicate common issues that prevent the software from opening the company file.
- This tool is free and has no additional fees with its usage, making it one of the most preferred tools among QB users.
- If you don’t know how to rectify network-related issues, then the Tool Hub program is the most favorable option for you.
Errors that Can be Addressed Using QuickBooks Tool Hub!
Being a QB user, it’s very normal to encounter all major and minor software issues. However, using QuickBooks Tool Hub generally helps you detect and fix such kinds of errors. Below is a list of errors that can be rooted out with QuickBooks Tool Hub Installation.
- Login Issues: If your QuickBooks password has been misplaced, then don’t panic; hit the Password Reset tab and follow all the on-screen instructions. It will allow you to reset your lost password.
- Connection and Networking Errors: When you struggle with connectivity issues on a specific network, choosing the Network Issues option is the best way to settle network-related errors like H202.
- Installation Errors: These kinds of issues occur while trying to install the QuickBooks desktop, but you fail to do so. Hence, the user is required to select the Installation Issues tab, which is used to eradicate all the installation-associated errors. It will also help you uninstall or reinstall the QuickBooks Desktop.
- Company File errors: While getting any company file-associated issues, you need to select the Company File issues tab. This will not only open the QuickBooks File Doctor for you but also repair the company file. Also, you must check out the instructions displayed on your screen while working on this tool.
- Performance Issues: In case QuickBooks starts lagging or works slowly, then choosing the Program Problems tab would be helpful for you. To do so, you can rectify the QuickBooks Performance-related errors like error 6123 in QuickBooks Desktop.
Other-Associated Errors!
Besides the list stated above, there are some other common QuickBooks Errors can be identified with the help of QuickBooks Tool Hub.
Let’s have a look at such types of errors:
- QuickBooks Crashing Problems
- 6000 series errors
- H series errors
- PDF and Printing Errors
- QuickBooks 1500 series errors
- QuickBooks Desktop Update Errors
- QuickBooks Enterprise Errors.
What are the System Requirements to Run the QuickBooks Tool Hub?
Before installing or downloading the QuickBooks Tool Hub, it is important to ensure that your system meets the basic requirements of the software. Let’s check out each one by one.
- Recently Released Microsoft .NET Framework.
- Microsoft Visual C++ Redistributable Package.
- Stable Internet Connection.
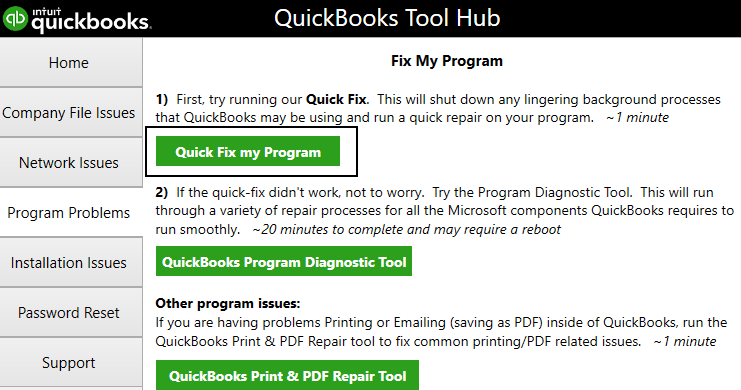

Step-by-Step Guide to Download and Install QuickBooks Tool Hub
QuickBooks Tool Hub Download
Once you connect your laptop or system to the stable Internet Connection, it’s time to download the QuickBooks Tool Hub.
The steps for the same are as follows:
- To begin with, you need to close QuickBooks.
- Now, download the latest QuickBooks Tool Hub version and save the file at the easy-to-access location, which could be your Downloads folder or your Windows desktop.
Important: If you’ve already installed Tool Hub, you can easily determine which version you have.
For this, do the following:
- Hit the Home tab.
- Choose About/What’s New to view the version.
- Navigate and open the file you downloaded into the file extension QuickBooksToolHub.exe.
Note: If you get the message, QuickBooksToolHub.exe has been blocked because it can harm your device, try to download the QuickBooks Tool Hub with a different web browser.
- After this, perform the on-screen installation steps and agree to the terms and conditions.
- On the completion of the installation, double-click on the icon which is on the desktop to open the tool hub.
QuickBooks Tool Hub Installation
It is very easy to install the QuickBooks Tool Hub. Follow the below-mentioned steps to install the application:
- Firstly, go to the folder where you have saved the latest QuickBooks Tool Hub version.
- Now, click twice on the .exe file.
- Herein, a new window will open up and prompt you to provide the required set of authentication to install the file.
- After this, press Yes, and then the installation window will start loading up.
- The terms and conditions will start appearing in the first part of the window. Thus, you have to go through to understand the usage policies.
- Moving ahead, hit the Yes tab.
- In the Next window, select the Destination folder as per your choice and then click the Install button once the folder is finalised.
- This step will automatically initiate the installation process, and you have to wait until the installation window gets closed. (Do not perform any other actions during the entire installation process).
- At last, choose the Finish option to shut down the window.
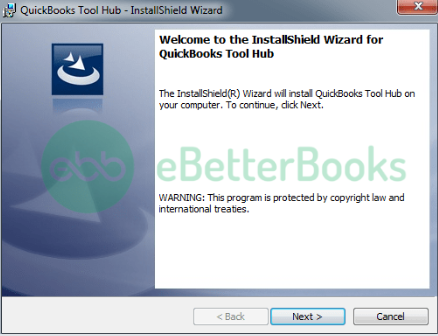
QuickBooks Tool Hub Components & their Usage
Once you download and open up the QuickBooks Tool Hub, now it’s time to have a look at the components of the QuickBooks Tool Hub, which will appear on your screen. You can choose anyone as per your error requirements.
1. Home: The home screen is especially for giving essential info related to the QuickBooks Tool Hub, and it also indicates the components used for specific problems.
2. Installation Issues: If you’re dealing with any kind of installation errors, then selecting the Installation Issues tab can lead you to the resolution. Herein, the user will get QuickBooks Install diagnostic tool and QuickBooks Clean install tool and use both of them to fix installation-associated errors.
3. Network Issues: If you are facing network problems, then you can choose the third component, which is “Network Issues”. With the help of this option, you can also go for QuickBooks database server manager to fix the issue from its root.
4. Company File Issues: When some company file-related problems interrupt your way, you are recommended to hit the Second tab and then run QuickBooks File Doctor.
The steps to run this tool are as follows:
- To start off, click on the Run QuickBooks file doctor green tab.
- Now, wait for it to load. This may take up to one minute.
- You need to hit the Browse tab and select the Company file that is to be repaired.
- After this, make sure the Check your file option is selected.
- Finally, log in to the file as the Admin user and then press Continue.
5. Program Problems: If you end up with any kind of software-related error, you can hit the Program Problems tab. This tab contains various options such as Quick fix my program, QuickBooks Print & PDF repair tool and QuickBooks program diagnostic tool.
Following are the explanation of the options mentioned above:
- Quick Fix My Program: It helps to terminate all the background processes from QuickBooks and run a quick repair on the program. This process may take only a couple of minutes to complete and to fix program-related errors.
- QuickBooks Print and PDF Repair Tool: In case you are coming across printing or emailing-associated issues in QuickBooks Desktop or QuickBooks Online, this tool may be beneficial for you. This process is automated, and it takes just a minute to complete.
6. Advanced Tools: If you still fail to tackle some common errors, including 6000 error in QuickBooks crashing problems, then this tab is for you.
7. Password Reset: Once the installation is over, the password reset component comes to light. If you forget your QB password, you can select the Password Reset tab and recover your QuickBooks Desktop password without any hassle.
8. Help & Support: For any further assistance, you can choose the Support tab, which includes message us, a smart-look session, and visiting the site options.
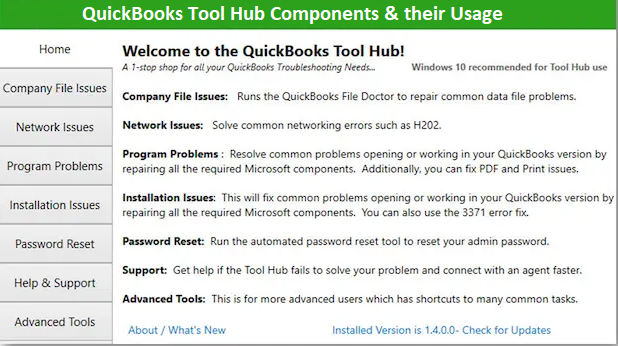
Summing it Up!
Hopefully, the above-given information is useful for you to get rid of this problem. But if you still facing any kind of issues with your software and need professional assistance, regarding accounting, bookkeeping & accounting software-related issues then feel free to get in touch with us at +1-802-778-9005, or you can mail to us at: support@ebetterbooks.com
A Frequently Asked Questions!
How Can I Access QuickBooks Tool Hub?
When you successfully installed the QB Tool Hub in your system, now the question arises where it is located in your system.
Below are the steps to access it more efficiently:
- Initially, click twice on the icon on your Windows desktop to open this.
- However, in case you fail to locate the icon on your desktop screen, look for it in the Windows search option.
- After this, enter the QuickBooks Tool Hub and then select the program.
What is the Most Recent QuickBooks Tool Hub Version?
According to 2024, the last update for the QuickBooks Tool Hub is 1.6.0.8. Intuit releases quarterly updates on the tool to enhance efficiency and compatibility with other tools. Hence, it is highly recommended that you visit the official Intuit website to stay updated with the most recent updates. To verify your version, navigate to the Tool hub and then the “About” tab, or get the latest update from the Intuit website.
Is QuickBooks Tool Hub Free for all Users?
Yes, QuickBooks Tool Hub is a free tool for every QB user. Intuit provides comprehensive business tools through QuickBooks, and QB Tool Hub is one of them. It’s a resource for all the users who are unable to fix the common errors observed while running the software. Being a regular QB user, you don’t need to pay extra charges or subscription fees to use this particular tool.
How to Fix the QuickBooks Tool Hub Error?
Follow the steps below:
- Restart Your System: It may help fix transient issues most of the time.
- Reinstall the Tool Hub: The only way is to remove it, download the latest version from Intuit and reinstall it.
- Run as Administrator: To eliminate the problem of permission, be sure to right-click the Tool Hub icon and choose ‘run as administrator’.
- Check System Compatibility: Make sure that your system is eligible for QuickBooks Tool Hub.
How to Install and Use QuickBooks Database Server Manager (QBDSM)?
QuickBooks Database Server Manager (QBDSM) is essential for enabling multi-user access to QuickBooks company files over a network. It simplifies sharing files, creating network data…
How to Run & Use Quick Fix My Program
Quick Fix My Program, part of the QuickBooks Tool Hub, is designed to quickly resolve common errors preventing QuickBooks from running properly. It addresses issues…
Reinstall QuickBooks Desktop Using QuickBooks Clean Install Tool
The QuickBooks Clean Install Tool resolves persistent issues with corrupted company files or installation errors by completely removing unwanted files, ensuring a smooth reinstallation. It…
How to Download and Install QuickBooks File Doctor Tool Using Tool Hub?
The QuickBooks File Doctor Tool is designed to resolve common QuickBooks issues such as company file corruption, network connectivity problems, installation errors, and data damage.…
Fix Installation Errors with QuickBooks Install Diagnostic Tool
The QuickBooks Install Diagnostic Tool is designed to resolve installation issues by fixing key components like .NET Framework, MSXML, and Visual C++ redistributables. It automatically…
Disclaimer: The information outlined above for “Complete Guide to QuickBooks Tool Hub – Download, Installation, and Use” is applicable to all supported versions, including QuickBooks Desktop Pro, Premier, Accountant, and Enterprise. It is designed to work with operating systems such as Windows 7, 10, and 11, as well as macOS.
