Payroll updates in QuickBooks Desktop Pro or Premier can fail due to outdated software, expired Intuit sessions, damaged company files, inactive subscriptions, incorrect system settings, or unstable internet connections.
These failures prevent the system from downloading tax table updates or verifying payroll credentials, which can stop paycheck processing and delay tax filings.
QuickBooks displays specific error codes during update failures—such as PS032, 15222, or 15106—each pointing to a different system or configuration issue that blocks the update.
When payroll updates don’t apply correctly, core features stop working. This includes tax form generation (Form 941, W-2), direct deposit, payroll tax table downloads, employee record access, and automated compliance too.
What to do if you are unable to update QuickBooks Pro or Premier Payroll Subscription?
This section diagnoses update errors in QuickBooks Desktop Pro or Premier. Each case outlines a specific failure point and provides exact steps to resolve it, from reactivating subscriptions to repairing data files.
Case 1: Outdated QuickBooks Desktop Version
QuickBooks updates may fail if you’re using an outdated version.
Follow these steps to update QuickBooks Desktop:
- Step: Open QuickBooks, go to the Help menu, and select Update QuickBooks Desktop.
- Step: Click the Update Now tab, then select Get Updates.
- Step: Close and reopen QuickBooks to install the updates.
If these steps don’t work:
- Step: Close QuickBooks completely.
- Step: Open Task Manager (Ctrl + Shift + Esc).
- Step: Under the Details tab, end the following processes:
- QBCFMonitorService.exe
- QBDBMgr.exe or QBDBMgrN.exe
- QBW32.exe or QBW.exe
- qbupdate.exe
- QBMapi32.exe
- Step: Right-click the QuickBooks icon and select Run as Administrator.
- Step: Try updating again.
Case 2: Expired or Inactive Payroll Subscription
If your payroll status shows “Not Active” or “Expired,” reactivate it using either of the following methods.
Option 1: From Within QuickBooks
- Step: Open QuickBooks and go to Employees > My Payroll Service > Account/Billing Info.
- Step: Log in using your Intuit Account credentials.
- Step: Under the Status section, click Resubscribe.
- Step: Follow the on-screen steps to reactivate.
Option 2: From Your Intuit Account
- Step: Go to Intuit and sign in.
- Step: Locate your payroll subscription under Products.
- Step: Click Resubscribe and follow the on-screen prompts.
Note: Reactivation may take up to 24 hours to reflect in QuickBooks.
Case 3: PS032 Error – Damaged Payroll Tax Table
The PS032 error appears when QuickBooks fails to validate the payroll tax table file, usually due to damage or corruption.
To resolve:
- Step: Update Billing Data by pressing F2 key.
- Step: Write down the license number.
- Step: Click OK in the Product Information window.
Case 4: Error 15222 – Internet Connection Problem
Error 15222 occurs when QuickBooks can’t connect to the update server due to a weak or unstable internet connection.
To resolve:
- Step: Check Physical Connections (if using Ethernet)
- Make sure the Ethernet cable is securely connected to your computer and the router/modem.
- Step: Check Wi-Fi or Network Icon
- Look for the network icon in the bottom-right corner of your Windows taskbar. A warning symbol (yellow triangle or red X) means your connection is weak or inactive.
- Step: Restart the Router/Modem
- Unplug your router and modem, wait 30 seconds, then plug them back in.
- Wait until the indicator lights stabilize.
- Step: Test Internet Access
- Open a browser (preferably Internet Explorer or Microsoft Edge)
- Enter https://www.google.com or https://www.intuit.com.
If the page loads completely, your internet is working fine.
Case 5: Error 15271 – SSL Conflict or File Corruption
This error usually occurs during payroll updates when system files are corrupted or security software interferes.
- Step: Restart your computer.
- Step: Right-click QuickBooks icon > select Run as Administrator.
- Step: Disable antivirus and firewall temporarily (use caution).
- Step: Retry the payroll update.
- Step: If successful, re-enable your antivirus and firewall immediately.
If the problem persists, take the following steps to ensure that your QuickBooks Pro or Premier payroll subscription is functioning correctly.
Case 6: Payroll Subscription Not Activated After Software Upgrade
After updating QuickBooks, your payroll service may show as inactive if the service key is not recognized.
- Step: Open QuickBooks and your company file.
- Step: Go to Employees > My Payroll Service > Manage Service Key.
- Step: Click Add (or Edit, if a key already exists). Remove the old key if necessary.
- Step: Enter your 16-digit payroll service key.
- Step: Click Next, then Finish.
- Step: When prompted, allow QuickBooks to download the payroll update.
- Step: Confirm that the status shows as Active, then click OK.
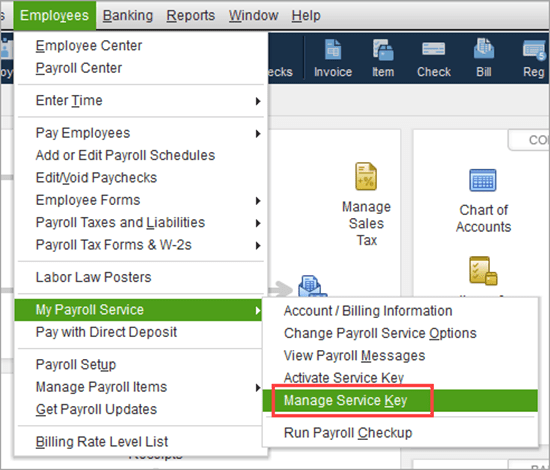
Case 7: Cancelled Payroll Subscription
Your QuickBooks payroll subscription may be cancelled due to:
- Missed or failed payment
- Manual cancellation or loss of renewal authorization
- Intuit’s internal service migration
To reactivate your account follow these steps, and gain access to payroll services.
Case 8: Incorrect System Date and Time Settings
Incorrect date and time settings may prevent QuickBooks from validating your payroll subscription.
If the system date and time are out of sync, the user may encounter issues when updating their QuickBooks Desktop Pro or Premier payroll subscription.
Follow the below mentioned steps to adjust Date/Time:
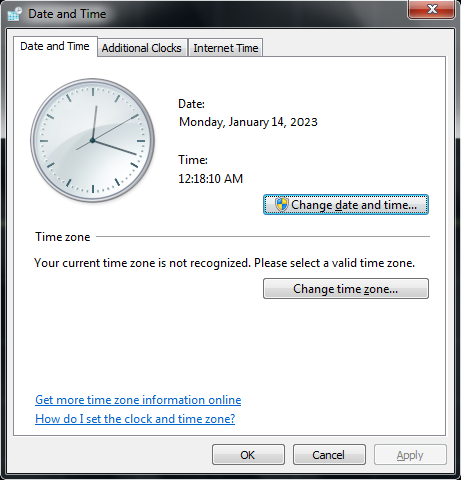
- Step: Right-click the system clock and select Adjust Date/Time.
- Step: Update the settings and click OK.
- Step: Restart QuickBooks and attempt the payroll update.
Case 9: Incorrect Firewall or Security Settings
Your firewall or antivirus may block QuickBooks from connecting to Intuit’s update servers.
To resolve:
- Step: Go to Start and select QuickBooks Database Server Manager.
- Step: Choose Port Monitor (do not downsize the QuickBooks Desktop port number).
- Step: Go to the desktop and click on Start > Windows Firewall > Advanced Settings.
- Step: Right-click on Inbound Rules > New Rule.
- Step: Choose Port > Next > enabling TCP and checking Specific Local Ports.
- Step: Enter the Port Number, then select Allow the Connection and name the rule.
- Step: Repeat these steps for Outbound Rules.
Case 10: Error 15106 – Update Program Cannot Be Opened
This error usually occurs due to antivirus interference or a corrupted update folder.
QuickBooks Error 15106 usually occurs when the update program cannot be opened or is damaged.
To fix this, follow these steps:
Solution 1: Run QuickBooks as an Administrator
- Step: Right-click the QuickBooks Desktop icon
- Step: Click on Run as Administrator.
Solution 2: Disable Antivirus and Rename Folders
- Step: Open Task Manager (Ctrl + Shift + Esc).
- Step: End your antivirus process (e.g., AvastUI.exe, NortonSecurity.exe).
- Step: Open File Explorer and navigate to: C:\Program Files\Intuit\QuickBooks [version]\Components (For 64-bit systems: C:\Program Files (x86)\Intuit\QuickBooks [version]\Components)
- Step: Rename the folder downloadqbXX to downloadqbXX.old.
- Step: Launch QuickBooks and reinitiate the update.
Tips to Prevent QuickBooks Payroll Pro or Premier Subscription Errors
Keeping QuickBooks running smoothly requires proactive steps. Here’s a quick guide to essential weekly maintenance, update practices, and security tips to protect your data and payroll operations.
- Restart Weekly: Restart QuickBooks and your system at least once a week to trigger pending updates and clear system cache.
- Perform Regular Backups and Diagnostic Checks: Data loss can occur during failed updates, so regularly back up your company files. Utilize tools from the QuickBooks Tool Hub to identify and fix system errors early.
- Use a Dedicated Admin Account for Updates:
- To prevent permission-related issues, ensure that updates are performed using a Windows admin account. Limited accounts may block essential QuickBooks processes.
- Configure Firewall and Security Settings:
- Network security software can block QuickBooks updates. Make sure that QuickBooks and payroll-related processes are listed as exceptions in your firewall and antivirus settings.
- Enable Auto-Updates in QuickBooks: Keeping QuickBooks up to date is essential. So, enable automatic updates to ensure your software incorporates the latest features, tax tables, and security patches. Navigate to Help > Update QuickBooks Desktop > Options, then select “Yes” for automatic updates.
- Assign a Payroll Administrator or Owner: Designate a team member or manager to oversee the monitoring of the payroll subscription status, updates, and renewals. This ensures that someone is always accountable for maintaining system health.
- Maintain Accurate Billing Information: Outdated or incorrect billing details can lead to failed renewals. Review your account settings periodically at https://accounts.intuit.com to verify that your credit card, billing address, and contact information are current.
Frequently Asked Questions
Why can’t I update my payroll in QuickBooks?
You can’t update payroll in QuickBooks due to the following reasons:
- Internet Connection Issues
- Outdated QuickBooks Version
- Corrupted files
- Registry problem
- System date and time not synced
What is happening with QuickBooks payroll?
After May 31, 2025, QuickBooks Desktop 2022 will no longer automatically calculate payroll taxes or provide payroll tax forms. As a result, your paychecks may be inaccurate, and your subscription will be deactivated.
How can I fix an inactive QuickBooks payroll subscription after an upgrade?
After a software upgrade, QuickBooks might not automatically reconnect to your payroll subscription. To correct this, go to Employees > My Payroll Service > Account/Billing Information and confirm your payroll is active. Reactivate it if necessary.
How can I keep QuickBooks payroll updates running smoothly?
Here’s how:
- Restart the software and system every week.
- Schedule regular company file backups.
- Log in as a Windows administrator when updating.
- Check firewall/antivirus settings for QuickBooks permissions.
- Turn on auto-updates via the Help menu to stay current with tax changes
