QuickBooks Error 15107 commonly occurs when users attempt to update their payroll in QuickBooks Desktop. This issue often results from disruptions in the update process due to system configuration problems, corrupted files, or interference from third-party applications.
What is QuickBooks Error 15107 & How does it Look when it occurs
QuickBooks Payroll Error 15107 usually pops up on the screen when you try to download or install the Payroll tax table or QuickBooks Desktop updates but fail to do so.
Every year, Intuit introduces a new payroll version in QuickBooks, which needs to be downloaded to make payments to employees, file payroll taxes, and track or manage financial records.
While downloading the payroll updates, the error pops up with the following warning prompt:
“QuickBooks error 15107: The Payroll can’t be initialized.”
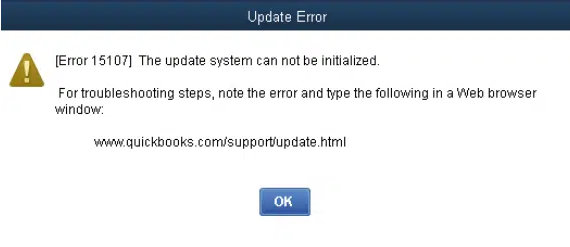
Primary Reasons behind the QuickBooks Error 15107
QuickBooks Payroll Update Error 15107 triggers due to multiple contributory factors, a few of them are as follows:
- When the updating process is interrupted due to repeated shutdown, a slow Internet connection, or your system memory running out of space,
- Misconfigured Internet Explorer settings are one of the major causes of this payroll update error.
- Payroll files or Windows files are damaged or corrupted.
- Unable to verify digital signatures.
- If there are missing files or components for payroll updates, you may get into the same error.
- The QuickBooks Desktop software is improperly or partially installed in your system.
- Windows Firewall may be causing disruptions in the payroll software or restricting new payroll updates in the QuickBooks Desktop software.
- QuickBooks Desktop and Payroll might not be updated to the latest release.
How to identify the effect of QuickBooks Error 15107?
There are various common indicators related to QuickBooks Payroll Error 15107, which are listed below:
- The error message 15107 starts flashing out on your screen.
- You’re unable to download the latest payroll updates or the most recent QuickBooks version.
- The entire payroll system either stops working in between or works slowly.
- The system shuts down or restarts abruptly.
- QuickBooks software crashes or freezes all of a sudden.
Customized Solution for QuickBooks Error 15107
- To resolve QuickBooks Error 15107, you need to first check your internet connection, and if it is unstable or poor, immediately contact your service provider; otherwise, you won’t be able to download the updates.
- After this, ensure that you’ve logged in as an administrator with the correct login credentials.
- To close any open background QuickBooks processes and run a quick repair in your program, you can use Quick Fix My Program from the tool hub. This tool helps you to scan and review the common errors related to your program or company file data and then fix them at once.
- If the error still persists, then from the same Tool Hub, you need to run the QuickBooks File Doctor tool.
- Also, you can download and install QuickBooks File Doctor from the tool hub used to repair data damage, connection errors, Windows problems, and different network-related issues.
- Even after applying all the methods if nothing gets fixed, implement the methods we discussed below.
How to resolve the QuickBooks Error 15107 ?
To fix QuickBooks Error 15107, ensure you have enough disk space, verify Internet Explorer settings, run the Reboot.bat file, and install a digital signature certificate. Restart your computer, configure security settings, or use the QuickBooks tools for further assistance. For detailed steps, see below:
- For this, press the F2 key or the CTRL+1 tabs to open the Product Information window, where you will find the product registration information.

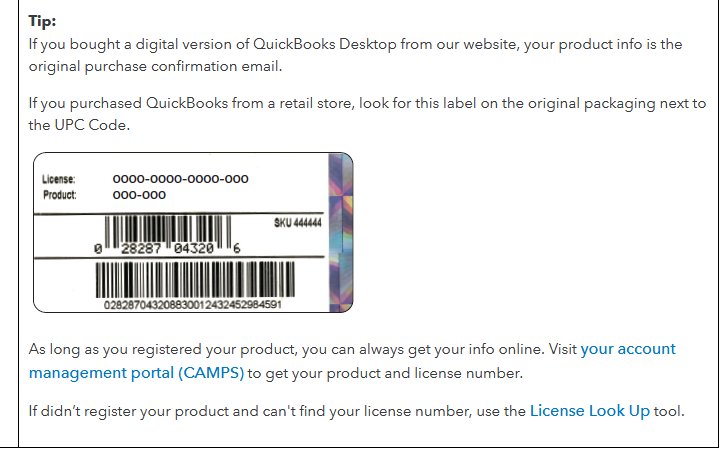
- Also, it is advisable to reinstall QuickBooks in selective startup mode and then go back to normal startup mode.
- Before changing the “Startup mode”, you are recommended to close all your company files to prevent any data loss.
- Windows firewall or other third-party apps like antivirus and antispyware programs conflict with QuickBooks payroll updates.
- Last but not least, while downloading the updates, ensure you have all the administrator rights, check your QuickBooks Desktop and Payroll version if required, and install it as soon as possible.
After following all the precautionary steps, now it’s time to fix the QuickBooks
Payroll Update Error 15107, due to which you failed to download the latest
payroll updates. For this, go through the below-listed solutions in one go.
Solution 1: Restart Your Computer
Sometimes, the issue is with your system itself; restarting your computer may help you download the latest QuickBooks payroll updates. Follow the steps below:
Step 1: Firstly, go to the Start menu on the taskbar or press the Win key to open the Start menu.
Step 2: Hit the Power icon at the bottom right edge of your screen and then click the Restart option.
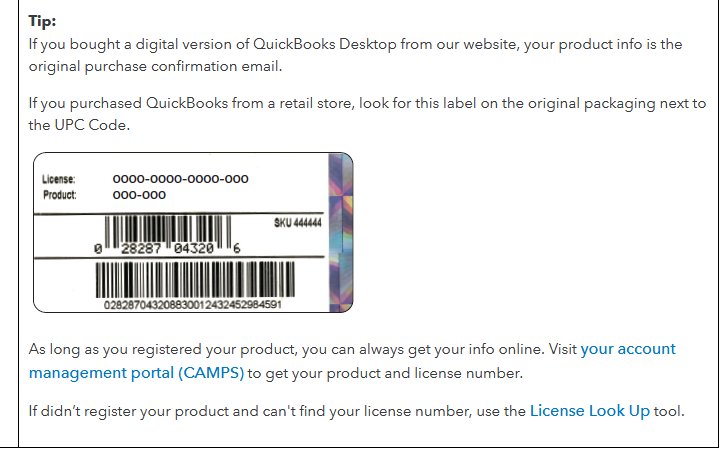
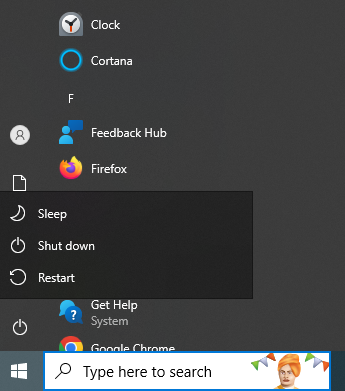
Step 3: Also, you can hold and press the Ctrl + Alt + Delete keys to open the options screen.
Step 4: Then, choose the Power icon at the bottom right corner of the screen and hit the Restart tab from the list.
Solution 2: Configure Internet Explorer, Security & Firewall Settings
Step 1: Open Internet Explorer in the first place and then go to Settings.
Step 2: Select Tools and click on Internet Options.
Step 3: Hit the Security tab.
Step 4: After this, the Internet Options Security window starts appearing on your screen.
Step 5: Now, it’s time to customize your security zone settings in these ways:
- To change settings for any security zone, hit the zone icon and move the slider to the security level you want.
- Click the zone icon to create your security settings for a zone, then choose Custom level and select the settings that you want.
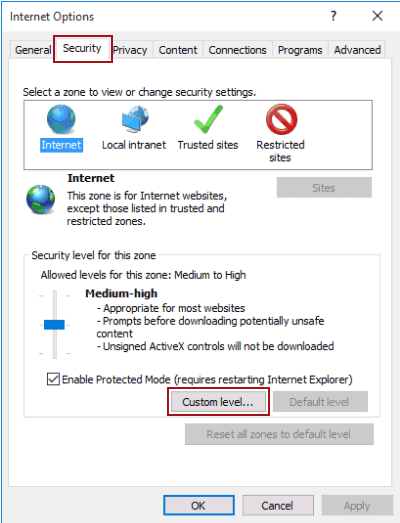
- Press the option Reset all zones to default level to restore all security levels to their original settings.
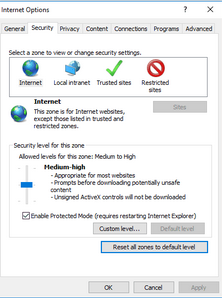
Step 6: After this, choose the Privacy option and set privacy settings to Medium.
Step 7: Hit the Apply tab and then click OK.
Solution 3: Run Reboot.bat File
Step 1: Close QuickBooks Desktop.
Step 2: Then, navigate to the folder containing the reboot.bat file.
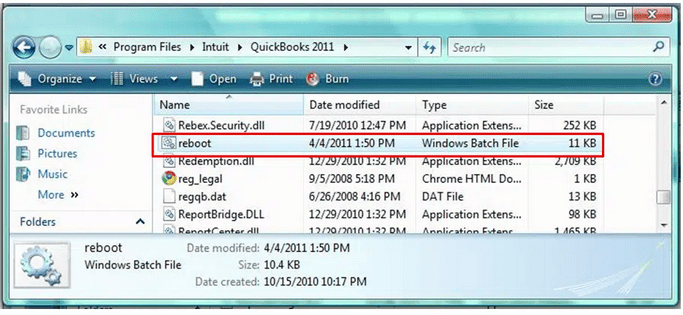
Step 3: Hit right-click the QuickBooks Desktop icon on your Desktop.
Step 4: Select the Properties option and then click Open file location.
Step 5:Now, search for the reboot.bat file, click right on it, and then choose Run as Administrator.
Step 6: When the process comes to an end, restart your system and then open the QuickBooks Desktop application.
Step 7: If you are prompted to install an update, press the Update Now tab. If not, do update QuickBooks Desktop manually.
Step 8: Once done, close and reopen QuickBooks Desktop.
Step 9: At last, click Install Now on the QuickBooks Desktop Update Service window.
Solution 4: Install a Digital Signature certificate
To install a digital signature certificate, adhere to the following steps:
Step 1: To begin with, navigate to C:\Program Files\Intuit\QuickBooks.
Step 2: Now, hit right-click on QBW32.exe, then choose Properties.
Step 3: Select Digital Signature and make sure Intuit is selected in the signature list.
Step 4: After this, click on Details.
Step 5: From the Digital Signature Details window, choose the View Certificate option.
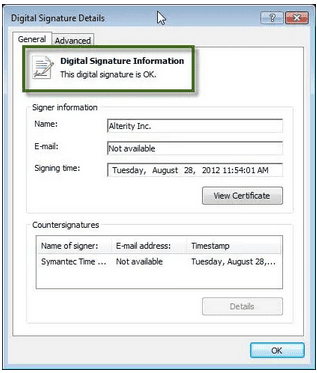
Step 6: Moving ahead, select the Install Certificate option in the Certificate window.
Step 7: Press the Next button until Finish is displayed. Later, hit the Finish tab.
Step 8: Finally, restart your system and open QuickBooks again, then redownload the Update.
Solution 5: Run QuickFix My Program & QuickBooks File Doctor
If you want to close any open background QuickBooks processes and run a quick repair in your program, you are recommended to Run Quick Fix My Program. This process helps you diagnose and fix the errors that are related to your program or company file data. The Quick Fix My Program icon is located under the QuickBooks Tool Hub, so it is important to download the QuickBooks Tool Hub first before running Quick Fix My Program on your PC.
Quick Fix My Program is one of the most popular tools from the QuickBooks Tool Hub used to resolve the common errors that may occur while installing, updating or accessing QuickBooks applications in your system. This tool scans and reviews the system files and looks for common errors that may hinder your software performance and prevent you from opening your company file or folder. After identifying the error, this program attempts to resolve it without damaging your files or data.
QuickBooks File Doctor Tool is an advanced tool used to resolve common QuickBooks company File errors such as data damage, connection errors, Windows problems, update errors, and network-related issues. When you start running this tool, you can fix all of them.
For this, you need to download and install it from the tool hub. After the successful download, this will scan your company file and start diagnosing the errors you’re currently getting. Later, it will categorize the identified issues and take appropriate actions to fix them.
Note: Wait for a while, as it may take a few minutes to detect and resolve the issue.
QuickBooks File Doctor will start fixing the issues automatically and determine what may hinder the smooth functioning of your software. When the repair process is done, the QuickBooks File Doctor will provide you with a detailed report that outlines the problems available in your software. This generated report will help you to understand the issues and all the actions taken by the tool.
Solution 6: Run QuickBooks Clean Install Tool (to Repair Install Issues)
The QuickBooks Clean Install Tool is especially introduced to remove unwanted files and folders that are not in use. It cleanses up your system and ensures a hassle-free and seamless reinstallation of the software. You can reinstall QuickBooks Desktop using the QuickBooks clean install tool if you’re getting company file issues repeatedly, which prevent your software from functioning properly.
The entire clean installation is performed by uninstalling the application, renaming the downloaded installation folders, and reinstalling it in your system. This tool allows you to delete the previous installation folders and makes space for fresh files. Damaged installation folders, corrupted programs, and data files can all be repaired using the clean install utility.
Step 1: Download the ‘QuickBooks Clean Install’ tool and save it on your computer.
Step 2: Open the file by double-clicking on “QuickBooks_Clean_Install_Utility.Exe.”
Step 3: A pop-up window will appear asking for permission. Click on the ‘I accept’ icon to agree to the license terms.
Step 5: Next, click on the “Continue” button.
Step 6: Finally, tap on the “OK” button to proceed.
Solution 7: Reinstall QuickBooks in Selective Startup Mode & Switch Back To Normal Startup Mode
It is advisable to reinstall QuickBooks in selective startup (Safe Mode) to prevent third-party apps like antivirus and antispyware programs from downloading the payroll updates. Below are the steps to be followed:
Step 1: Switch to Selective Startup Mode
- Hold and press the Windows+R keys simultaneously to open the Run command.
- Now, enter msconfig to access the configuration window and then hit the OK icon.
- Choose Selective Startup and Load System Services under the General tab.
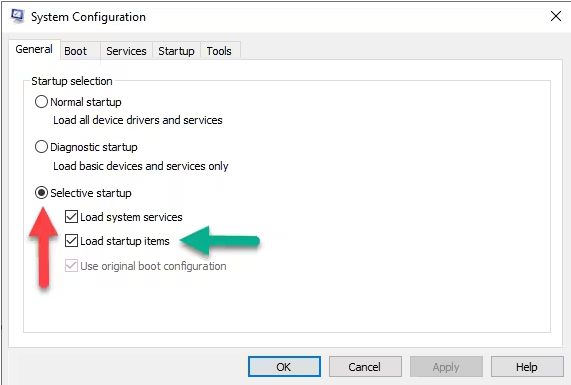
- After this, navigate to the Services tab, then select Hide all Microsoft Services.
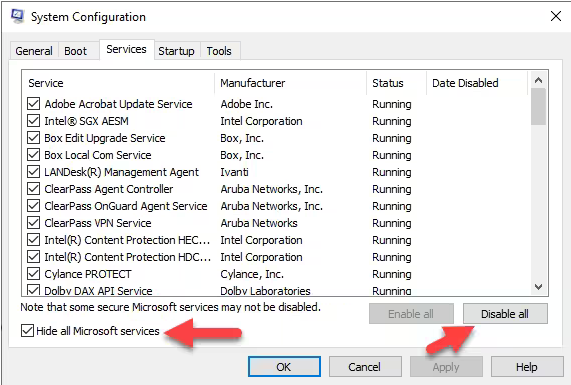
- Click on the Disable All option.
- Once done, unmark the Hide all Microsoft services checkbox.
- Also, make sure that Windows Installer is selected from the list of services.
- Hit the OK button and choose Restart on the System Configuration window.
Step 2: Uninstall & Reinstall QuickBooks Desktop
After this, it is necessary to first uninstall and then reinstall your QuickBooks Desktop before moving back to the Normal Startup Mode. Go through the solution no. 6 to reinstall QuickBooks Desktop in your system.
Step 3: Go back to Normal Startup Mode
- Hold down the Windows+R tabs to open the Run command.
- Next, type msconfig, then press the OK button.
- Select the Normal Startup option under the General tab.
- Hit the OK tab and then select Restart from the System Configuration window.
Solution 8: Download The Updates as An Administrator
- Initially, close your company files and your QuickBooks Desktop.
- Now, hit right-click on the QuickBooks Desktop icon and then choose Run as Administrator.
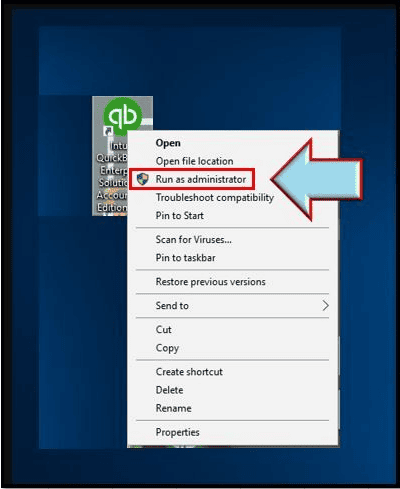
- Press Yes on the message stating, “Do you want to allow this program to make changes to your computer?”
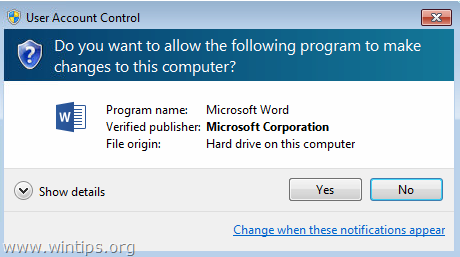
- After this, download the latest QuickBooks Desktop updates at regular intervals to improve your software performance.
Note: You have two ways to update your software: Automatically or Manually. For automatic updates, you just have to turn on the automatic updates tab, and when the Update is available on the status bar, your software will install them automatically. But if you don’t want to update your software automatically, you have the option to do it by yourself following the manual instructions.
- Once done, download the latest payroll tax table update to get the most current and accurate rates and calculations for supported provincial and federal tax tables, payroll tax forms, and e-file and e-pay options for active payroll subscribers.
Note: If you’re a QuickBooks Online Payroll user, your tax tables are automatically updated. You don’t need to follow any instructions at all.
Quick Tips to fix QuickBooks Error 15107
Before moving ahead with the solution part, below is a list of some precautionary steps that must be followed carefully:
| S.no | Information |
| Tip 1: | To resolve QuickBooks Error 15107, you need to first check your internet connection. If it is unstable or poor, immediately contact your service provider; otherwise, you won’t be able to download the updates. |
| Tip 2: | To close any open background QuickBooks processes and run a quick repair in your program, you can use Quick Fix My Program from the tool hub. This tool helps you scan and review common errors related to your program or company file data and then fix them at once. |
| Tip 3: | Make sure that you have enough disk space to download the latest payroll updates. |
| Tip 4: | Make sure that you’ve logged in as an administrator with the correct login credentials. |
| Tip 5: | To prevent your computer from crashing or malfunctioning, you should run the Reboot.bat file, which allows your computer to restart and get back to working normally. |
| Tip 6: | Verify that you have a digital signature certificate installed in your system, which is used to record your data securely. |
| Tip 7: | You need to create a backup of your company file when downloading the latest payroll updates. |
| Tip 8: | If you’re performing a clean installation on your system, it is important to keep your product and license number handy. |
| Tip 9: | If the error persists, you need to run the QuickBooks File Doctor tool from the same Tool Hub. |
| Tip 10: | You can also download and install QuickBooks File Doctor from the tool hub, which is used to repair data damage, connection errors, Windows problems, and other network-related issues. |
| Tip 11: | It should be in the original package. But if you bought it online, it will be in the purchase confirmation email. |
Conclusion
Resolving QuickBooks Error 15107 is essential for maintaining smooth payroll updates and effective financial management. To address the issue promptly, users should follow key troubleshooting steps, including verifying update settings, repairing damaged files, and ensuring that the system configuration is compatible. Keeping QuickBooks updated and minimizing conflicts with third-party software can also help prevent future errors.
FAQs
Q 1. What is QuickBooks Payroll Error 15107?
Ans. The QuickBooks Payroll Error 15107 occurs when users encounter issue while downloading payroll updates via QuickBooks online login.
Q 2. What are the reasons that cause QuickBooks error 15107?
Ans. Your QuickBooks update didn’t finish or might have been intentionally closed. Some files in your system might be causing issues, like corrupted registry documents and damaged payroll files. Also, your firewall settings could be blocking your connection.
Q 3. How to fix QuickBooks error 15107?
Ans. Follow these below steps to resolve QuickBooks error 15107
| Solution 1: | Restart Your Computer |
| Solution 2: | Update QuickBooks to the Latest Release |
| Solution 3: | Resolve Internet Explorer, Security, and Firewall Issues. |
| Solution 4: | Run “Quick Fix my Program” Option |
| Solution 5: | Run Reboot.bat file |
| Solution 6: | Run the QuickBooks Clean Installation |
| Solution 7: | Download and Install QuickBooks File Doctor |
| Solution 8: | Switch to Normal Startup Mode |
| Solution 9: | Uninstall/ Reinstall QuickBooks (Selective startup) |
| Solution 10: | Download and Install digital signature Certificate |
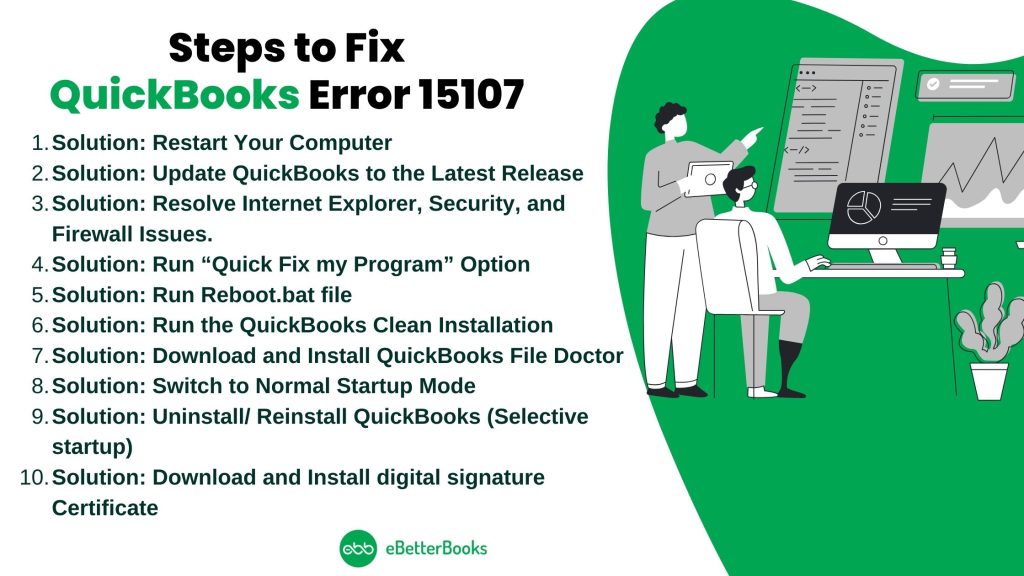
Q 4. Is it possible to resolve QuickBooks error 15107 by restarting the system?
Ans. If the error code 15107 in QuickBooks caused by a minor issue, a quick reboot may be all you need to fix it. Alternatively, you can opt for a fresh installation.
Disclaimer: The information outlined above for “Fix QuickBooks Error 15107 (When Trying to Update Payroll)” is applicable to all supported versions, including QuickBooks Desktop Pro, Premier, Accountant, and Enterprise. It is designed to work with operating systems such as Windows 7, 10, and 11, as well as macOS.
