When working with Intuit’s QuickBooks Point of Sale (POS) application, you may encounter the puzzling problem of needing help opening your company file, which is a difficult obstacle. Businesses that depend on ideal operations may find this obstacle a genuine issue.
Company files in QuickBooks POS store vital business data needed for tasks like recording sales, managing inventory, and generating reports.
Losing access to these company files disrupts daily operations and impacts business efficiency.
Fortunately, the issue can be quickly fixed if the root causes and troubleshooting techniques are understood.
This article examines the causes of “QuickBooks Point of Sale Cannot Open Company File” and offers workable fixes to help you resume operations without missing a beat.
Error Message When Opening Your Company File in Point of Sale
When you try to open your company file in QuickBooks Desktop POS (Point of Sale), you might see one of these error message:
- “Failed to open company File”
- “Error: Unable to connect to your company data file”
- “Login to company file failed”
- “Connection is broken”
Read also: QuickBooks POS Client Cannot Connect to Server
Possible Reasons why QuickBooks POS (Point of Sale) fails to open your company file?
QuickBooks Point of Sale (POS) may fail to open a company file due to internal file corruption (such as damaged data, .TLG, or .ND files), incorrect file paths or restricted network locations, or if the file has been moved, renamed, or deleted. Compatibility issues caused by outdated POS versions, damaged installations, or interference from antivirus and firewall settings can obstruct file validation and access. Additional factors like insufficient disk space, unstable network connectivity, misconfigured multi-user setups, or inactive QuickBooks Database Server Manager services further hinder file communication, especially in shared environments. Inadequate user-level permissions on the file or its folder can also block access entirely. These combined conditions interrupt the system’s ability to locate, authenticate, and establish a stable read/write connection with the company file, resulting in opening failures or software errors. To resolve this issue, restore the correct file path, repair file components, ensure proper network and user configurations, and update or reinstall POS software to resolve the issue effectively. To help you fix the issue, here are the key causes you should check first:
The following factors may have been the main reasons for QuickBooks POS (Point of Sale) Failed To Open Company File:
- The company file you used for the last time is damaged.
- The Connection to the company file is lost.
- The database service manager for QuickBooks Desktop Point of Sale is not active.
- QB POS is reconnecting the company file for your firm.

Things To Consider Before You Troubleshoot’ QuickBooks POS Failed To Open Company File
- Restart the Computer- To start all the services and improve performance, you must restart the computer.
- Log in as Administrator- Ensure you are logged in as an administrator so you may make all the trustworthy changes without any limitations.
Guide to QuickFix QuickBooks POS Failed To Open Company File According to Causes
| Error Cause | Solution |
| If you receive errors in QuickBooks Desktop Point of Sale | Restart QuickBooks Desktop Point of Sale service |
| If your existing company file contains errors or QB POS has some issues | Create a test company file |
| Even after creating the new test file, if you cannot open the File | Restore the backup company file |
| when you are unable to access your real corporate File but can open the test file | Change the company File name |
| If the serious faults in your QB POS software prevent you from opening the corporate File, | Repair your QuickBooks Desktop POS software |
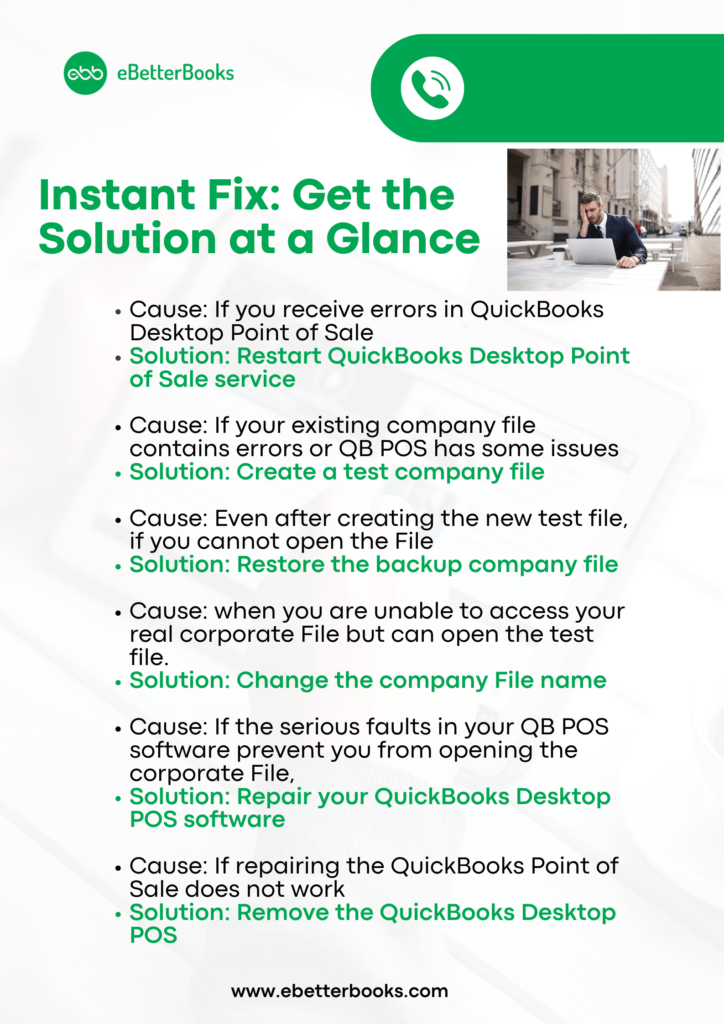
How to Fix QuickBooks Point of Sale Won’t Open Company File?
We have compiled a list of fixing methods when QuickBooks Point of Sale cannot open a company file. You could restart QB POS, get a test file ready to open, restore a backup of your company files, rename your company files, repair QB POS, or try reinstalling the QB POS software, among other options.
You can quickly correct the issue and gain access to your company’s information by following these techniques.
Let’s go through each approach in more detail:
Solution 1: Restart QuickBooks Desktop Point of Sale service
- Close the “QuickBooks Desktop Point of Sale” Application.
- Then, press “Windows + R” simultaneously to open the “Run” window.
- Start entering “services.msc” into the text field after that.
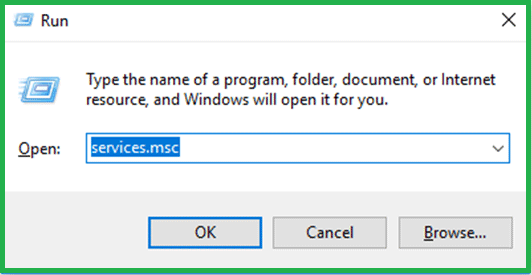
- To continue, click the “OK” button.
- Look for the “Intuit Entitlement Service” when you enter the “Services” panel.
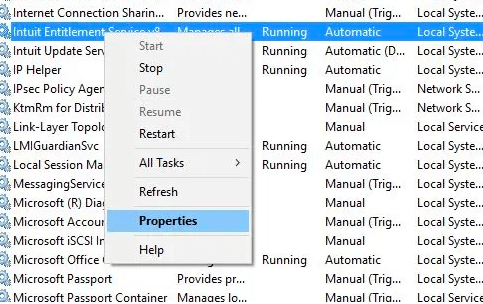
- Double-click the service once you’ve located it. If there are many choices, choose the one with the most variations.
- When you go to the “Startup Type,” select “Automatic” from the drop-down menu under the “General” tab. You must set the service status to “Running” in this case.
- Now, go to the “Log On” tab.
- Check the box before “Allow service to interact with desktop” and choose the “Local System account.”
- Select the “Apply” button and the “OK” button.
- Go to the “Recovery” tab next.
- After that, choose “Restart the Service” from the options for the first, second, and succeeding failures.
You can attempt to access the company file after restarting the QuickBooks Desktop POS service. Continue with the following fix if QuickBooks Point of Sale cannot open the company file.
Solution 2: Verify Permissions
Ensure that your user account has read/write access to both the file and the folder where it’s stored. This should resolve most access-related issues and allow you to open the company file.
Solution 3: Create a test company file
- Switch to QuickBooks Point of Sale.
- Go to File> Company Operations.
- Select Create a New Company, then click Next.
- Give a company name, “Test,” and click “Create.”
- If the Test File opens, an issue with an existing file is reported. (If this applies to you, continue directly to step 4). OR
- If the Test File won’t open, there may be a software problem to blame. (If this applies to you, continue to step 3).
Solution 4: Restore a backup
- Go to File> Company Operations.
- Select Restore from Backup, then press Next.
- Click Browse, then choose Browse to an alternative backup file.
- Now go to C:UsersPublicPublic DocumentsIntuitQuickBooks POS XXData” Your Company Name” Backup. XX represents the software version.
- Click Open after selecting the most recent Backup.
- To confirm, click Next and enter “Yes.”
- To restore the backup company file, click OK.
Solution 5: Rename your company file
- Close QuickBooks POS (Point of Sale).
- Go to C:UsersPublicDocumentsIntuitQuickBooks Desktop Point of Sale XXData” Company File.” XX represents the version.
- To rename the company file, use a right-click and select Rename.
- Change the name of a company file now.
- Switch to QuickBooks Point of Sale.
- Go to File> Company Operations.
- Click Next after selecting Open existing company.
- Now open the File by following the on-screen instructions.
Solution 6: Repair QuickBooks Desktop POS Software
- Close QuickBooks Point of Sale.
- Press the Windows +R keys simultaneously to open the Run command.
- Select OK after typing Control.
- Select features and programs > programs from the menu.
- Select QuickBooks Desktop POS from the list of programs, and then click Repair (at the very top of the program list).
- Click Yes if asked.
Solution 7: Reinstall the QuickBooks Desktop Point of Sale
- Go to the QuickBooks Download Page.
- Click Search after choosing the country, product, edition, and version.
- Click on Download now.
- Click on QuickBooksPOSVXX.exe twice. XX represents a product’s version.
- Allow permissions by selecting Yes.
- To continue with the QBPOS InstallShield Wizard, click Next.
- Click Next after accepting the License Agreement.
- Click Install.
- The setup procedure begins and could take some time to complete.
- When finished, click Finish.
Conclusion!
Although QuickBooks Desktop Point of Sale performs well, technical difficulties may exist. Numerous factors, such as corrupted company files or out-of-date QB POS software, may cause to QuickBooks POS Failed To Open Company File. You can easily fix the problem by working on the company’s documents and software.
Hopefully, the above-given information is useful for you. But if you still facing any kind of issues with your software and need professional assistance, regarding accounting, bookkeeping & accounting software-related issues then feel free to get in touch with us at +1-802-778-9005, or you can mail to us at: support@ebetterbooks.com
FAQs!
Q 1. What is a Company File in QuickBooks?
Ans. The QuickBooks company file is the program’s main File to store financial and other important data. The location of the company files by default is C:UsersPublicPublic DocumentsIntuitQuickBooks. Because the corporate File contains important information, it is critical to make a backup of the File promptly.
Q 2. Should I Remember Anything Before Implementing the Troubleshooting Steps?
Ans. Make sure of the following before attempting to fix the QuickBooks company file won’t open issue:
- Verify that you are using the most recent QuickBooks version.
- Hold down the Ctrl key while you click the icon to launch QuickBooks Desktop. You can continue if you can open it without difficulty. If not, there is a problem.
- The company file on the network should only be hosted by your server. Turn off hosting access when using a single user.
Q 3. How Do I Repair a Corrupted Company File in QuickBooks?
Ans. To repair a corrupted company file in QuickBooks, use the “Verify Data” tool first. If issues are detected, run the “Rebuild Data” tool to fix the corruption and recover the company file safely.
Q 4. Where does QuickBooks POS store data?
Ans. QuickBooks POS stores transaction data locally on the server computer. You can find the data file in the C: drive, under the “Program Data” folder, within the “Intuit” folder. The folder is typically named based on the QuickBooks POS version, like “QuickBooks POS XX” for version 12, or “QuickBooks POS 9.0” for version 9.
Disclaimer: The information outlined above for “How to Fix QuickBooks POS (Point of Sale) Failed To Open Company File?” is applicable to all supported versions, including QuickBooks Desktop Pro, Premier, Accountant, and Enterprise. It is designed to work with operating systems such as Windows 7, 10, and 11, as well as macOS.
