QuickBooks Desktop Payroll helps to send paychecks, manage salary-related info, and automate them to simplify different business operations. It provides payroll updates to all its subscribers, which include the most current and accurate rates and calculations for supported state and federal tax tables, payroll tax forms, and e-file and pay options.
Intuit keeps releasing the tax table updates at regular intervals that must be downloaded before scheduling paychecks to the employees. Payroll updates not only update the tax table but also ensure that your tax reports are accurate and compliant with government guidelines.
But at times, QuickBooks Payroll won’t update, or payroll update not working due to an inactive payroll subscription or while downloading the latest payroll updates.
Note: The latest Payroll Update is 22316, released on September 21, 2023.
Do you know:
What is the Current Payroll Tax Table Version, and How Can I Check My Version?
The current QuickBooks Desktop payroll tax table is version 11833003, and it’s effective from July 1, 2023, to December 31, 2023.
To check which version you’re using:
- In QuickBooks, select My Payroll Service from the Employees menu
- Then, click on Tax Table Information.
The first three numbers under You are using the tax table version reflect the tax table version you currently have, which is named 11833003. You may already have released 118 if you updated your product earlier this year.
Reminder: Before downloading the tax table update, be sure you are using either QuickBooks Desktop 2023 or QuickBooks Desktop Enterprise Solutions 23.0.
Possible Reasons Why My QuickBooks Payroll Update is Not Working!
QuickBooks Payroll won’t update. This error occurs due to multiple causes, such as issues in the company file, network connectivity, or the application itself.
Some other factors are as follows:
- QB Payroll Tax Table is not updated to the most recent version.
- QuickBooks CPS Folder is either corrupted or severely damaged.
- The invalid employee identification number causes errors while downloading the updates.
- A faulty Installation File may interrupt QuickBooks Payroll Update.
- If incorrect or invalid information is entered in the paycheck, it may lead to the QuickBooks payroll update not working.
- The user is working on an extremely outdated QuickBooks Desktop version; the application is unable to fetch the latest release details.
- Using the wrong service key can cause this update error.
- Misconfigured Date and Time Settings.
- If you’re operating the application through user details instead of admin credentials, it may lead to a QuickBooks Payroll won’t Update error.
- Due to QuickBooks program-related errors, you won’t be able to download the latest payroll updates to the application.
List of Most Common QuickBooks Payroll Update Errors!
There are some payroll-related errors mentioned that may be noticed while modifying your paychecks. Let’s have a look:
- QuickBooks Error PS034
- QuickBooks Error PS038
- QuickBooks Error PS032 and QuickBooks Error PS077
- QuickBooks Error 17337
- QuickBooks Error 15240
- QuickBooks Error 15270
- QuickBooks Error 15271
- QuickBooks Error 12152
- QuickBooks Error 12002, 12007, 12009, 12029, and 12031.
How to Resolve QuickBooks Payroll Update Not Working Error? (Step-by-Step Guide)
Below, we’ve presented all the possible solutions for QuickBooks Payroll won’t update error.
So, let’s perform each one according to the cause you’re getting:
Solution 1: Download the Most Recent Payroll Tax Table in QuickBooks Desktop
To download the most recent payroll tax table in the QuickBooks desktop application, follow the steps listed below:
- Firstly, navigate to the Employees and then choose the Get Payroll Updates option.
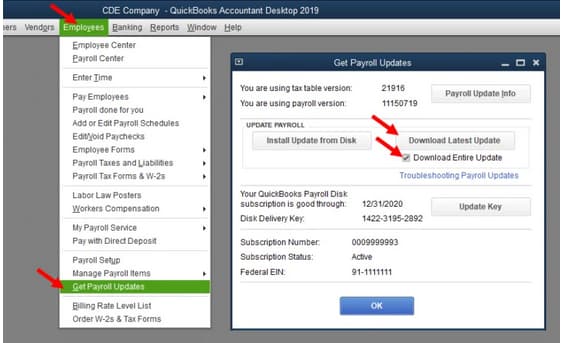
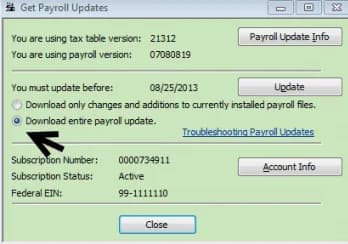
- Now, select Download Entire Update.
- Click on the Update icon.
- Once the download finishes successfully, an informational window will appear on your screen with the notification your payroll tax tables have been installed on your device.
- At last, press OK to confirm.
Solution 2: Rename the QuickBooks CPS Folder
Follow the instructions to rename the QuickBooks CPS Folder:
- To begin with, close QuickBooks and then follow the file path – C:\ Program Files\ Intuit\ QuickBooks 20XX\ Components\ Payroll\ CPS(xx indicates the version being used to update payroll).
- Now, hit right-click on the CPS folder and then choose the Rename option.
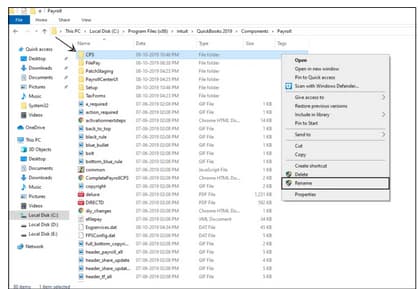
- Clear the name and type CPSGHJ, then press the Enter key to save the changes.
- Open QuickBooks again and try to download the payroll updates.
Solution 3: Install a Digital Signature Certificate
To install a digital signature certificate, adhere the following steps:
- Browse to C:\Program Files\Intuit\QuickBooks.
- Now, hit right-click on QBW32.exe, then choose Properties.
- Select Digital Signature and make sure Intuit is selected in the signature list.
- After this, click on Details.
- From the Digital Signature Details window, choose View Certificate.
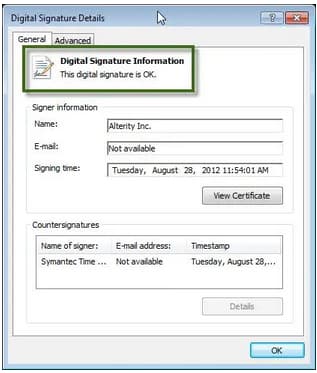
- Moving ahead, select the Install Certificate option in the Certificate window.
- Press Next until Finish is displayed. Then, hit the Finish tab.
- Finally, restart your system and open QuickBooks, then re-download the update.
Solution 4: Make Use of Verify and Rebuild Data utility in QuickBooks Desktop
You can run Verify and Rebuild Data Utility in QuickBooks Desktop to repair company file damage.
Verify your company file data
- Open Windows, then select Close All.
- Now, navigate to File and then choose Utilities.
- Choose Verify Data. If you see:
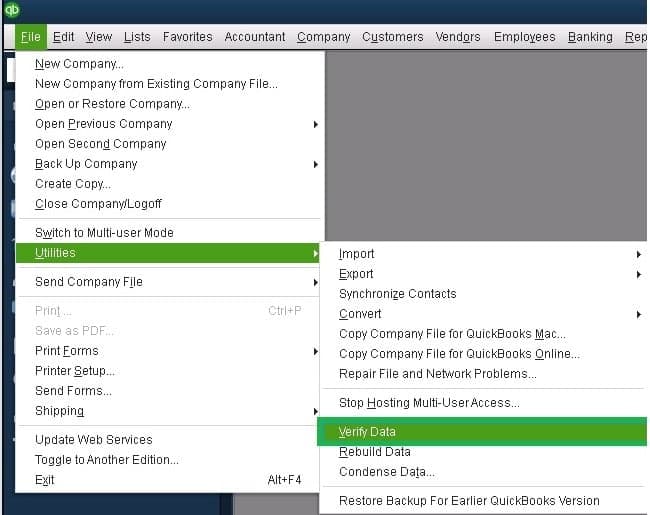
- QuickBooks detected no problems with your data—your data is clean, and you don’t need to perform any action.
- A particular error message—look for it on our QuickBooks Desktop support site for how to fix it.
- Your data has lost integrity—This indicates there is data damage in the company file. Rebuild your data to resolve the issue.
Note: You need to contact Assisted Payroll before rebuilding your data if you use Assisted Payroll.
Rebuild your company file data
- Navigate to File, Utilities, and then choose Rebuild Data.
- After this, QuickBooks will ask you to create a backup before it rebuilds your company file. Later, press OK. A backup is required if you have to rebuild your data.
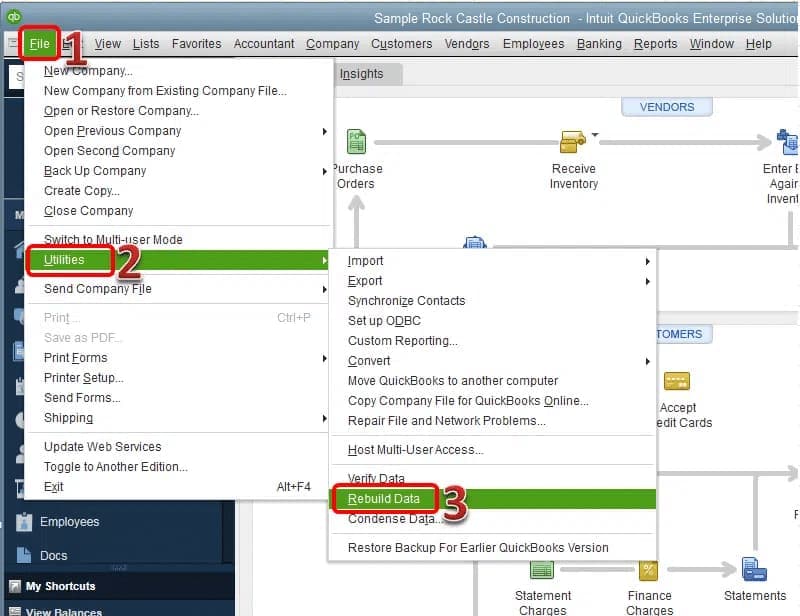
- Choose where you want to save your backup, then hit the OK tab. Tip: Avoid replacing another backup file.
- Now, give a new name to the File and click on OK when you get the message Rebuild has completed.
- Once done, hover over File and choose Utilities, then select Verify Data again to check for any additional damage.
- If the verification finds more damage, you’ll have to repair it manually.
- However, if your error can’t be found, you can restore the latest backup. For this, Go to File, then choose Open or Restore Company.
Note: Don’t replace your existing company file. You’ll need to type the info into your company file once again since the backup was created.
Solution 5: Change Internet Explorer Settings
At times, the improper updates may give rise to this error where the update doesn’t work.
You need to modify the browser settings and then download the updates again to reset the entire process:
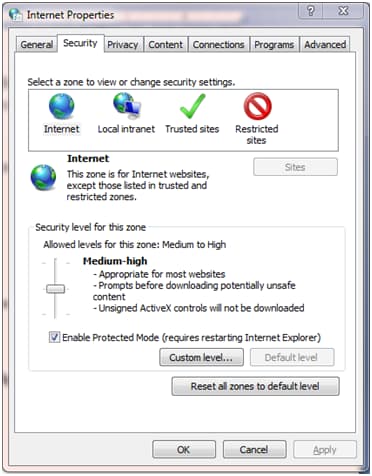
- Shut down the QuickBooks Desktop and then open Internet Explorer on your screen.
- Hit the Tools icon in the upper right corner of the screen.
- Click Internet Options from the drop-down menu.
- Select the Advanced Settings tab.
- Press Reset in the Reset Internet Explorer Settings dialog box.
- Once again, choose Reset from the box Are you sure you want to reset all Internet Explorer settings?
- Click Apply and then hit OK to confirm.
- After applying default settings, select Close and press OK.
- Then, restart your system to apply changes.
Solution 6: Uninstall and Reinstall QuickBooks Desktop Application
Uninstalling and reinstalling the QuickBooks Desktop Application from scratch fixes the issue, if there is any, with the software you are working on. Below are the instructions to be followed:
Step 1: Uninstall QuickBooks Desktop
- Hold and press the Windows + R keys to open the Run command.
- Now, enter the Control Panel into the search bar and then hit the Enter key.
- Select Programs and Features and click on Uninstall a Program option.
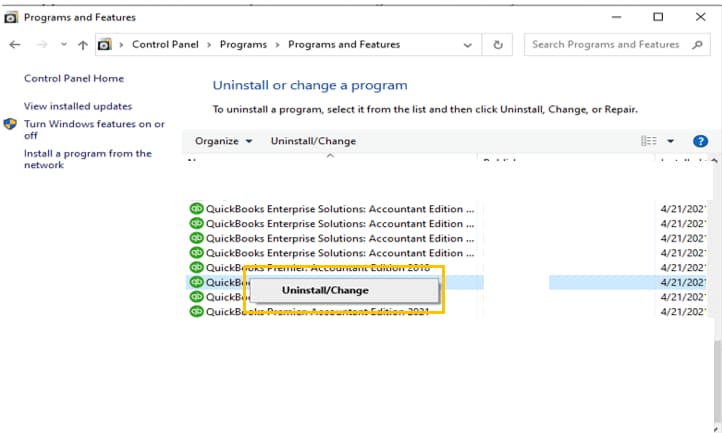
- After this, choose the QuickBooks Desktop version you want to remove from the list of programs.
- Click on Uninstall/Change, Remove, then press the Next button.
Note: If you don’t get this option on your display, sign out and sign back into Windows as an administrator. - The final step is to follow all the on-screen prompts to complete the uninstallation process.
Step 2: Reinstall QuickBooks on your System
- Open the File QuickBooks.exe.
- Now, perform all the instructions appearing on your display, accept the software license agreement, and press Next.
- You must enter your product and license numbers. Then, hit the Next tab at the end.
Solution 7: Register and Update QuickBooks
It’s important to have the latest security and software improvements. Follow the steps below to verify whether your software is registered or not.
- Hold and press F2 on your keyboard to open Product Information.
- Next to the license number, check if it says Activated.
Note: In case it doesn’t say Activated, register your QuickBooks Desktop.
For this, do the following:
- Open QuickBooks.
- Click on Activate QuickBooks Desktop from the Help menu.
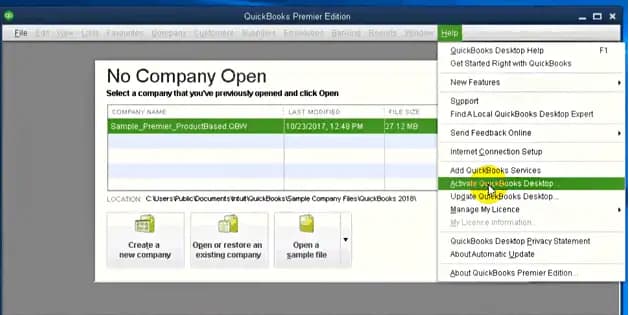
- Follow the on-screen steps to verify your info.
- When you register QuickBooks Desktop, update it to the latest release and download the most recent payroll tax table update.
Solution 8: Review your Payroll Service Subscription
To check your payroll service subscription, go through the steps explained below:
- Initially, close all your company files and restart your computer.
- After this, open QuickBooks, navigate to Employees, choose My Payroll Service, and then press Manage Service Key.
- Make sure your Service Name and Status must be correct and show as Active.
- Click Edit and verify the service key number. If it is incorrect, input the correct service key.
- Hit the Next icon and uncheck the Open Payroll Setup box, then press Finish.
- This process will download the entire payroll update at the end.
(Note: Make sure that you have an active QuickBooks Payroll Subscription; in case the subscription is expired, it is recommended to reactivate your payroll subscription)
Solution 9: Check the Date & Time On Your System
To verify the Date and time on your system, follow the instructions below:
- For this, hit right-click on the system clock on your desktop and then choose Adjust Date/Time.
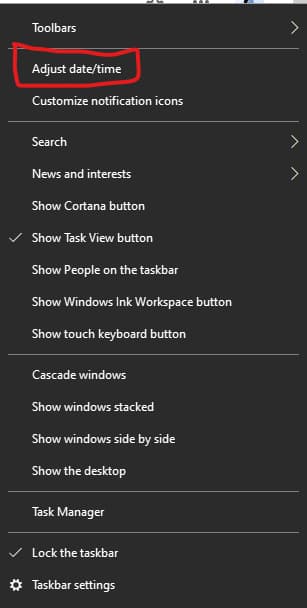
- Now, select Change date and time options and specify the current date and time.
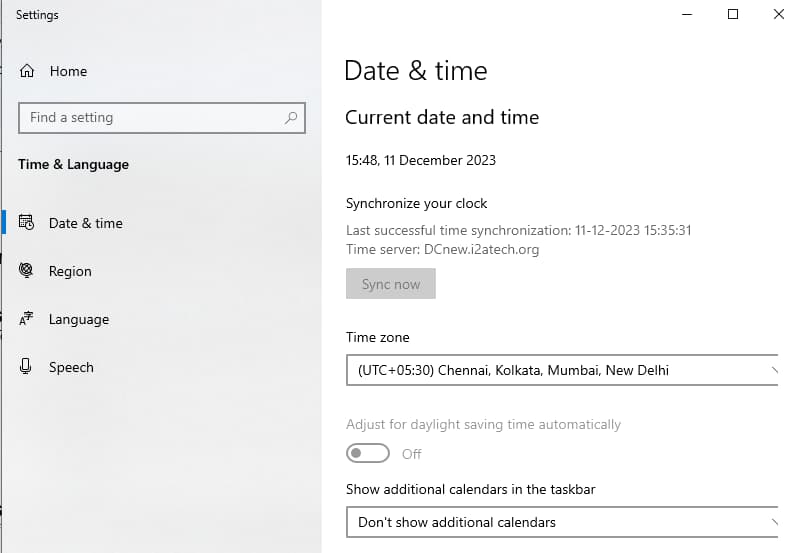
- Click OK twice.
- When you’re ready, close and reopen QuickBooks Desktop.
- Once done, update QuickBooks Desktop again to resolve QuickBooks Payroll won’t update error.
Solution 10: Run QuickBooks as An Administrator
If you are not running QuickBooks as an administrator, follow the below-given steps immediately:
- Close your company files and QuickBooks Desktop application.
- Now, right-click on the QuickBooks Desktop icon, then choose Run as Administrator.
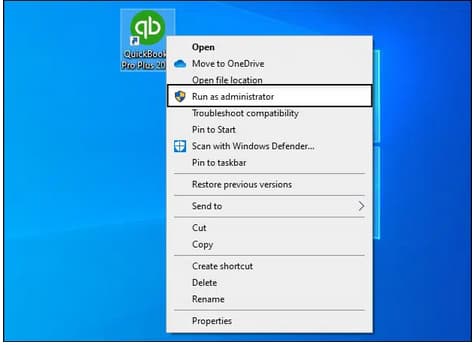
- Press Yes on the message saying, “Do you want to allow this program to make changes to your computer?”
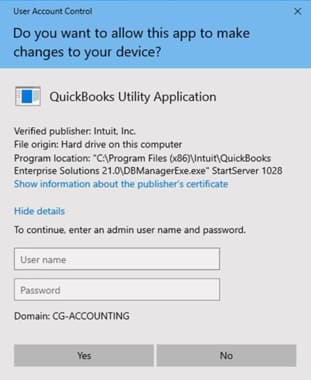
- In the end, download the latest QuickBooks Desktop product updates or the latest payroll tax table update once again.
Solution 11: Manually Update your QuickBooks Desktop
If there’s an issue with the Internet program, you won’t be able to download and install the latest updates.
So, you need to do the same by following the steps below:
- Close your company files and QuickBooks Desktop application.
- Press the Windows icon at the bottom to open the Start menu.
- Look for QuickBooks Desktop then hit right-click on the icon and choose Run as administrator.
- While on the No Company Open screen, navigate to the Help menu and then select Update QuickBooks Desktop.
- Hit the Options tab and choose Mark All then press Save.
- Click the Update Now icon and tickmark the Reset Update checkbox.
- Once you’re ready, select Get Updates.
- Now, close and reopen QuickBooks Desktop and click Yes to install the updates.
- After this, restart your system.
Solution 12: Restart QuickBooks in Safe Mode
Below are the steps to manually restart QuickBooks in safe mode:
Note: This method will work on every version of Windows.
- Firstly, start your computer and press the F8 key on your keyboard repeatedly.
- Now, it will show you the Advanced Boot Options on your system.
- Head to the Networking tab and select Safe Mode from the list.

- This will direct you to open Safe mode on your PC.
- After this, log in to QuickBooks and open your company file in it.
- Click on the Start menu and search for the QuickBooks icon.
- You have to hold and press Ctrl + Alt + Del keys to open QuickBooks in the task manager if, for some reasons, you are unable to see the application on the start menu in your Windows system.
- Then, hit the QuickBooks icon again and sign in to your company file.
- At last, you are allowed to run any program in safe mode.
Solution 13: Use Quick Fix My Program from the QuickBooks Tool Hub
This tool helps you to diagnose and fix common program-associated errors if you’re not able to open your company file anyhow. Below are the steps to be implemented:
Step 1: Download and Install QuickBooks Tool Hub
- Close QuickBooks and then download the latest QuickBooks Tool Hub version.
- Now, save the File somewhere you can easily find it, like your Downloads folder or Windows desktop.
Note: You must find out which version you’re using if you already installed Tool Hub. For this:- Click the Home tab, and the version will display at the bottom right corner of the screen.
- Also, select About to view the version option.
- After this, open the File you downloaded named QuickBooksToolHub.exe and follow the instructions to install and agree to the terms and conditions.
- Once the installation finishes, click the Windows desktop icon twice to open the tool hub Program.
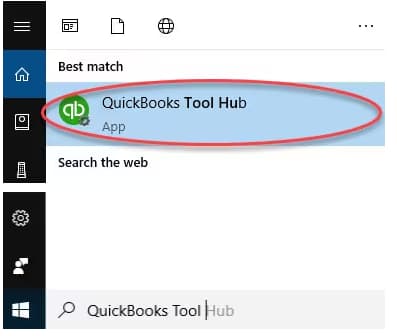
Step 2: From the Tool Hub, Run Quick Fix My Program
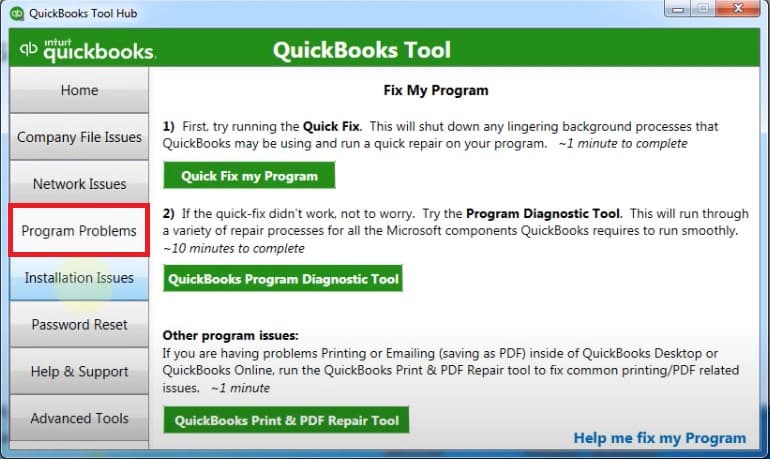
- Select Program Problems under QuickBooks Tool Hub.
- Now, click on Quick Fix My Program.
Note: A process will begin, wait till the process is completed - Open QuickBooks Desktop and then log in to the company file.
Step 3: Run QuickBooks File Doctor
To repair the damaged company file, you are recommended to use the QB File Doctor Tool.
Here are the steps:
- From the tool hub, choose Company File Issues.
- Select Run QuickBooks File Doctor. It can take up to one minute for the file doctor to open.
Note: Look for QuickBooks Desktop File Doc and open it manually if the QuickBooks File Doctor Tool doesn’t open.
- In QuickBooks File Doctor, click on your company file from the dropdown menu.
- If you’re unable to see your file, click Browse and search to find your file.
- Choose to Check your file (middle option only) and then hit the Continue tab.
- Type your QuickBooks admin password and then press Next.
- The scan time depends on your file size and can take up to 10–15 minutes. The scan may say it was unsuccessful even if it fixes your issue.
- Once the scan finishes, restart QuickBooks and open your company file to verify data integrity.
FAQs!
Why is My QuickBooks Payroll Update Not Working?
There are several causes due to which QuickBooks Payroll won’t update, such as an outdated payroll tax table, faulty installation file, invalid employee identification number, wrong service key, incorrect information entered in the paycheck, etc.
What Employee Information is Required for QuickBooks Payroll Update?
If QuickBooks payroll won’t update, the following employee information may be needed:
- Required Info: Name, gender, date of birth, Social Security number, hire date, email, phone number, address.
- Personal Info: Marital status, U.S. citizen, ethnicity, I-9 form info, disability info, military info
- Additional Info: Additional contact info, emergency contact info.
- Payroll Info:
- Hourly or salary pay, other pay types such as bonus or overtime
- Deductions or company contributions for items like health insurance or retirement plans, garnishments.
- Direct deposit info
- W-4 info like federal and state withholding, local taxes, and exemptions
- Time off pay, such as sick or vacation pay
- Employment Info: Hire date, employee id, employment type, employee status.
- Workers’ Comp: Workers’ comp code.
How Can I Prevent QuickBooks Payroll Update Not Working Error?
Below are the steps that will help you to avoid QuickBooks Payroll Won’t Update problem:
- Maintain a stable and reliable Internet connection.
- Backup your company files on a regular basis before trying to update QuickBooks Desktop Payroll.
- Make sure your operating system and QuickBooks are up-to-date.
- Perform routine maintenance, like verifying and rebuilding data, to prevent any damage or corruption.
- Also, verify you log in as an administrator in your QuickBooks Desktop application.
- Check your Payroll Service Subscription periodically.
Disclaimer: The information outlined above for “How to Resolve QuickBooks Payroll Won’t Update Problem?” is applicable to all supported versions, including QuickBooks Desktop Pro, Premier, Accountant, and Enterprise. It is designed to work with operating systems such as Windows 7, 10, and 11, as well as macOS.
