Internet connectivity issues that prevent Payroll from performing operations might cause QuickBooks Payroll Internet connection error or Read error. Its effects are severe regardless of whether network setup problems, firewall limitations, or erratic internet connections are to blame. Payroll processing delays or inaccurate data transfer can hinder an organization’s financial workflow.
The importance of quickly fixing this problem cannot be overstated for companies that rely significantly on QuickBooks for payroll operations. To quickly resolve this technological issue and guarantee flawless payroll performance, prevent disruptions, and enable accurate financial record-keeping, a full grasp of network protocols, security setups, and troubleshooting procedures is required.
| Key Takeaways: QuickFix: |
|---|
| ✔ Adjust firewall settings and ensure they comply with QuickBooks’ specifications to allow for smooth connections. |
| ✔ Network glitches or misconfigurations may be fixed with a quick system restart, restoring correct connectivity for QuickBooks Payroll. |
| ✔ Verify the system’s time, date, and time zone settings and make any necessary corrections to eliminate any inconsistencies that could affect internet connections and payroll procedures. |
| ✔ To minimize disruptions to connectivity, QuickBooks and its components should be updated often to ensure compatibility and optimal operation. |
| ✔ Internet Explorer’s cookies and cache can be cleared to freshen the browser experience and enhance QuickBooks payroll access. |
| ✔ Revalidate the service keys for QuickBooks Payroll to confirm accurate subscription information and eliminate any potential connection issues. |
| ✔ Set up QuickBooks’ internet settings properly, coordinating them with the computer’s connectivity settings for effective communication. |
| ✔ To get around any difficulties brought on by strict security measures, modify the server’s certificate revocation settings. |
| ✔ To improve the efficiency of QuickBooks Payroll and fix security and internet connection problems, clearing DNS records might be essential. |

What are the errors you see when you try to send payroll data or direct deposit paychecks?
There are chances that you receive any one of the following below-mentioned errors when you try to send payroll data or direct deposit paychecks:
- Payroll Connection Error
- Payroll Service Server Error. Please try again later. If this problem persists, please contact Intuit Technical Support.
Why Does the QuickBooks Payroll Connection Error Occur?
The following problems might appear while downloading a payroll update:
- Errors related to internet connection, network configurations, or issues due to misconfigured firewalls could prevent the program from connecting to the Intuit Servers. These errors are broadly highlighted as:
- IC 67186429
- IC 6718645
- IC 67186445
- IC 6718407
The error codes IC 67186429, IC 67186457, IC 67186445, and IC 6718407 are similar in denoting problems with QuickBooks’ internet access. These error codes typically indicate difficulty setting up a dependable internet connection or accessing the internet from within the QuickBooks program.
- Another common error code related to QuickBooks payroll is often encountered during payroll processing or downloading payroll updates. Issues with the payroll service, internet connectivity, or data may cause it. This error is known as: 2079784187
Most of the time, these issues are internet connection errors, which are frequently brought on by faulty files, firewalls, or wrong internet settings and can often be fixed by restarting the system.
What are the Causes of the QuickBooks Payroll Internet Connection Error?
One or more of the causes listed below may be the cause of this Payroll Service Connection Error or read error in QuickBooks:
- When the firewall and internet security settings are set up incorrectly.
- Sending payroll data in multi-user mode.
- Incorrect system date and time properties.
- Connectivity needs to be improved by missing the latest payroll updates.
- Cache and cookies have built up, making browsing difficult.
- Difficulties with the validity of service keys or subscriptions that affect payroll operations.
- General internet connectivity issues.
- Impact of incorrect internet settings on QuickBooks’ connectivity.
- Revocation of server certification check causes connection issues.
- DNS entries and accumulated IP addresses are interfering with internet operations.
- There could be network time that prevents QuickBooks Desktop from accessing the server.
- Security Certificate is invalid.
How to Fix QuickBooks Payroll Connection Error?
To ensure the smooth operation of QuickBooks payroll, use the following methods:
Note: Before proceeding with every solution, ensure that you are in Single-User mode. After applying each methods, send payroll data to verify if the issue is resolved.
Method 1:Check or download the latest tax table.
The payroll tax tables provide current and accurate rates and calculations for federal and supported state taxes, as well as information on payroll tax forms and options for e-filing and e-paying. To update your tax tables, you must have an active QuickBooks Desktop Payroll subscription.
Note: If you are using QuickBooks Online Payroll, don’t use tax tables, which are updated automatically, so no action is required on your part.
Step 1: Access Employees section
Go to Employees, then select Get Payroll Updates.
Step 2: Check Your Tax Table Version
Look for the version number listed next to “You are using the tax table version:” and then compare it with the latest payroll news and updates to ensure it is up to date. In order to find more details on your tax table version, select Payroll Update Info.
Step 3: To get the latest tax table:
Pick Download Entire Update and then choose Update. An informational window appears when the download is complete.
It is also important to clear the cookies and cache in Internet Explorer to smooth out QuickBooks Payroll operations. As a result of this simple action, data pathways are optimized, fixing any Internet connection issues that might interfere with payroll processing.

Step 1: Open Run Command
- You need to open the Run command, press the Windows key and R simultaneously. A dialog box appears on the left hand side corner of the screen.
Step 2: Access internet properties
- Enter the inetcpl.cpl and click on “OK” to open the Internet Properties
Step 3: Delete the browsing history
- Now, click “Delete” under Browsing History. You need to pick one of the choices – Temporary Internet files and website files > Cookies and website data > History > Password for deletion.
Step 4: Apply the changes
- Once, all the necessary changes are made, click on the “OK” to apply for the changes in the settings.
Step 5: Again open QuickBooks Payroll
- After the necessary changes are applied, try once again processing QuickBooks payroll now.
Method 3: Firewall settings should be changed
If wrong-configured or misconfigured, firewall settings do not permit the software on the system to synchronize with QuickBooks online. Firewalls are a set of rules that either “allows” or “blocks” the programs on the computer to access the internet.
Step 1: Open Firewall Settings
- Click on the Start menu and search for Search the Firewall Settings.
Step 2: Access Advanced Settings
- A dialog box appears on the entire screen of the system. Now, on the left-hand side of the screen, click on Advanced Settings.
Step 3: Configure the Inbound rules
- Now, after clicking on the Advanced Settings tab, right-click the inbound rules. After that, select “Action” and then click on the “New Rule.” On the Port section, choose TCP and the relevant local port.
Step 4: Configure the Outbound rules
- Repeat the same steps for Outbound rules by first clicking on the Advanced Settings tab and right-clicking the outbound rules. After that, select “Action” and then click on the “New Rule.” On the Port section, choose TCP and the relevant local port.
Step 5: Save and Apply
- Once all the changes are finalized, confirm changes to update the firewall configuration.
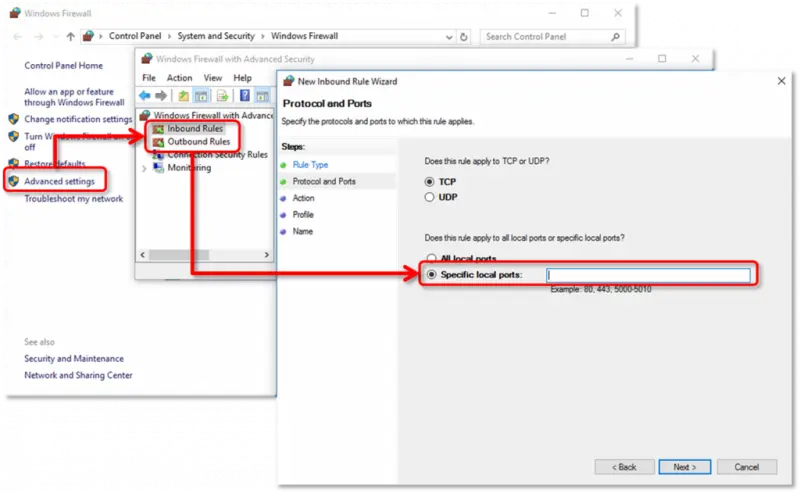
Method 4: Restart the System and Try again
Sometimes, the computer system’s temporary files, local files, cookies, etc., hinder the updated connection request. Also, any background processes or lack of processing allocation by the CPU could be an issue; such issues can be solved by restarting the PC because it resets some of the current Windows settings and frees the computer’s resources.
Step 1: Go to the Restart Options
- Click the arrow key next to the Shutdown option from the Windows logo on the Taskbar or the Windows key on the keyboard.
Step 2: Restart the system
- Press the Restart button to restart the system.
Step 3: Again open QuickBooks Payroll
- Try viewing the file once more after logging into QuickBooks.
Method 5: Check your System Date and Time
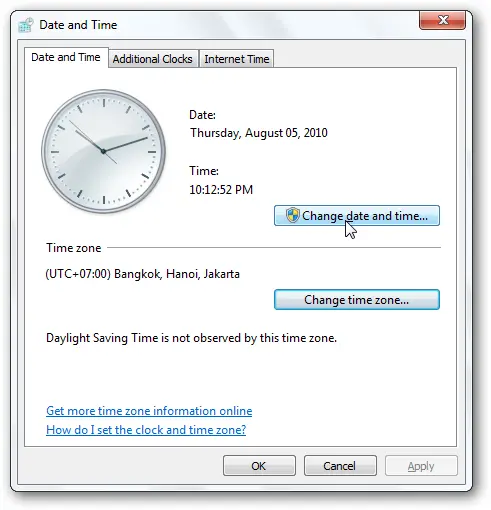
You may prevent problems in payroll processing and other crucial operations by checking and updating the system’s date and time, enabling effortless and synchronized performance within the software.
Step 1: Check Data and Time
- Check the date and time by clicking on them in the bottom right corner and ensuring they are accurate. If not, When you simultaneously press (Windows+R), the Run box will appear.
Step 2: Adjust Date and Time Settings
- In a run box, type Control or Control Panel. Then, choose Clock and Region. Choose a date and an hour.Then, select Change date and time. Click OK to update the time and date to reflect your local time.
Step 3: Adjust Time Zone
- Next, select the Change time zone and ensure your time zone is accurate since it might contribute to this issue.
Step 4: Again open QuickBooks Payroll
After the necessary changes are applied, try once again processing the QuickBooks task.
Method 6: Check to ensure you have the latest payroll update
It’s crucial to update your payroll in QuickBooks. The most recent updates often include safety updates and bug fixes to guarantee maximum performance and data security. By keeping your system up to date, you increase its efficiency and access to new features, compliance updates, and enhancements that make your payroll procedures more accurate, precise, and compliant with current legal standards.
Step 1: Open QuickBooks Desktop
- To begin with, open the QuickBooks Desktop option on your system.
Step 2: Open Payroll Update
- Select the Employees tab > Get Payroll Update
Step 3: Download Payroll Update
- Check the Download Entire Payroll Update option.
Step 4: Run updated Payroll
- Click Update to start downloading the latest payroll update
Method 7: Revalidate your subscription to QuickBooks Payroll
Revalidating your QuickBooks Payroll subscription is a way to ensure your access credentials are current and accurate, aligning with QuickBooks’ servers. It’s similar to a secure login, ensuring your payroll functions remain seamless, authorized, and in sync with the service. This validation ensures the smooth operation of payroll features.
Step 1: Open Payroll Service
- Select My Payroll Service from the Employees tab.
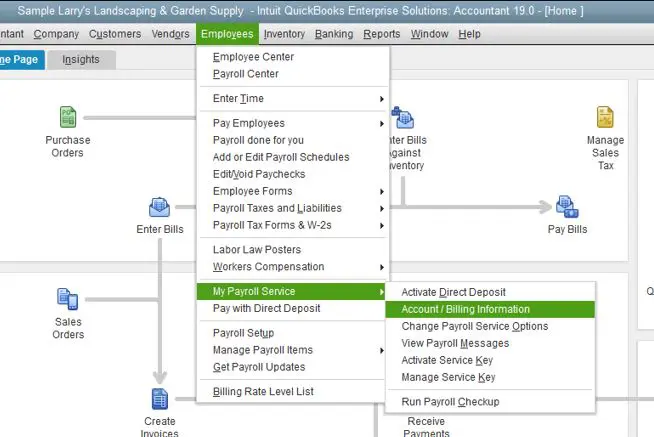
Step 2: Edit Service Key
- Click the Manage Service Key and then select the Edit option. Now, Enter the Service Key.
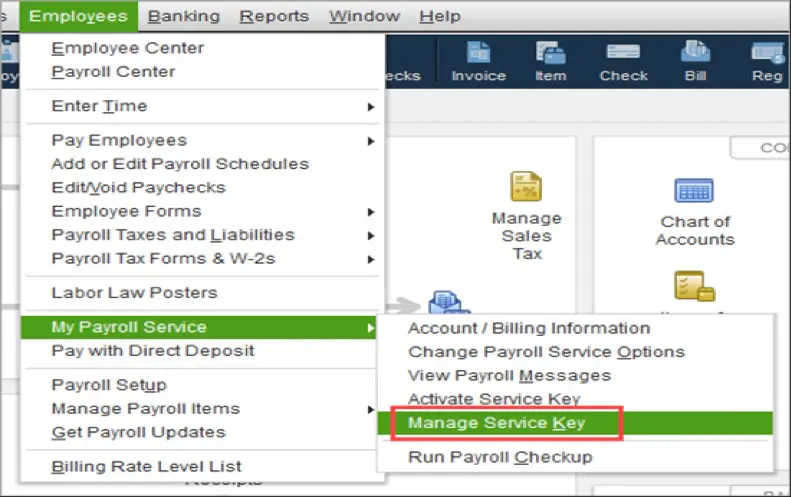
Step 3: Save Changes
- Click Next, then Finish to apply the update.
Step 4: Retry QuickBooks Payroll
- Again, try to open QuickBooks Payroll.
Method 8: Check QuickBooks’ Internet Connection Settings.
You may ensure smooth online operations by configuring QuickBooks to use your computer’s internet connection preferences. This is done by checking QuickBooks’ Internet Connection Settings.
Step 1: Open QuickBooks Desktop
- To start with, open the QuickBooks Desktop option on your system.
Step 2: Access Internet Connection Setup
- Click on Help> Internet Connection Setup.When this program connects to the internet, choose Use my computer’s Internet connection settings to establish a connection and click Next.
Step 3: Edit advanced connection settings (if needed)
- Select “Done,” you may alter the internet settings by clicking Advanced Connection Settings..
Method 9: Clear the Server Certification Revocation
Clearing server certification revocation entails removing a security check to avoid delays in safe connections. Like deleting a checkpoint, it ensures that no pointless stops cause your connection to be delayed. This improves QuickBooks’ capacity to effectively authenticate and connect with servers, lowering the possibility of mistakes.
Step 1: Open Run Command
- To use the Run command, press Windows+R simultaneously
Step 2: Open Internet Properties
- Type inetcpl.cpl and click OK to open the Internet Properties
Step 3: Make the changes in “Certificate Revocation Check.”
- Click OK to open the Internet Properties. Choose the Advanced tab. Scroll down the page and choose Security. Next, uncheck Check for the revocation of server certification.
Step 4: Apply Changes
- Click Apply, then OK to save and close the settings.
Method 10: Delete the DNS
Clearing IP addresses and DNS entries from caches by flushing the DNS will assist in resolving connection and security concerns with the internet. To Delete / Clear the DNS:
Step 1: Open Run Command
- Press Windows+R keys simultaneously to open the run command.
Step 2: Launch Command Prompt
- To launch the command prompt, type CMD and then click “OK.”
Step 3: Flush DNS Cache
- Type ipconfig /flushdns and now press Enter, in order to clear the DNS cache.
Method 11: Check the Compatibility View settings in Internet Explorer
To enable Compatibility View for websites in Internet Explorer, follow these steps:
Step 1: Open Internet Explorer
- Launch the Internet Explorer browser on your computer.
Step 2: Access Tools
- Click the Tools ⚙ icon in the upper-right corner or press the Alt key on your keyboard to bring up the menu bar. Then, select the Tools menu.
Step 3: Select Compatibility View Settings:
- From the Tools menu, click on Compatibility View Settings.
Step 4: Add Websites:
In the Add this website field, enter the following URLs one by one and click Add after each:
- https://*.intuit.com
- https://*.intuit.net
- https://*.quickbooks.com
Step 5: Close Compatibility View Settings:
- Once you’ve added the URLs, click Close to save the changes.
QuickBooks Payroll Not Working – Internet Connectivity Issue
If your QuickBooks Payroll isn’t working due to an internet connectivity issue, it can prevent payroll updates, direct deposit processing, and tax calculations. This problem usually occurs due to network restrictions, firewall settings, outdated software, or incorrect internet configurations.
Common Causes of QuickBooks Payroll Connectivity Issues:
- Weak or Unstable Internet Connection – Payroll requires a stable connection.
- Firewall or Antivirus Blocking QuickBooks – Security settings may prevent QuickBooks from connecting.
- Outdated Payroll Tax Table – QuickBooks needs the latest tax table for proper payroll processing.
- Incorrect Internet Explorer Settings – QuickBooks relies on Internet Explorer for connectivity.
- Server Certification Revocation Enabled – This can block QuickBooks from verifying payroll data.
How to Fix QuickBooks Payroll Internet Connection Issues:
- Check Your Internet Connection – Ensure you have a stable and active internet connection.
- Update QuickBooks & Payroll Tax Table – Keeping your software updated prevents compatibility issues.
- Modify Firewall & Antivirus Settings – Allow QuickBooks through security settings.
- Revalidate Payroll Subscription – Ensure your QuickBooks Payroll subscription is active.
- Reset QuickBooks Internet Connection Settings – Use Edit > Preferences > Internet Connection Setup to configure correctly.
- Disable Server Certification Revocation – Go to Internet Options > Advanced Tab and uncheck this setting.By following these steps, you can restore QuickBooks Payroll functionality and ensure seamless payroll processing. If issues persist, contact QuickBooks Support for further assistance
Symptoms of QuickBooks Payroll Internet Connection Error
When QuickBooks Payroll encounters an internet connection error, users may experience the following issues:
- Unable to Send Payroll Data – Payroll processing gets stuck or fails while trying to send direct deposits.
- Error Messages Appear – Common messages include “Payroll service connection error”, “Internet connection error read error”, or “QuickBooks is unable to connect to the payroll service.”
- Payroll Updates Fail – QuickBooks cannot download the latest payroll tax table or process payroll updates.
- Slow or Unresponsive QuickBooks Payroll – Payroll functions may lag, freeze, or become inaccessible due to connection issues.
- Direct Deposit Fails – Employee payments via direct deposit do not go through or get delayed.
If you notice any of these symptoms, troubleshooting your internet connection and QuickBooks settings can help restore normal payroll functionality
How VPN or Proxy Affects QuickBooks Payroll Connectivity?
Using a VPN (Virtual Private Network) or proxy server can sometimes interfere with QuickBooks Payroll connectivity. These tools reroute your internet traffic through different servers, which may cause issues with verifying your connection to Intuit’s servers.
Why VPN or Proxy Causes Payroll Connection Errors?
- Blocked or Restricted Access – QuickBooks may not recognize the new IP address, leading to security restrictions.
- Slower Internet Speed – VPNs and proxies can reduce connection speed, causing payroll transmission failures.
- Firewall or Security Conflicts – Some VPNs have built-in security features that can block QuickBooks from accessing the internet.
- Incorrect Network Settings – Proxies may use outdated or incorrect configurations, leading to connection failures.
How to Fix QuickBooks Payroll Issues Caused by VPN or Proxy
- Disable VPN or Proxy – Temporarily turn off VPN/proxy and check if payroll works.
- Whitelist QuickBooks in Firewall & VPN – Ensure QuickBooks is an allowed application.
- Use a Stable Network – Switch to a direct internet connection for a smoother payroll process.
- Update QuickBooks & VPN Software – Keeping them updated can prevent compatibility issues.
- Check Proxy Settings – Ensure QuickBooks is not using outdated or incorrect proxy configurations.If you rely on a VPN for security, try using split tunneling to allow QuickBooks to connect directly while keeping other traffic encrypted.
If you’re experiencing QuickBooks Payroll Internet Connection Errors, clearing your browser’s cache and cookies can help. Stored cache files may become outdated or corrupted, causing connection issues.
Steps to Clear Cache and Cookies:
- Google Chrome:
- Click the three-dot menu in the top-right corner.
- Go to More tools > Clear browsing data.
- Select Cookies and Cached images/files and click Clear data.
- Mozilla Firefox:
- Click the menu button (three horizontal lines) in the top-right corner.
- Select Settings > Privacy & Security.
- Scroll to Cookies and Site Data, then click Clear Data.
- Microsoft Edge:
- Click the three-dot menu and choose Settings.
- Go to Privacy, search, and services > Clear browsing data.
- Select Cached images/files and Cookies, then click Clear now.
- Safari (Mac users):
- Open Safari and go to Preferences.
- Click Privacy > Manage Website Data > Remove All.
Fixing Payroll Internet Errors in QuickBooks Multi-User Mode?
Payroll internet errors in QuickBooks Multi-User Mode often occur due to network issues, firewall restrictions, or incorrect settings. Follow these steps to fix them:
- Check Network Connection – Ensure all workstations are connected to the server.
- Update Internet Settings – Go to Help > Internet Connection Setup and test the connection.
- Adjust Firewall Settings – Allow QuickBooks through the firewall and security software.
- Switch to Single-User Mode – Process payroll in Single-User Mode to avoid conflicts.
- Verify Hosting on the Server – Ensure Host Multi-User Access is enabled.
- Restart Database Server Manager – Scan folders to refresh QuickBooks connection.
These steps will help resolve payroll internet errors and ensure smooth payroll processing.
Why This Helps?
Clearing cache and cookies removes outdated data that may interfere with payroll connectivity. After clearing, restart your browser and try accessing QuickBooks Payroll again.
Conclusion:
Internet connectivity issues leading to QuickBooks Payroll connection errors can substantially affect an organization’s financial workflow. Various causes, such as firewall misconfigurations, incorrect system date and time settings, and issues with security certificates, contribute to this error.
Implementing the methods mentioned in our article can effectively resolve the Payroll service connection error in QuickBooks Desktop. If you still have any doubts, feel free to reach out to us for expert guidance and support at 1-802-778-9005.
FAQs
Q 1. Are the issues with QuickBooks’ internet connection caused by antivirus software?
Ans. Yes! The server and QuickBooks connection might be barred by antivirus software. Therefore, users should add QuickBooks to the Firewalls and Antivirus’s list of exceptions.
q 2. How can one fix payroll errors?
Ans. There are several reasons why QuickBooks payroll issues could occur, including inadequate permissions or corrupted files. One can fix these problems by logging into the software with administrator privileges or changing the Windows permissions; one can fix these problems.
Q 3. Are there any QuickBooks utilities or programs made expressly to identify and fix issues with internet connections?
Ans. The QuickBooks Connection Diagnostic Tool, provided by Intuit, is comprehensive. This utility can resolve a wide range of connectivity problems encountered by the QuickBooks accounting application.
Q 4. How do I handle firewall problems in QuickBooks?
Ans. QuickBooks users may have firewall setup difficulties, or the firewall may be preventing the program from communicating with the server. One can seek help from the QuickBooks file doctor tool in these situations. Firewall difficulties can be resolved using the file doctor tool by adding firewall port exceptions.
Q 5. What is the internet connection error read error in QuickBooks?
The “Internet connection error” or “Read error” in QuickBooks Desktop typically occurs due to network or firewall settings that prevent QuickBooks from accessing the internet. Adjusting these settings can help restore connectivity and resolve the issue.
Q 5. Fixing Payroll Service Connection Errors in QuickBooks Desktop
If you’re having trouble connecting to QuickBooks Desktop Payroll, it could be due to internet issues, firewall settings, or outdated software. Here’s how you can fix it:
Steps to Resolve the Issue:
- Check Your Internet Connection – Ensure you have a stable internet connection. Open a web browser and try loading a webpage to confirm.
- Update QuickBooks – Make sure QuickBooks Desktop is up to date. Go to Help > Update QuickBooks Desktop and install any available updates.
- Verify Payroll Subscription – Go to Employees > My Payroll Service > Account/Billing Info and check if your subscription is active.
- Adjust Firewall & Security Settings – Sometimes, firewall settings block QuickBooks from connecting. Configure your firewall to allow QuickBooks access.
- Reset Internet Settings – Go to Internet Explorer Settings > Advanced and reset settings to default.
- Run QuickBooks Tool Hub – Download and use the QuickBooks Tool Hub to troubleshoot and fix common connection errors.
Q 6. 3 Reasons for QuickBooks Network Connection Failure
QuickBooks network connection failure can occur due to various reasons, preventing users from accessing company files in multi-user mode. Below are some common causes:
- Network Issues – Weak or unstable internet connections can disrupt communication between QuickBooks and the company file.
- Firewall or Security Settings – Overly strict firewall settings may block QuickBooks from accessing the network.
- Incorrect Hosting Configuration – If hosting settings are not properly set up on the server or workstations, QuickBooks may fail to connect.
Q 7. How a Firewall or Antivirus Can Block QuickBooks Payroll Connection
Firewall and antivirus programs protect your system but can mistakenly block QuickBooks, causing payroll errors or update issues. This can happen due to:
- Restricted Network Access: Your firewall may prevent QuickBooks from reaching payroll services.
- Antivirus Interference: Security software might wrongly identify QuickBooks as a threat.
- Port Restrictions: Specific ports needed by QuickBooks might be blocked.
How to Fix It:
- Allow QuickBooks: Whitelist QuickBooks in your firewall.
- Set Exclusions: Add QuickBooks to your antivirus exceptions.
- Open Necessary Ports: Ensure the required ports for payroll services are accessible.
- Test Connection: Temporarily disable your security software to see if it resolves the issue.
By adjusting these settings, you can prevent connection disruptions and keep your QuickBooks Payroll running smoothly.
Q 8. Can Network Settings Cause QuickBooks Payroll Internet Connection Error?
Yes, incorrect network settings can block QuickBooks from accessing payroll services. Common issues include:
- Firewall & Security: Misconfigured settings may block access.
- Unstable Internet: Slow or intermittent connections disrupt processing.
- VPN/Proxy Interference: These tools can prevent a proper connection.
- DNS/IP Misconfigurations: Incorrect settings can cause failures.
Quick Fixes:
- Adjust firewall and antivirus settings to allow QuickBooks.
- Restart your modem and router.
- Temporarily disable VPNs or proxies.
- Update your network drivers.
- Reset your internet settings.
These steps should help restore a stable connection for QuickBooks Payroll.
Q 9. How to Update QuickBooks Tax Table to Fix Payroll Connection Issues
An outdated tax table can cause payroll connection errors. Here’s how to update it quickly:
- Verify Your Subscription:
Ensure your QuickBooks Payroll subscription is active. - Update QuickBooks:
Confirm you’re using the latest QuickBooks Desktop version and update if needed. - Download the Tax Table Update:
- In QuickBooks, navigate to Employees > Get Payroll Updates.
- Select Download Entire Update and click Update.
- Wait for the update to finish, then restart QuickBooks.
- Confirm the Update:
- Go to Employees > Payroll Center.
- Check the tax table version. If outdated, repeat the update.
- Restart and Process Payroll:
Restart your computer and run payroll again.
Q 10. How to Restart the System to Fix QuickBooks Payroll Connection Failure
A simple restart can refresh network settings and clear temporary glitches. Follow these steps:
- Save Your Work: Close QuickBooks and all other programs.
- Restart Your Computer: Click Start > Restart and wait for the reboot.
- Check Internet Connection: Ensure your network is stable.
- Launch QuickBooks: Open the app and try processing payroll again.
Disclaimer: The information outlined above for “Methods to Fix QuickBooks Payroll Internet Connection Error” is applicable to all supported versions, including QuickBooks Desktop Pro, Premier, Accountant, and Enterprise. It is designed to work with operating systems such as Windows 7, 10, and 11, as well as macOS.
