The QuickBooks Error Code 8002904a is a complicated issue commonly reported by users when they try to open the QuickBooks application. When facing this error, users will see the prompt message on their screen saying, “There was an unexpected error reported when trying to run QuickBooks with company file.
What is QuickBooks Error Code 80029c4a, & How Does it Look when it Occurs?
QuickBooks Error Code 80029c4a is one of the unexpected errors that occur when users try to open a QuickBooks or company file. It can also occur when a company file is damaged or corrupted. The QB error 80029c4a is also known as a run-time error, and there can be many reasons or factors behind this issue. Error code 80029c4a usually occurs when QuickBooks fails to load a DLL file due to corruption or a missing component.
QuickBooks Error Code 80029c4a usually arises when your files are damaged. It prevents you from opening the QuickBooks desktop by displaying the error message “80029c4a-Can’t load dynamic link library DLL,” also referred to as a Run-time error. This error occurs mainly if Dynamic Link Library (DLL) files are missing or have been corrupted due to irregularities in the system.
What are the Root Causes Behind the QuickBooks Error 80029c4a couldn’t load a system component?
The following are the root causes behind the occurrence of QuickBooks error code 80029c4a:
- QuickBooks desktop files are either damaged, missing, or corrupted.
- This error typically arises when a company file is either corrupted or not found when users attempt to launch the software.
- The antivirus software has mistakenly identified a QuickBooks Desktop file as malware and is restricting its access.
- There’s a corruption in the Windows registry.
- The installation of QuickBooks Pro software is incomplete.
- Error Code 80029c4a occurs during the startup or shutdown of Windows or possibly during the Windows operating system installation.
- A QuickBooks component doesn’t start correctly, or the DLL files are either missing or corrupted.
How can we identify the effect of QuickBooks Error Code 80029c4a?
The following are a few signs and symptoms of the QuickBooks error 80029c4a:
- If Windows starts running slowly or sluggishly.
- It can sometimes crash the active program window.
- Your system will freeze for a few seconds or for some time.
- Your computer system will collapse with Error 80029C4A on a regular basis.
- Windows will give you slow responses to computer mouse or keyboard input.
- Error Code 80029c4a can create the problem and will appear throughout during the program installation.
- You can identify the error if any active program window crashes or if the error code itself appears on the screen.
- The system starts running slowly or gives a sluggish response to keyboard inputs.
When QuickBooks encounters the 80029c4a error, it prevents you from using the software and displays the following error message:
“Problem: ‘There was an unexpected error reported when trying to run QuickBooks with company file “ ”.’
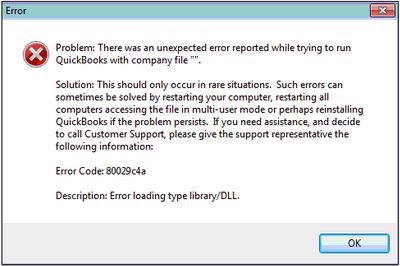
Upon clicking OK in the above error dialog box, another window appears with the following message:
“QuickBooks couldn’t load a system component. Restarting your computer might solve the problem. Error type: 80029c4a – Can’t load dynamic link library (DLL).”
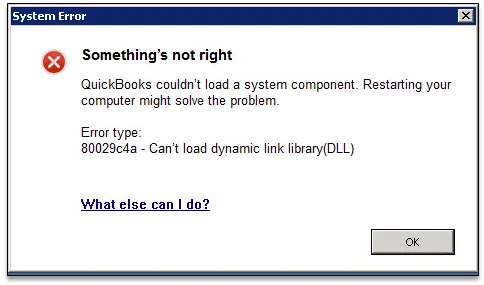
Customized Solution for QuickBooks Error Code 80029c4a
Run the Reboot.bat file
Upon installing QuickBooks, a small batch file named ‘reboot.bat’ is stored in the installation directory. This file is present in all versions of QuickBooks and is designed to reset all system settings that QuickBooks modifies during its operation.
‘Reboot.bat’ includes several command-line programs that reset the Windows registry settings for all components used by QuickBooks. Essentially, it’s a clean-up tool that restores settings to their original state if they become disordered.
Before executing ‘reboot.bat,’ make sure that there are no active instances of the QuickBooks application, including on networked systems. Not even a single instance of QuickBooks should be running when you execute ‘reboot.bat.’
Additionally, you need to be logged into Windows as an administrator to run the file. Typically, executing this file will restart your computer. However, if it doesn’t, you should not force a restart.
Solutions of QuickBooks Error Code 80029c4a
Solutions Part 1
Restart Your Computer & Login As an Administrator
Before you start applying any solutions, keep these points in mind:
- Backup your crucial data to safeguard your information from any unforeseen events during the troubleshooting process.
- Terminate any applications that are currently running in the background.
- Verify that your internet connection is stable.
- Temporarily disable your antivirus system.
Here are the steps to restart your system and log into your system as an administrator:
Step 1: Terminate QuickBooks Background Processes
- Use Ctrl + Shift + Esc to open the Task Manager.
- Terminate all active programs.
- Additionally, navigate to the Processes tab.
- Search for any processes associated with QuickBooks, such as QBW32.EXE, qbupdate.exe, and QBDBMgrN.exe.
- Select each of these processes and then click on the End Process button to terminate them.
Note: Be aware that you should only terminate a process if you understand its function. Terminating critical system processes can lead to issues.
Step 2: Press the Alt+4 keys on your keyboard altogether. Choose the restart option from the Shut Down Window.

Step 3: Log into Your System as an Administrator
- Click on the Start button and select the user icon located at the top left of the Start menu.
- Choose the Administrator account from the list. If a password is required, input it.
- Once you’re logged in as an administrator, you can make the necessary modifications to QuickBooks or any other programs on your system.
Note: Exercise caution when logged in as an administrator, as it provides you with complete control over your system. Misuse of this authority can result in data loss or system damage.
Solution Part 2
Perform a Clean Install QuickBooks Desktop
Download and run the QuickBooks clean install tool after uninstalling the QuickBooks application, and then proceed to clean install QuickBooks.
To perform a clean installation, launch the QB clean install tool. Choose the option to perform a QuickBooks Clean Installation.
Perform a Windows Repair on QuickBooks
To perform a Windows Repair on QuickBooks, complete the following steps:
- Close QuickBooks Desktop: Initially, you need to ensure that your QuickBooks desktop application is closed.
- Access the Start Menu: Press the Windows button on your keyboard to open the Start Menu.
- Open the Control Panel: From the Start Menu, find and open the Control Panel on your system.
- Navigate to Programs: In the Control Panel, locate and select the ‘Uninstall or change a program’ option.
- Select QuickBooks: From the list of programs, find QuickBooks and select it.
- Initiate Uninstall/Change: After selecting QuickBooks, click on the ‘Uninstall/Change program’ option.
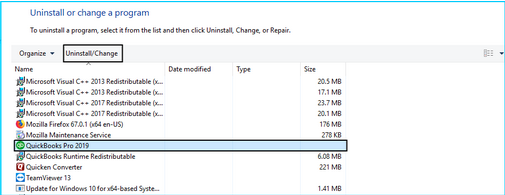
- Start Installation: In the QuickBooks installation window, click ‘Next’.
- Select Repair: Choose the ‘Repair Radio’ button, then click ‘Next.’
- Begin Repair: Click on the ‘Repair’ button at the bottom of the window to start the repair process.
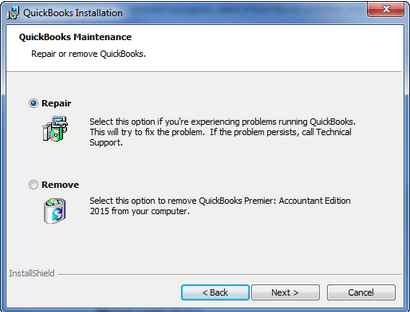
- Finish Repair: Once the repair process is done, click ‘Finish’.
After completing these steps, your QuickBooks software should be repaired. It’s recommended to restart your computer to apply all changes. To finalize the process, open your QuickBooks software to confirm that it launches as expected. This will verify the success of the repair process.
Scan the System for Possible Malware or Virus Attack
Frequently, malware/viruses can corrupt or even delete files related to QuickBooks. This can result in various problems in QuickBooks, including the Error Code 80029c4a. Hence, it’s vital for users to remove these harmful programs. Users can conveniently perform a full malware scan on their system to eradicate any malware/corruption and correct the errors they cause.
Running Windows System File Checker
The System File Checker (SFC) is a tool that enables users to scan their system for any issues and fix them. This could be particularly helpful when addressing problems associated with QuickBooks files.
Here’s how to use it:
Step 1: Launch the Command Prompt. You can do this by clicking on the Start button and typing ‘Cmd’ into the search bar.
Step 2: An application named ‘Cmd’ will appear in the search results. Right-click on it.
Step 3: Choose the Run as administrator option. (This grants the Command Prompt permission to modify your system files.)
After doing this, the Administrator Command Prompt, which has a black background, will open.
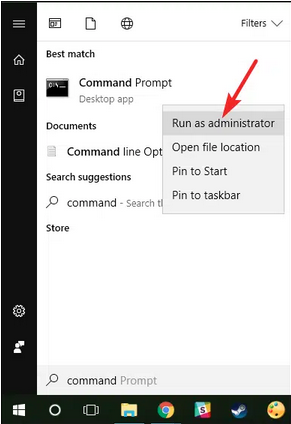
Step 4: Within this window, there’s a command line where you can enter commands. Input the phrase “SFC/Scannow” and hit the Enter key. This action triggers the System File Checker, which will subsequently start examining your system files for any discrepancies or corruptions.
Update Security Software Settings
QuickBooks Error Code 80029c4a can be resolved by modifying certain antivirus settings that might be obstructing the connection. Depending on the antivirus you’re utilizing, ensure to include these names to the list and permit port exceptions so they can function without limitations:
QBW32.exe – C:\Program Files\Intuit\QuickBooks 2025\QBW32.exe
QBDBMGRN.exe – C:\Program Files\Intuit\QuickBooks 2025\QBDBMgrN.exe
QBDBMGR.exe – C:\Program Files\Intuit\QuickBooks 2025\QBDBMgr.exe
Update QuickBooks Desktop & Windows to The Latest Release
Utilizing an outdated version could lead to compatibility issues, which might trigger errors such as QuickBooks Error Code 80029c4a.
Follow the steps below to update your QuickBooks software to the most recent version:
Step 1: Open the QuickBooks Desktop application.
Step 2: Go to the “Help” menu located in the toolbar at the top of the application.
Step 3: Select the “Update QuickBooks” option from the drop-down list. Step 4: In the new window that pops up, hit the “Update Now” button to initiate the update process.
Note: After the update is finished, it’s advised to restart QuickBooks to make sure the changes are effectively applied.
Run QuickBooks Windows Repair
- Close QuickBooks: Make sure QuickBooks is closed before starting.
- Access Control Panel: Press the Windows key and open the Control Panel.
- Repair QuickBooks:
- Go to “Uninstall or Change a Program” and select QuickBooks from the list.
- Click “Uninstall/Change” and then click “Repair.”
- Click “Repair” again and let the process complete. Once finished, click “Finish.”
- Restart Your Computer: If needed, restart your computer, then open QuickBooks to see if it works properly.
Install the Latest QuickBooks Desktop Version
- Clean Install: Reinstall QuickBooks using the clean install method.
- Update QuickBooks:
- Make sure QuickBooks is closed, and no company files are open.
- Log in as a System Administrator and update QuickBooks to the latest version.
Update Avast Antivirus and Virus Definitions
- Right-click the Avast icon and select “Update.”
- Click the “Program” tab to update Avast, then follow the prompts.
- Repeat this process 1-3 times to update both Avast and the virus definitions.
Run the Reboot.bat Script
- Close QuickBooks: Make sure QuickBooks is closed.
- Run the Script:
- Find the folder where the reboot.bat file is located.
- Right-click the QuickBooks icon and select “Open File Location.”
- Right-click the reboot.bat file and choose “Run as Administrator.”
- Restart Your Computer: Once the script finishes, restart your computer and check if QuickBooks works as expected.
How to Fix QuickBooks Error 80029c4a Caused by Outdated or Incompatible System Configurations?
QuickBooks Error 80029c4a occurs when QuickBooks can’t load important system files (DLL files) due to outdated or incompatible system settings.
Causes:
- Outdated Windows: Older versions of Windows can cause compatibility issues.
- Incompatible System Settings: If your computer doesn’t meet QuickBooks’ requirements.
- Missing or Corrupted DLL Files: Missing or damaged files prevent QuickBooks from working properly.
Fixing QuickBooks Error 80029c4a Caused by Outdated or Incompatible System Configurations:
- Update Windows and QuickBooks:
- Ensure both are up-to-date for smooth compatibility.
- Repair QuickBooks Installation:
- Go to Control Panel > Programs > Programs and Features and select Repair for QuickBooks.
- Clean Install QuickBooks:
- Uninstall and reinstall QuickBooks to reset any broken configurations.
- Fix DLL Issues:
- Run the sfc /scannow command to repair missing or corrupted system files.
- Perform a Windows Repair:
- Use the Windows repair tool to fix any system-related issues.
- Contact Support:
- If the error persists, contact QuickBooks support for advanced troubleshooting.
Using QuickBooks File Doctor Tool to Fix Error 80029c4a
QuickBooks File Doctor is a useful tool to help resolve QuickBooks Error 80029c4a, particularly when the issue is related to file corruption or network problems. This tool can diagnose and fix issues automatically, including missing or damaged components required for QuickBooks to function properly.
Steps to Use QuickBooks File Doctor Tool:
- Download and Install: Download QuickBooks File Doctor from the official QuickBooks website and install it on your computer.
- Run the Tool: Open QuickBooks File Doctor and select the company file you want to repair.
- Choose the Issue: Select the option for network or file damage repair, depending on the type of issue you’re experiencing.
- Allow the Tool to Fix the Error: The tool will automatically detect and repair any issues related to file corruption or network errors causing the 80029c4a error.
- Restart QuickBooks: Once the repair is complete, restart QuickBooks and check if the error is resolved.
How to Recover from QuickBooks Error 80029c4a Without Losing Data?
To recover from QuickBooks Error 80029c4a without data loss, you can use the QuickBooks Tool Hub to repair your installation. The “Quick Fix my Program” tool is particularly effective for resolving issues caused by corrupted files or missing components.
Steps to Fix the Error:
- Download and Install the QuickBooks Tool Hub: Get the latest version from the Intuit website.
- Launch the Tool Hub: Open the tool and select “Quick Fix my Program.”
- Run the Repair: The tool will automatically scan and fix any issues with your QuickBooks installation.
- Restart QuickBooks: After the repair, close and reopen QuickBooks to check if the error is resolved.
Additional Solutions:
- Update QuickBooks: Ensure you have the latest updates to resolve compatibility issues.
- Verify and Rebuild Data: Go to “File” > “Utilities” > “Verify Data” to check for inconsistencies and use “Rebuild Data” to fix any corruption.
- Check Antivirus Settings: Temporarily disable your antivirus to ensure it isn’t blocking QuickBooks files.
- Run as Administrator: Launch QuickBooks with administrator privileges for necessary permissions.
- Backup Your Company File: Always create a backup before making changes to protect your data.
Important Notes:
- Avoid manually editing QuickBooks files, as it may cause more corruption.
- If the issue persists, contact Intuit support for assistance.
Get an Expert Help!
One of the aforementioned solutions will surely assist you in fixing QuickBooks Error Code 80029c4a. If you are also going through the same error, again and again, you may get in touch with our ebetterbooks team. We have a team of qualified QuickBooks experts who have years of experience in resolving every issue related to your software.
So, give us a ring right now at our support phone number 1-802-778-9005.
Frequently Asked Questions
What is Error 80004 in QuickBooks Desktop?
QuickBooks 80004 occurs when you are unable to open your QuickBooks desktop. This is a common error that happens causally with QuickBooks users, and they face challenges in operating their computers normally. It causes disruptions in the normal functions of your desktop.
How Do I Fix the QuickBooks Error 80029c4a?
If you see the QuickBooks error 80029c4a and have difficulty operating your QuickBooks desktop, update to the latest version. If you are still getting this error, then check your antivirus software. After checking all the basic things, try reinstalling QuickBooks desktop.
You can also try downloading the QuickBooks tool, troubleshooting, or Running the Quick Fix Program in QuickBooks Tool Hub. By doing all these things, you can resolve this issue.
How Does QuickBooks Error 80029c4a Affect the Software’s Overall Functionality?
When QuickBooks Error 80029c4a occurs, the software stops running correctly and displays the error message “80029c4a-Can’t load dynamic link library DLL.” This error prevents the user from opening the QuickBooks desktop application.
Can QuickBooks Error Code 80029c4a Cause Data Loss?
This error might stop you from opening your QuickBooks data, but it usually doesn’t cause data loss. To be safe, it’s a good idea to regularly back up your company file to protect your information from any possible issues.
How Do I Repair QuickBooks to Fix Error 80029c4a?
To repair QuickBooks and fix Error 80029c4a, follow these steps:
- Go to the Start menu, type “Control Panel,” and click on it.
- Next, Under the Control Panel, find “Programs” and select “Uninstall or change a program.”
- Next, Scroll through the list of installed programs and locate “QuickBooks.”
- Select QuickBooks, then choose “Repair” and follow the steps.
- Follow the on-screen instructions and complete the repair process without skipping steps.
How Do I Fix a Network Connection Error in QuickBooks?
Here are ways you can resolve QuickBooks network errors in QuickBooks:
- First of all, delete cookies and cache from your Internet Explorer.
- Now, change your Firewall settings.
- After that, you have to restart the system and try again.
- Next, check your System Date and Time.
- Make sure you always use the latest version of the payroll update.
- Finally, revalidate your subscription to QuickBooks Payroll.
What to Do If QuickBooks Error 80029c4a Appears on a Remote Desktop?
If you encounter QuickBooks Error 80029c4a on a remote desktop, try these solutions:
- Update QuickBooks: Open QuickBooks, go to the Help menu, and select “Update QuickBooks” to ensure you’re using the latest version.
- Check Antivirus Settings: Ensure your antivirus isn’t blocking QuickBooks files. Adjust settings as needed.
- Restart Your Computer: A simple restart can resolve temporary issues.
- Repair QuickBooks Installation: Use the “Quick Fix My Problem” tool in the QuickBooks Tool Hub to repair any installation issues.
- Reinstall QuickBooks: If nothing works, uninstall and then reinstall QuickBooks. Don’t forget to back up your data before proceeding.
Is QuickBooks File Doctor Helpful for Resolving Errors?
Yes, QuickBooks File Doctor can be an effective tool for resolving errors, particularly those related to corrupted company files. It is designed to scan and repair data damage within QuickBooks files, helping restore access to your company file. Additionally, it can troubleshoot network issues that may prevent you from accessing the file, making it a valuable tool for various QuickBooks problems.
How QuickBooks Error 80029c4a Affects Financial Reports?
QuickBooks Error 80029c4a can cause delays and issues with generating financial reports. It can make your reports inaccurate or prevent access to important ones like profit and loss statements or balance sheets. This error, often caused by missing or corrupted files, can disrupt the accuracy of your financial data.
To keep your financial reports reliable, it’s important to fix this error as soon as possible. Resolving it will help ensure your QuickBooks works properly and your reports stay accurate.
How Error 80029c4a Can Delay Invoicing and Payments
QuickBooks Error 80029c4a, which occurs due to a problem loading a dynamic link library (DLL), can disrupt invoicing and payment processing. This error may cause:
- Inability to Access Key Features: Prevents you from generating and sending invoices, delaying billing and cash flow.
- Data Inconsistencies: Causes issues with payment records or transaction mismatches, requiring fixes before invoicing or payments can proceed.
- System Crashes or Freezing: Repeated errors can cause QuickBooks to freeze or crash, making it impossible to process payments or access payment history.
How QuickBooks Error 80029c4a Affects Multi-user Mode
QuickBooks Error 80029c4a, caused by a missing or corrupted DLL file, can block users from accessing the company file in multi-user mode, preventing simultaneous work.
Impact:
- Users can’t log in to QuickBooks in multi-user mode.
- Issues with the QuickBooks database server affect multi-user access.
Causes:
- Outdated QuickBooks version.
- Antivirus blocking QuickBooks files.
- Corrupted system files on the server.
Fixes:
- Update QuickBooks.
- Check antivirus settings.
- Restart the server.
- Ensure proper network connectivity.
- Reinstall QuickBooks if needed.
These steps should help resolve the error and restore multi-user functionality.
How to Resolve Error 80029c4a During QuickBooks Update?
To fix QuickBooks error 80029c4a during an update, follow these steps:
- Update QuickBooks: Ensure you’re using the latest version.
- Check Antivirus: Review antivirus settings to ensure it’s not blocking QuickBooks files. Temporarily disable it if necessary.
- Restart Your Computer: Sometimes, simply restarting your computer can resolve the issue.
- Repair QuickBooks: Use the QuickBooks repair tool to fix corrupted files.
- Clean Reinstall QuickBooks: If other methods fail, uninstall and reinstall QuickBooks.
Possible Causes of Error 80029c4a:
- Outdated QuickBooks version
- Antivirus interference
- Corrupted QuickBooks files
- Windows system file issues
Troubleshooting QuickBooks Error 80029c4a in Networked Environments
When QuickBooks Error 80029c4a occurs in a network setup, it can disrupt access across multiple devices. Here’s how to troubleshoot the issue:
- Verify Network Connection: Ensure all computers are properly connected to the network to avoid syncing issues.
- Check Permissions: Confirm user permissions are correctly set, as lack of admin rights can prevent access to necessary files.
- Run QuickBooks as Administrator: On the affected computer, run QuickBooks as an administrator to bypass security restrictions.
- Reboot and Restart the Server: Restart the server hosting the company file to refresh connections and fix network-related errors.
- Perform a Clean Install: Reinstall QuickBooks on each affected machine to resolve file corruption or software issues.
- Check for Software Conflicts: Temporarily disable firewall or antivirus software to see if it’s interfering with QuickBooks. Adjust settings if needed.
Disclaimer: The information outlined above for “How to Resolve QuickBooks Error 80029c4a Can’t Load Dynamic Link Library?” is applicable to all supported versions, including QuickBooks Desktop Pro, Premier, Accountant, and Enterprise. It is designed to work with operating systems such as Windows 7, 10, and 11, as well as macOS.
