QuickBooks Point of Sale is a retail POS service suitable for different small businesses such as clothing and shoe stores, sporting goods stores, small franchises, and gift or accessories shops. QuickBooks Point of Sale offers inventory and customer management tools so you can shop in real-time and view, track, or report on anything you need.
At present, QuickBooks prefers Shopify POS, which is designed for multiple sales types, and it allows users to keep track of inventory, track items that are close to selling out, and place orders for items that need to be restocked. This is a cloud-based POS system that helps to sync sales, payments, inventory, and customer data automatically with QuickBooks Desktop.
But at times, you may bump into “QuickBooks Point of Sale unexpected errors” when you try to access QuickBooks POS or process any transactions. This usually happens due to incompatible Point of Sale or system requirements, corrupted .NET Framework, etc. As a result of this error, you won’t be able to perform any tasks on your system, and the revenue you are getting will be affected.
Do you know:
Where Does QuickBooks POS Store Data?
The POS data file is saved on your computer in the following path:
C:/drive>Users>Public> Public Documents> Intuit
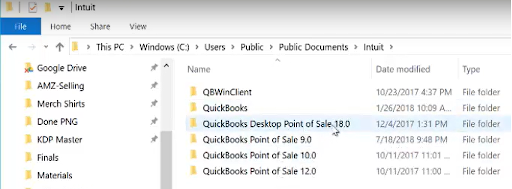
C:/drive>Users>Public> Public Documents> Intuit>QuickBooks Desktop Point of Sale 18.0>Data>CompanyName
In this folder, locate the “qbpos.db” file.
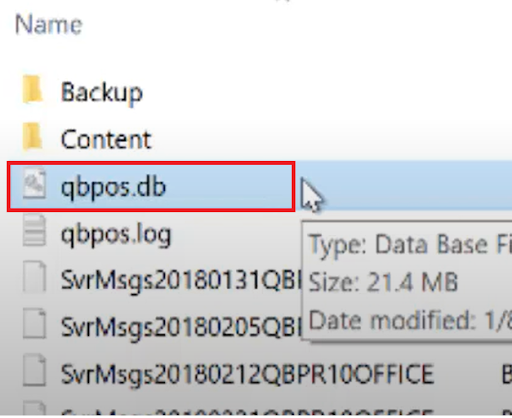
Note: The POS data folder is usually named QuickBooks POS XX. The last two, “XX”, denote the version of your POS. QuickBooks Desktop POS is now available with its latest version 19.0.
Possible Reasons Why QuickBooks Point of Sale Unexpected Errors Display!
QB POS unexpected errors may come across due to a couple of factors; some of the most common ones are enumerated below:
- If the QuickBooks Point of Sale and your system are not compatible with each other, you may bump into such unexpected errors.
- You are not using the most updated QuickBooks POS version.
- There could be possible bugs or malfunctions in QBPOSShell, which prevent you from accessing QB Point of Sale software and cause different unexpected errors.
- Restricted Administrator Rights won’t let you access QuickBooks Point of Sale software.
- The error can also be observed if there are issues with your Microsoft components such as Microsoft MSXML, Microsoft Visual, C++, and Microsoft .NET Framework, which helps access the QuickBooks Point of Sale.
- .NET Framework and QB POS are damaged or incorrectly installed in your system.
- QuickBooks Point of Sale Database Manager is not running properly or is not able to log in your file.
What type of error prompts do you encounter when QuickBooks Point of Sale Unexpected Errors emerge?
Here are some unexpected error messages you may notice at the time of accessing QuickBooks Point of Sale services.
Let’s have a look:
- Unable to open the program through the Point of Sale icon
- Unexpected error happened. The error is: Value cannot be null. Parameter:s
- Unexpected error happened, please restart Point of Sale. Exception from HRESULT: 0x88980406
- Configuration system failed to initialize
- Error: Exception has been thrown by the target of an invocation
- Error 100 database server not found “08w01”
- Error: 176120 invalid license key status, key denied
- Error: QBPOSShell has stopped working
How to troubleshoot QuickBooks Point of Sale Unexpected Errors?
When processing transactions or opening Point of Sale, you often end up with QuickBooks Point of Sale Unexpected Error prompts, which can only be resolved by following the steps listed below:
Solution 1: Check Your System Requirements and its Configuration
Before heading towards it, check your system requirements to ensure the compatibility of your system and QB Point of Sale so that incompatible software or misconfigured settings can’t be the cause of such unexpected errors.
QuickBooks Desktop Point of Sale 18.0
Operating Systems
- Windows 10, all editions including 64-bit, natively installed1.
- Windows 8.1 (Update 1) all editions, including 64-bit, natively installed.
- Windows 7 SP1 all editions, including 64-bit, natively installed (not supported yet).
- Windows Server 2016
- Windows Server 2012 R2
- Windows Server 2011 SP1
- Windows Server 2008 R2 SP1 and SP2 (this server is not supported yet).
Hardware and Operating System Requirements (client and server)
Processor:
- Single user: 2GHz minimum (2.8GHz recommended)
- Multiple users: 2.8GHz processor (3.5GHz supported)
RAM: 4GB minimum, 8GB Recommended
Disk space: 1GB of disk space is required (without company data file storage needs)
Windows:
- Windows US version.
- Regional settings are supported when set to English.
- Natively installed – means it was installed on a particular system or environment that it was designed for. This also emphasizes it doesn’t need to run in a virtual environment or emulation software.
Optical Drive: 4X DVD-ROM drive needed for DVD (CD) installations (unless QuickBooks Desktop Point of Sale is downloaded from Intuit server)
Screen Resolution: Display optimized for 1280 x 768 screen resolution or higher.
Solution 2: Make sure all the latest QB Point of Sale Updates are installed
To access all the exclusive features of QB POS, make sure you have the most recent updates installed in your system. There are two ways to download such updates: automatic and manual. But before describing both of them, you have to rename the Intuit Entitlement Client Folder.
For this, adhere to the steps as follows:
- Hold and press the Windows + E keys on your keyboard to open Windows Explorer.
- Navigate to C:\Program Data\Intuit\QuickBooks Point of Sale XX\Ini.
- Hit right-click on WSActivity and then choose the Rename option.
- After this, enter “OLDWSActivity” and click anywhere to save the changes.
- Close the window and reopen QuickBooks Desktop Point of Sale.
Once done, let’s start with the QuickBooks Point of Sale updates:
Set up automatic updates
- To begin with, sign in to your point of sale system as an admin.
- Navigate to the Help menu and hover over Software Update.
- Then click the Updater Preference and hit the General tab.
- After this, select Automatically download updates. You can also hit Notify me so you can decide if you want to download new updates whenever they’re available.
- Once you’re ready, press the OK button.
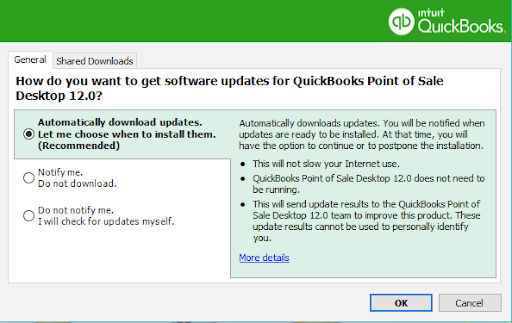
Note: QuickBooks is a full-featured software that will automatically download and install all the latest POS updates in your system as soon as they’re available.
Download updates manually
Even if you have automatic updates, you are also required to always check for the latest updates by yourself:
- Sign in to your point of sale system as an administrator.
- Next, click on the Help menu and then choose the Software Update option.
- Then select Check for updates. If QuickBooks finds any update available, you’ll be notified.
- When all is set, hit the Update now tab and then press OK.
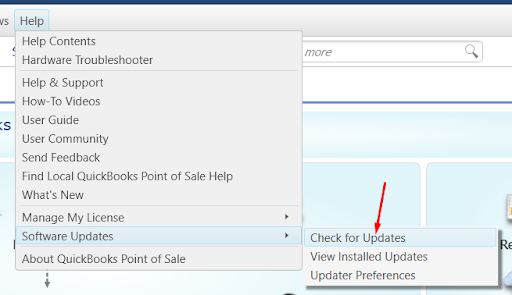
Solution 3: Close and Restart QBPOSShell and Troubleshoot Compatibility
You may lead to disruptions in the normal functioning of the software if QBPOSShell has stopped working. This kind of issue often arises while using the QuickBooks Point of Sale in your system. To prevent this, you need to close and restart QBPOSShell from scratch.
Here’s how:
- Firstly, close Point of Sale, then hold and press Ctrl+Alt+Delete.
- Now, if required, select the Start Task Manager option.
- Hit the Processes tab and choose the Image Name column title to sort it alphabetically.
- After this, locate and right-click on the QBPOSShell.exe.
- Click on the End Process icon.
- Close the Task Manager window and open the Point of Sale.
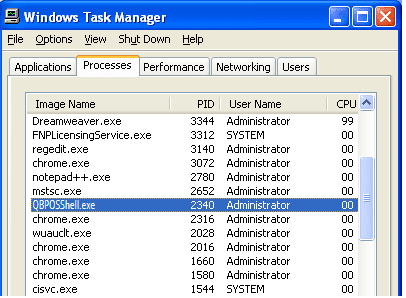
Troubleshoot Compatibility (QB POS system compatibility problems)
Check the compatibility of POS with the Windows operating system version, and if you notice any mismatch or incompatible versions resulting in more than one QBPOSShell file, follow the below-listed steps to avoid all such nuisances:
- Navigate to the Point of Sale icon on your desktop and then right-click on it.
- After this, select the Troubleshoot compatibility option.
- Then, choose the Try recommendation settings and follow all the on-screen instructions.
- Once you’re done, reboot your system and open the QuickBooks Point of Sale.
Solution 4: Create a New Windows Admin User
Creating a new admin account will reset the Windows permissions to default and allow you to access advanced features of the software. Doing so can help you to open QB POS or process any transactions without any hindrances.
Let’s see how:
- Press the Windows Start button and type User Accounts Control (UAC) in the search field.
- Now, hit the Enter tab and choose Manage user accounts.
- Click the Manage another account option.
- After this, select the Create a new account icon and name it as a Test.
- Choose the Administrator tab for user type.
- Furthermore, log off Windows and sign in as the user you just created, then try to open Point of Sale again.
Note: If you aren’t able to create the admin user, then try the following steps to change your UAC settings.
- Hold and press the Windows+R keys on your keyboard to open the Run window.
- Now, enter the Control Panel in the search bar and press the OK button.
- Choose User Accounts and click on User Accounts (Classic View).
- Afterward, select the option Change user account control settings.
Note: If you are prompted by UAC, click Yes to continue.
Move the slider and then do the following:
- Set to Never Notify and hit the OK tab to turn UAC OFF.
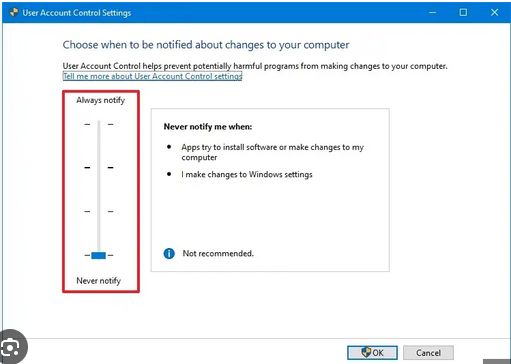
- Set to Always Notify and click OK to enable UAC.
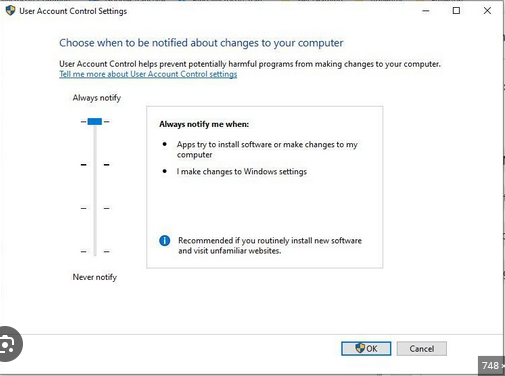
Note: Press Yes to continue if you are prompted by UAC.
- At last, restart your system
Solution 5: Run the Microsoft Component Clean-up Tool
QuickBooks has come up with a couple of tools used to fix different issues, such as incomplete or partial QuickBooks installation, company file corruption, and other program-related errors. QuickBooks component repair tool is one of them that takes help from some of the most basic Microsoft components such as Microsoft MSXML, Microsoft Visual, C++, and Microsoft .NET Framework to access the software properly.
Let’s discuss how these components work with QuickBooks POS:
| Microsoft Components | What is this? | How does it work? |
| .NET Framework | .Net Framework is a platform that enables users to run multiple applications on a single platform. The applications range from desktop software to web applications and cloud solutions. | Different versions of .NET are used for different versions of Point of Sale. It’s possible for the .NET framework to become corrupted, causing functional issues within the Point of Sale program during installation or even when trying to open. |
| Visual C++ | The Microsoft Visual C++ Redistributable Package contains library files required to run applications developed using Visual C++ libraries in which Point of Sale was written. | Point of Sale will automatically install the correct version of Visual C++ if you have an outdated or damaged version of it. |
| MSXML | Microsoft XML Core Services (MSXML) is a set of services that use applications written in JScript, VBScript, and Microsoft development tools to build high-performance XML-based applications. | XML is an almost universally supported way of transferring documents and data across applications and platforms.It’s a way of organizing information so you can view data more easily. This Windows component doesn’t allow QuickBooks Desktop to run properly in case it is corrupted or damaged. |
Download the QuickBooks Component Repair Tool
- Close all running programs in the first place.
- Now, download the QuickBooks component repair tool setup file.
- Click twice on the saved file, and when you’re asked for Security prompts, press Yes.
- After this, follow all the on-screen instructions to complete the installation procedure.
- The last step is to reboot your system and run the tool once everything is over.
Note: This will take at least 15 to 20 minutes to complete and require a reboot. During this process, a couple of black screens may appear on your screen. At that time, you just need to observe and wait until the process comes to an end.
Solution 6: Uninstall and Reinstall .NET Framework and QuickBooks Point of Sale
Clean installation is required to create and run software applications smoothly. It also helps to resolve problems during installation or while running the QuickBooks Point of Sale. Here are the steps to completely uninstall and reinstall the .NET Framework and QuickBooks POS on your system.
Perform the steps explained below:
Uninstall .NET Framework 4.0 and 4.5.
- Choose Microsoft .NET Framework 4.0 (or 4.5) from the Programs & Features window.
- Now, click on Uninstall and then press the Next icon.
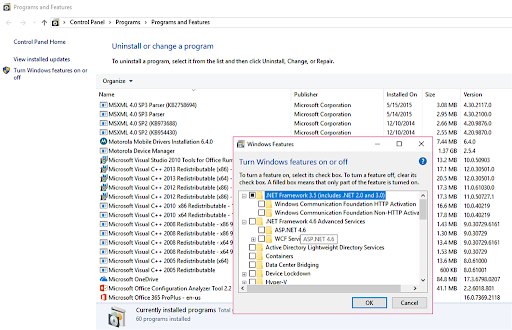
- Follow all the instructions to uninstall the .NET Framework, and then proceed further to reinstall it.
Note: Make sure to reboot your system after uninstalling this Windows component named .NET Framework.
Reinstall .NET Framework 4.5 (4.0 Client and Extended built-in
- Firstly, download .NET Framework 4.5 (.NET Framework 4.5 is a combination of the .NET Framework 4.0 Client and Extended) from the official Microsoft’s website.
- After this, save the file to your desktop, click twice on the file, and then follow the actions visible on the screen to install the same.
- Once done with the installation, reboot your computer.
Uninstall QuickBooks Point of Sale
- On your keyboard, press the Windows + R keys simultaneously to open the Run window.
- Enter “Control Panel,” then select OK.
- Select the Programs and Features option.
Note: Select Uninstall a Program if the Control Panel is in Category View.
- Under the list of programs, select QuickBooks Desktop Point of Sale XX, then select Uninstall/Change.
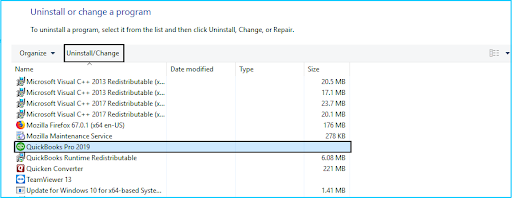
Note: XX represents the version of your QuickBooks Point of Sale.
- Follow the prompts to complete the process.
Reinstall QuickBooks POS
- Open the QuickBooks installation file on your desktop.
Note: If you get a prompt to overwrite the existing extracted files, press Yes to All.
- Now, hit the Next tab on the wizard to start the installation.
- Read the License Agreement. If you agree, choose I accept the terms in the license agreement. Then, click the Next icon.
- After this, enter your license and product number, and then press the Next button to continue.
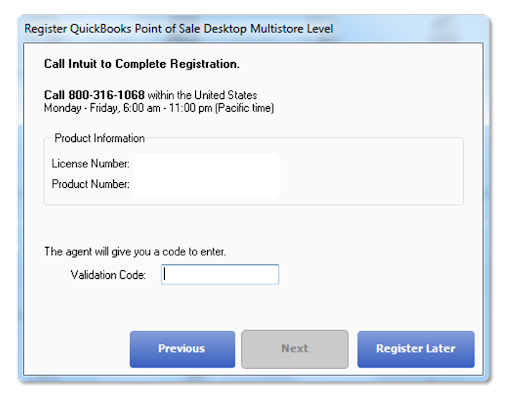
- Select the type of installation:
- Only this computer: Use this option if you are installing QBPOS on a single-user mode.
- Two or more computers: You can use this option if you have multiple users.
- In case you choose to install on two or more computers, select the type of your workstation or network, which includes:
- Server workstation: This workstation creates and stores all of your company data.
- Client workstation: This workstation is usually known as the cash register used to help customers in their daily sales and give them access to the program.
- Click Install to begin the installation.
Note: QuickBooks POS can only be installed in the following file location:
C:\Program Files (x86)\Intuit\QuickBooks Desktop Point of Sale (version).
- When the installation is successfully completed, activate QuickBooks Point of Sale, and you’re good to go.
Solution 7: Restart the QuickBooks POS Database Server Manager from your server workstation
You may need to restart the QuickBooks POS Database Server Manager if the network path to the server is damaged, your QB hosting settings may be set to single-user mode, or there are incomplete or missing components in QuickBooks installation.
For this, follow the guidelines presented below:
- On your Server workstation, go to the Windows Start icon and type Services.msc in the search field. Then, hit the OK tab.
- Click twice on the QBPOS Database Manager vXX. If there is more than one, choose the highest version you see.
- Navigate to the General tab, then select Automatic from the Startup type field.
- After this, press the Stop and then the Start button to restart the service status.
- Hover over the Log On tab.
- Finally, open Point of Sale from both the Server and Client workstation.
Wrapping it Up!
As we discussed above, QuickBooks Point of Sale unexpected errors may occur when trying to process any transactions or accessing Point of Sale using incompatible system requirements. To rectify the issue, you can try installing the latest QB point of Sale updates, creating a new admin user, closing and restarting QBPOSShell, running the Microsoft Component Clean-up Tool, and much more.
Have you done with applying all these solutions but not able to tackle the issue? No worries, just share your concern with our experts at +1-802-778-9005 and let us assist you with this.
Disclaimer: The information outlined above for “How to Fix QuickBooks Point of Sale Unexpected Errors?” is applicable to all supported versions, including QuickBooks Desktop Pro, Premier, Accountant, and Enterprise. It is designed to work with operating systems such as Windows 7, 10, and 11, as well as macOS.
