Learn all the methods to fix QuickBooks Error Code 6073
QuickBooks Error Code 6073 is a commonly found error which occurs when a user strives to access the company file (.qbw) in multi-user mode.
In simple words, this means that when a user tries to open a file that another user has already opened, the new user will not be able to access the company file.
In this blog, we will discuss in detail the QuickBooks Error Code 6073 99001, and learn how to fix the error. It will help the user in safeguarding their company-related data.
What is QuickBooks Error 6073 99001?
QuickBooks Error 6073 occurs when users try to access the company file in multi-user mode. The user may see this error message on the screen:
QuickBooks is unable to open this company file. It may have been opened by another user.
Error codes: (-6073, -99001)
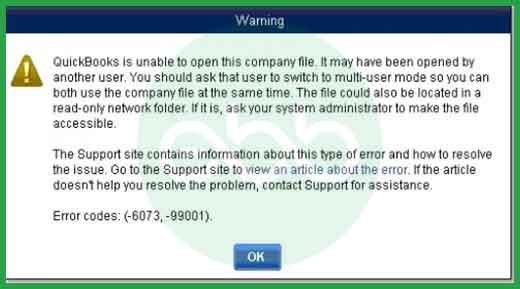
Reasons : Why Does QuickBooks Error Code 6073 99001 Occur?
QuickBooks Error Code 6073 99001 can occur because of various reasons. Some of the common reasons are:
- The company file is open on another system in single-user mode.
- The company file is placed in a read-only folder.
- The user is accessing the document through a remote OS, hence the host system shows that the user is still logged in.
- Linux server is hosting the files, and multiple credentials are being used to log in to the single shared folder.
How Can We Identify the Effect of QuickBooks Error 6073 99001
The symptoms of QuickBooks error 6073 99001 typically include:
- Users may encounter difficulty while opening the company file, as the error restricts access when someone else is already using it.
- Due to the QuickBooks error 6073, the Windows screen may behave unusually or reflect a glitch on it.
- QuickBooks often displays an error message, such as “QuickBooks Error 6073,” indicating the conflict when attempting to access the company file.
- If working in a multi-user mode, users may experience disruptions or conflicts when trying to access the same company file simultaneously.
- Users might notice restrictions or difficulties in accessing the company file due to conflicting permissions or usage by another user.
- Users might notice that the system will behave sluggishly and not respond to requests actively.
Ways to Fix QuickBooks Error 6073 99001
Errors occupy a lot of time, and you may lose your data due to such errors. Hence, follow a few easy steps to fix QuickBooks Error 6073. There are various situations where you may encounter the error. Hence, you should follow these methods to resolve the error.
Solution 1: Use QuickBooks File Doctor Tool to fix QuickBooks Error Code 6073
To resolve QuickBooks error 6073 99001 with the file doctor tool, follow these steps:
Step 1: Firstly, visit the Intuit website and download the latest version of QuickBooks Tool Hub.
Step 2: After you download and install the tool, open the QB Tool hub icon saved on your desktop.
Step 3: Go to the company file issues tab, and click the QuickBooks file doctor tab.
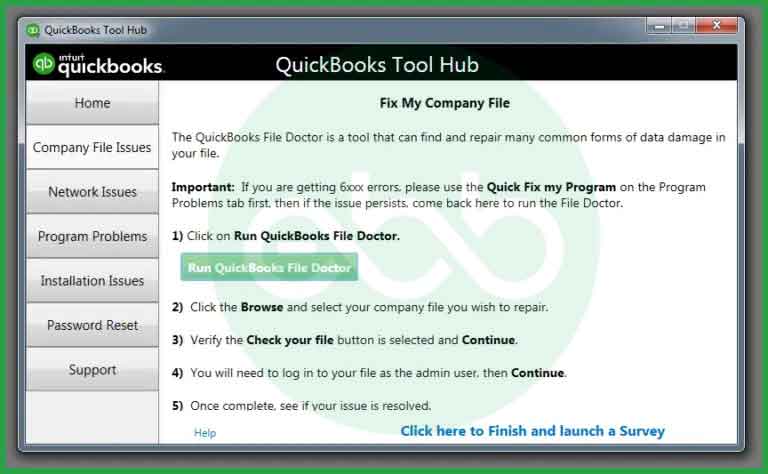
Step 4: Once it has completed its task, close the window, and restart the app to see if the error has resolved.
Solution 2: Solve Manually QuickBooks Error 6073, 99001
The manual way to fix QuickBooks Error 6073 depends upon different conditions. Hence, we have provided solutions as per different situations:
Case 1: When the company file in single-user mode opens on another system
Step 1: Firstly, close the QuickBooks desktop on all the systems.
Step 2: Then open the company file on the host computer.
Step 3: From the file menu, select the option of a switch to multi-user mode.
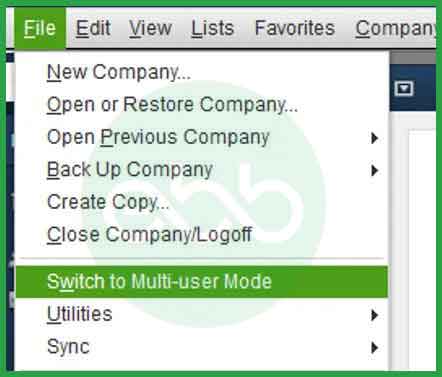
Step 4: If you encounter the same error, reboot all the systems.
Case 2: When the company file on the host computer opens in Single-User mode
Step 1: From the file menu, select “close the company.”
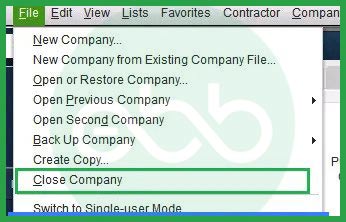
Step 2: Open the company file again.
Step 3: Go to the File menu again and select “Open or Restore Company“.
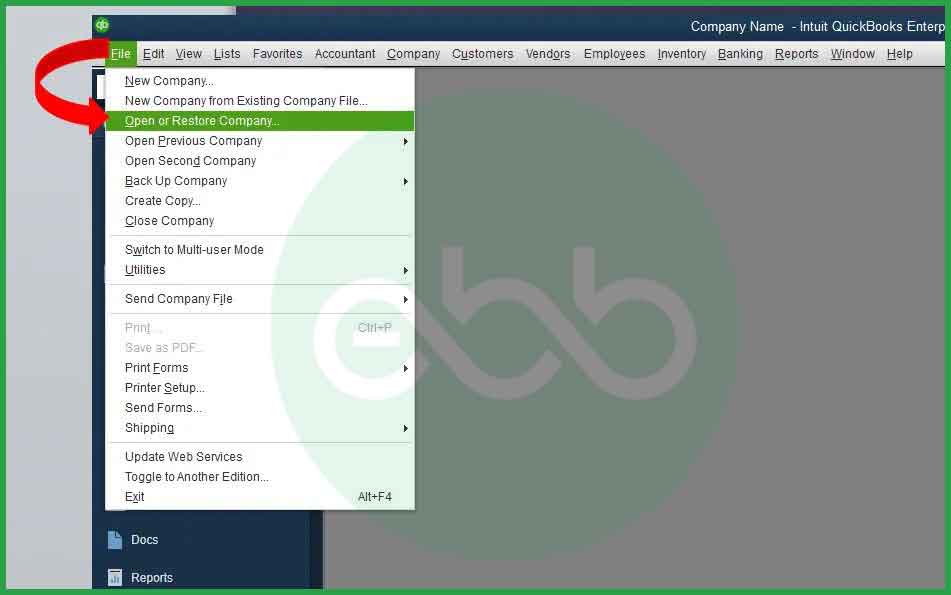
Step 4: Click Next after opening the company file.
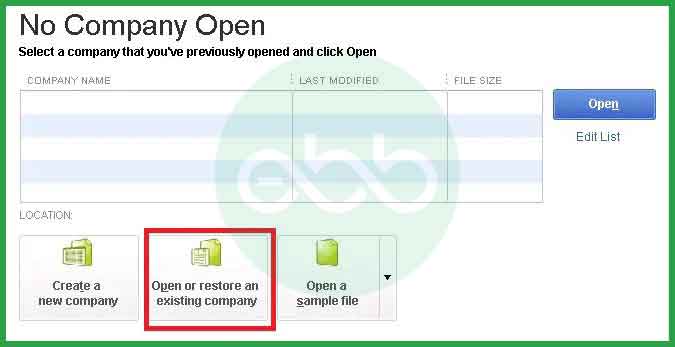
Step 5: Select the company file.
Step 6: Go to the multi-user mode and then open it.
Case 3: When the company file is located in a folder with a “read-only” setting
Since the file is located on the read-only folder, the user has to remove the setting.
Step 1: Go to the host computer.
Step 2: Open the folder in which your company file is saved.
Step 3: Right-click on the folder to select “Properties.”
Step 4: Click on the “Security tab” to select the user and click “Edit.“
Step 5: Click on the tab “Allow” and then on Apply; after that at last select “Ok.”
Case 4: When the system is accessed remotely from LogMeIn, GoToMyPC, and other such options
Step 1: Go to the Taskbar and right-click select “Task Manager.”
Step 2: Choose processes and look for running operations under the user’s name.
Step 3: Restart the system in case processes are running under that user’s name.
Solution 3: Working on Network Data File
Network Data files have .ND extension. These files allow QuickBooks to access the company files available on a network.
Step 1: Go to –> Start. Open the Windows Explorer.
Step 2: Look for the folder under the QuickBooks that has the company file.
Step 3: Right-click the Company file with network data and QuickBooks company file extension(.QBW). Modify the .old file extension.
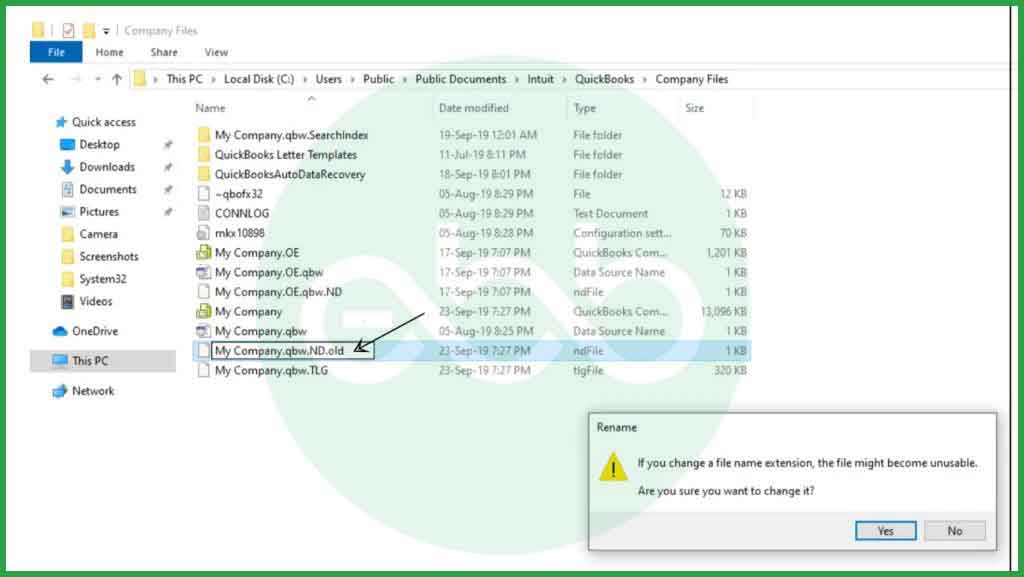
Step 4: Open QuickBooks
Step 5: Open the company file.
Step 6: Lastly, make another.ND file for the company file.
Step 1: Go to “My Computer” select the Tools menu and click on the option “Folder.”
Step 2: Select the “View” tab and click on the “Show hidden files & folders” tab.
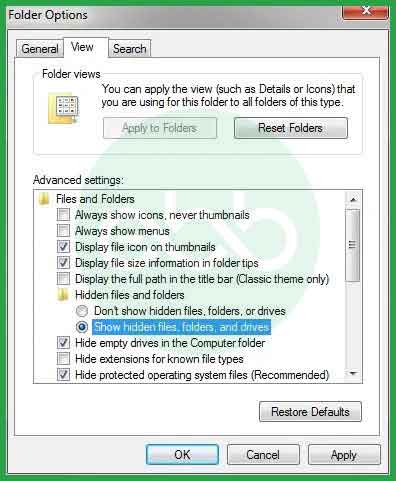
Step 3: Then open the data folder to check the transaction log files and network data files.
Step 4: Go on the network data file and right-click to select “properties” options.
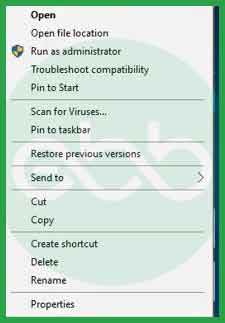
Step 5: Delete the “Hidden” option and select “Ok.”
Solution 5: Maintain Favourable Firewall and Antivirus Settings
Step 1: QuickBooks Port Configuration Guide
Each QuickBooks version uses specific ports for communication:
- QuickBooks Desktop 2019 and later: 8019, XXXXX
- QuickBooks Desktop 2018:8019, 56728, 55378-55382
- QuickBooks Desktop 2017: 8019, 56727, 55373-55377
- QuickBooks Desktop 2016:8019, 56726, 55368-55372
Step 2: Access Windows Firewall Settings
- Click the Start button and search for “Firewall.”
- Select “Windows Defender Firewall.”
Step 3: Create Firewall Rules
- Click Advanced settings
- Select Inbound Rules > New Rule.
- Choose Port, click Next, then select TCP.
- Enter the required QuickBooks ports and click Next.
- Select Allow the connection, then choose profiles (Domain, Private, Public).
- Name the rule (e.g., “QuickBooks ports”) and click Finish.
- Repeat to create an Outbound Rule.
Step 4: Test QuickBooks
Open QuickBooks and try to access your company file in multi-user mode to check for issues.
Step 5: Configure Router/Third-Party Firewall
If applicable, follow your device’s documentation to allow QuickBooks port traffic.
Step 6: Verify Multi-User Setup
In QuickBooks, go to File> Utilities and ensure Host Multi-User Access is enabled.
Step 7: Regularly Update Rules
Periodically review your firewall rules, especially after network changes or QuickBooks upgrades.
Solution 6: Repair the QuickBooks Desktop Through CP
Step 1: Open the Control Panel.
Step 2: Click on “Programs and Features.”
Step 3: Select “Uninstall/Repair a Program.”
Step 4: Scroll through the list of installed applications.
Step 5: Choose “QuickBooks Desktop.”
Step 6: Right-click on it and select “Repair.”
Step 7: Allow the repair process to begin.
Step 8: Wait until the program is fully repaired.
Step 9: Restart your device.
Step 10: Open QuickBooks again.
Step 11: Unlock your company file.
Solution 7: Restart Your Computer & Login As an Administrator
You need to restart your computer and log in as an administrator to resolve the QuickBooks Error 6073 and ensure that you have the necessary permissions and a fresh start.
Below are the steps to restart your computer and log in as an administrator to resolve QuickBooks error 6073:
- Save your work and close all open programs.
- Click on Start menu in the bottom left corner of the screen.
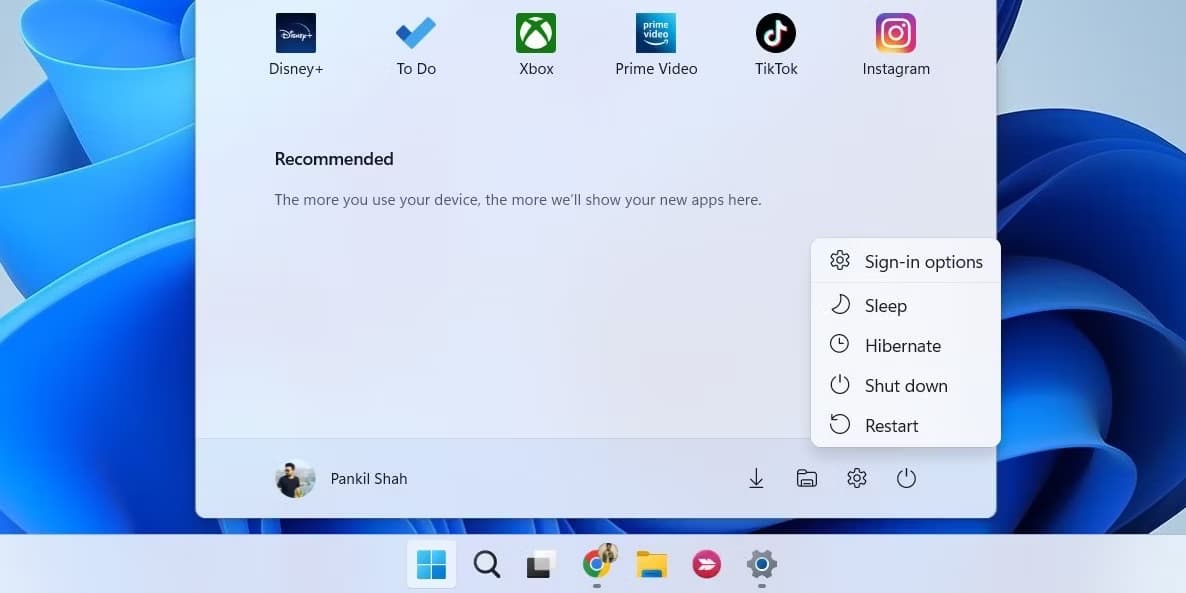
- Select Restart to reboot your computer.
Once the computer restarts, log in with an account that has administrator privileges.
- Go to the QuickBooks Desktop icon.
- Right-click on the icon.
- Select Run as administrator.
- Enter the admin credentials.
- Click OK to log in as an admin.
This process ensures a fresh start and administrator access, which can sometimes resolve issues related to file access or permissions.
Solution 8: Run Quick Fix My Program
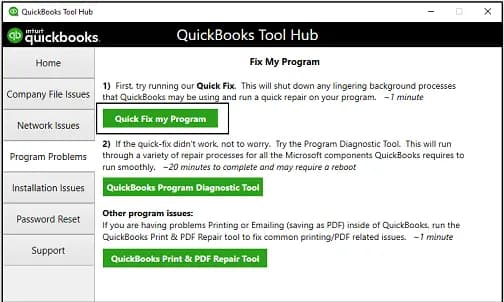
Quick Fix My Program is a tool that scans and reviews system files to identify common errors that can affect the functioning of the QuickBooks application. It then attempts to fix these errors without affecting user files or data.
When you run this program, it will shut down any open background processes QuickBooks uses and run a quick repair on your program. This process helps you to diagnose and fix the errors that are related to your program or data.
To access the Quick Fix My Program icon, you need to download the QuickBooks Tool Hub first. The QuickBooks Tool Hub is a collection of tools that help you fix common errors. Once you have downloaded the Tool Hub, you can run the Quick Fix My Program to diagnose and fix errors related to QuickBooks.
Solution 9: Update QuickBooks Desktop & Windows to The Latest Release
Updating QuickBooks Desktop and your Windows operating system can address various issues, including QuickBooks errors. Keeping both updated ensures that you have the latest features, bug fixes, and security patches.
This can help you resolve issues related to temporary files, also known as cache files, that get stored in the browser and lead to slow response times. Additionally, updating to the latest version can help you deal with bugs and security issues that may be present in older versions of the software, allowing you to access or create a company file without any problems.
With the latest update, some additional file components get downloaded in QuickBooks, which can help you access the company file easily. The latest version also includes an automatic diagnostic procedure that helps in the automatic detection and resolution of any errors.
Conclusion
QuickBooks Error 6073 can interrupt access to your company file but can often be resolved by adjusting file permissions, ensuring proper file hosting, and troubleshooting multi-user mode. To fix the error, run the QuickBooks File Doctor, verify the file’s location, and make sure only one user accesses the file at a time.
Disclaimer: The information outlined above for “Fix QuickBooks Error 6073, 99001 – Unable to Open the Company File” is applicable to all supported versions, including QuickBooks Desktop Pro, Premier, Accountant, and Enterprise. It is designed to work with operating systems such as Windows 7, 10, and 11, as well as macOS.
