What is error code 6010 100 in QuickBooks & how does it look when it occurs?
The error code 6010, -100 in QuickBooks can be seen while trying to open a company file in multi-user mode or if there’s an issue with the hosting settings. This is a common error code from the 6000 series that usually occurs when access to the network is being denied, or your software cannot connect to the network due to antivirus or firewall blocking. Sometimes, a similar error also pops up if QuickBooks software is reinstalled in your system.
The following error prompt will start displaying on your screen when this multi-user mode error occurs:
“An error occurred. Your QuickBooks installation may have been modified. Reinstall QuickBooks and then try again. If the problem persists, contact Intuit Technical Support and provide them with the following error codes: (-6010, -100).”
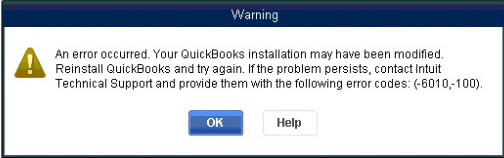
Possible Reasons Behind the QuickBooks Error Code 6010, 100
QuickBooks error code -6010, -100 can occur if your system’s Firewall is blocking access to the QuickBooks company files. But there are also a variety of factors that may be responsible for the error 6010, -100 in QuickBooks; a few of them are outlined below:
- The company file is hosted by a computer that’s not the server.
- Misconfigured Firewall or Antivirus programs may restrict QuickBooks from connecting to the network.
- The user is trying to access company files on multiple workstations using the single-user mode administrative rights.
- Your company file is hosted in a non server or single-user mode.
- QuickBooks .ND (Network data) files are corrupted or get disconnected from the files that end up with .QBW file extensions. This may trigger errors while opening a company (.QBW) file in multi-user mode.
- Invalid network configuration or setup also give rise to QuickBooks multi-user mode error 6010 100.
- Another reason for this error is if you’re using the wrong method to open a particular file type and your company file folder or data is either corrupted or damaged.
- If there are issues with your company file extensions or their location, you won’t be able to open them in a multi-user environment.
- Due to system crashes, power outages, or malware or virus attacks, you’ll find issues while opening your company file in a multi-user environment.
- QuickBooks is improperly or partially installed in your system.
How do We Identify the Effect of QuickBooks Error 6010 100?
To determine QB Error code 6010 100, below are the basic indicators for the same, which include:
- The error prompt starts appearing on your screen itself.
- Inability to access the company file in a multi-user environment.
- Only the admin is able to access the company file from the host system, not others, and if you still try to open it, then this error may pop up.
- QuickBooks keeps crashing or won’t open.
- You may notice accidental data damage or data loss.
- Your system hangs up and stops responding to your commands.
Solutions to Fix QuickBooks Error Code -6010, -100
Solutions Part 1
Before moving further with the troubleshooting steps, here’s a list of some prerequisite actions you need to take to ensure every instruction must be followed:
- Disable the Firewall or antivirus programs temporarily in case any one of them is preventing your software from connecting to the network.
- Your company file can only be hosted from a server computer, so ensure you’ve all the administrative rights to host the company file on a multi-user network.
- Check that the company file you’re trying to access isn’t open on another workstation. If it is, stop hosting multi-user access.
- Make sure everyone is signed out at the time when you share your company file in a multi-user environment.
- Multiple users are not trying to access the same company file at the same time. If this happens, it may create corruption in your company file and damage your essential data.
- The .ND file you’ve created is properly hosted on your workstation as it helps you access multiple versions of QuickBooks in multi-user mode.
- You are recommended to create the company file backup before moving or accessing it from a different server to prevent any data loss.
- Ensure that the QuickBooks version you’re using is updated to the latest release and the installation is proper or complete.
Solution Part 2
Even after trying all the precautionary steps mentioned above, if the QuickBooks Error 6010 100 still persists, perform the following steps in a given sequence to get your problem resolved at once. Let’s get started:
Method 1: Configure firewall settings to give access to QuickBooks
If Windows Firewall Settings are not configured properly, it can hamper every single operation running in your system and interrupt QuickBooks to connect to the multi-user network. Implement the following steps to fix this error:
Step 1: Add Firewall port exception for QuickBooks
Follow the steps below for each QuickBooks Desktop version if you’re using multiple versions on the same computer.
- Navigate to the Windows Start menu.
- Now, write down Windows Firewall in the search bar and then hover over Windows Firewall Settings.
- Choose Firewall Advanced options from the left sidebar.
- After this, you get the inbound and outbound rules under Advanced Settings
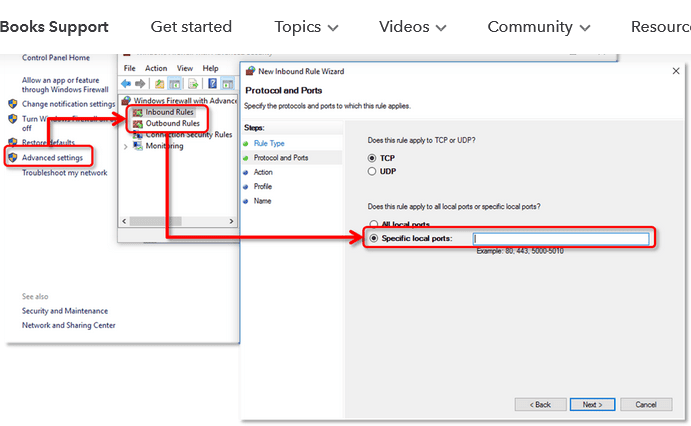
- Hit right-click on Inbound Rules and then select the New Rule option.
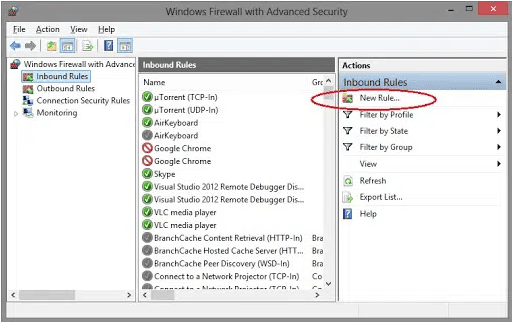
- In the New Rule window, click on Port and later press Next.
- Next, be sure that TCP is selected.
- Under the Specific local ports field, type the Specific ports required for the QB year version you are currently using:
- QuickBooks Desktop 2020 and later: 8019, XXXXX.
- QuickBooks Desktop 2019: 8019, XXXXX.
- QuickBooks Desktop 2018: 8019, 56728, 55378-55382.
- QuickBooks Desktop 2017: 8019, 56727, 55373-55377.
QuickBooks Desktop 2021, 2022, and later versions use dynamic ports. Here’s how to get a dynamic port number:
- Once you enter the port number, press Next.
- Choose Allow the Connection and hit the Next tab.
- If you’re prompted, make sure all profiles are marked. Click Next again.
- Create a rule and name it “QBPorts(year).”
- After this, select Finish.
- Re-perform the same steps to create outbound rules.
Step 2: Create Windows firewall exceptions for QuickBooks programs
QuickBooks uses executable files (.exe) to perform various tasks. To create exceptions for each executable on the table, adhere to the following steps:
- Navigate to the Windows Start menu, enter Windows Firewall into the search box, and open Windows Firewall.
- Select Advanced Settings.
- Hit right-click on Inbound Rules and hit the New Rule tab.
- Choose Program and then press Next.
- Afterward, choose This Program Path and click on Browse.
- Locate and select any one executable file from the table listed below. Then, hit the Next tab.
- Moving ahead, select the option Allow the Connection and then click Next.
- If prompted, you need to verify that all profiles are marked. Later on, press the Next button.
- Create a rule and name it “QBFirewallException(name.exe).”
- And lastly, re-implement the same steps to create outbound rules.
Here’s a list of some executable files, along with their locations:
| Executable files | Location |
| IntuitSyncManager.exe | C:\Program Files\Common Files\Intuit\Sync |
| QBCFMonitorService.exe | C:\Program Files\Common Files\Intuit\QuickBooks |
| AutoBackupExe.exe | C:\Program Files\Intuit\QUICKBOOKS YEAR |
| QBW32.exe | C:\Program Files\Intuit\QUICKBOOKS YEAR |
| QBLaunch.exe | C:\Program Files\Common Files\Intuit\QuickBooks |
| OnlineBackup.exe | C:\Program Files\QuickBooks Online Backup |
| FileManagement.exe | C:\Program Files\Intuit\QUICKBOOKS YEAR |
When you’re ready, open QuickBooks Desktop and try to access your company file in the Multi-user environment.
Method 2: Switch from multi-user mode to single-user mode
To switch from multi-user mode to single-user mode, adhere to the following steps:
- Firstly, open QuickBooks and then navigate to the File menu.
- Select Switch to Single-user Mode/Switch to Multi-user Mode.
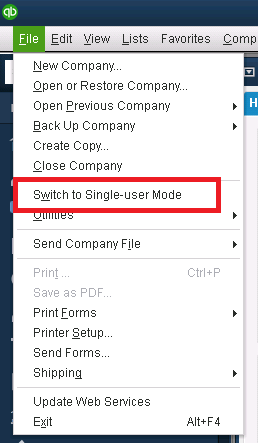
- After this, a warning prompt will appear on your screen, asking you to confirm you want to switch to multi-user mode. Press OK.
- Then, QuickBooks will close the company file and reopen it in the Multi-user network.
- Now, you’re good to go.
Method 3: Turn off hosting on your workstations
You need to disable Host Multi-User Access on your workstations if you host your company file on a multi-user network, as only the server computer should host the file with administrative rights. Go through the following steps for the same:
- Firstly, open QuickBooks on your workstations or servers.
- Head to the File menu and then click on Utilities.
- Avoid selecting the Host Multi-User Access option if you see this; move to the next workstation. This one isn’t the problem.
- If you are notified with the Stop Hosting Multi-User Access option, click on it.

- After this, restart your system and reopen QuickBooks software.
- Once done, choose the Programs settings and turn off the internet monitor feature.
- If your computer has an ESET NOD32 antivirus application, you’ll have to give a new name to the file by adding .Old at the end of the extension.
- Finally, launch the QuickBooks program once again and check for the error status.
Method 4: Rename the .ND files to resolve network issues
.ND is the configuration file that allows QuickBooks Desktop to access/open the company file in a network or multi-user environment. When there’s an issue with your network data files or extensions, you won’t be able to open it in multi-user mode. To get access to a multi-user environment, change the name of the .ND files.
Method 5: Use the QuickBooks Database Server Manager
The QuickBooks database server manager creates Network Data Files (.ND Files) stored in the Host workstation, which helps you access multiple versions of QuickBooks Desktop in multi-user mode. If such network files get disconnected from your workstation, you won’t be able to open them on multiple workstations and end up with QuickBooks error 6010 100. To troubleshoot this, you need to download and run the QB database server manager on your system.
Method 6: Run QuickBooks File Doctor From QuickBooks Tool Hub
QuickBooks File Doctor Tool is a file-repairing tool used to resolve common QuickBooks company File errors such as data damage, connection errors, Windows problems, update errors, and network-related issues. By running this tool, you can fix all of them. Here’s how.
First of all, the QuickBooks File Doctor tool will scan the company file and network to identify issues or errors related to network connectivity, data corruption, or other file-related issues. After completing the scanning process, QuickBooks File Doctor will pinpoint the specific issues found within the company file. Later, it will categorize the identified issues and determine the appropriate steps needed to resolve them, depending upon the nature of the problem.
Secondly, QuickBooks File Doctor will attempt to fix the issues automatically, which involves repairing network-related problems, rebuilding corrupted data, and addressing other errors that may hinder the proper functioning of your QuickBooks software.
Thirdly, once the repair process is done, the QuickBooks File Doctor will provide you with a detailed report that outlines the problems found in your software and whether they were successfully resolved. This generated report will help you understand the issues and the actions taken by the tool.
Method 7: Re-Pairing the Company File
It may be possible that the issue lies with your company file. Therefore, you need to re-pair your company file and then try to open it. Let’s continue with the following steps:
- Browse the folder that holds your company file.
- Now, search and locate the file having .QBW extension.
- Hit right-click on your company file and then choose the Copy option.
- After this, select Paste and then press the Ctrl key to open the QuickBooks Desktop application.
- Here, you’ll be directed to the No Company Open window, where click on Open or Restore an existing company.
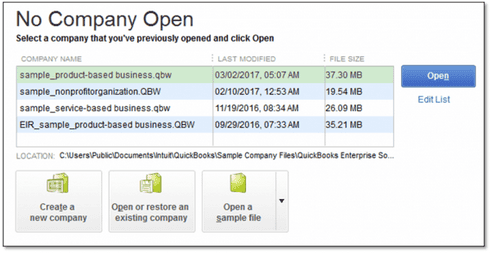
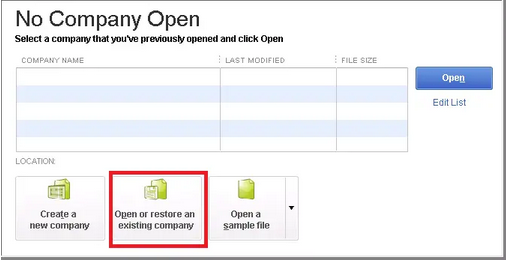
- Once done, choose the company file you copied to your desktop and click Open.
Method 8: Backup and Restore your company file
Backing up your company files at regular intervals is important, especially if you need to move or access your data from a different workstation. There are two ways to Create a company file backup in QuickBooks, manually or automatically. You can try any one according to your requirements.
To prevent sudden data loss, reinstallation errors, power outages, malware, or virus attacks, you are always recommended to Restore your company file Backup. This process allows you to go back to your company file, even if it is damaged, missing, or corrupted, and also helps you to tackle QuickBooks multi-user mode error 6010 100.
Method 9: Close the QuickBooks Processes
End all the QB Processes and switch to multi-user mode is the best way to resolve this error code. Below are the steps to be followed:
- Login to PC using correct admin credentials.
- Hold and press Ctrl + Shift +Esc keys on your keyboard to open the Task Manager.
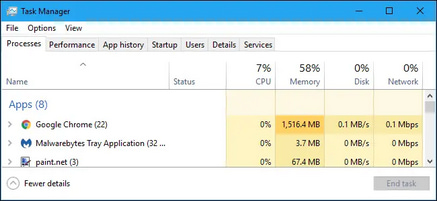
- Select Users.
- Mark all the QuickBooks-related processes such as- qbupdate.exe, qbw32.exe, and qbdbmgrn.exe.
- Hit right-click and then select the End Task option in multi-user mode.
- Now, access the QuickBooks company file and check for the error status.
Method 10: Reinstall QuickBooks Software
Sometimes, you won’t be able to access your company file in multi-user mode due to company file issues, networking errors, installation issues, QuickBooks keeps crashing, etc. To fix this, you are required to Reinstall QuickBooks Desktop manually in your system; if there’s any issue with the software you’re working on, it can easily be resolved by doing this.
Customized Solution for QuickBooks Error 6010 100
- To resolve QuickBooks Error 6010 100, you first have to disable QuickBooks background processes from your workstation. After that, you need to ensure that your workstation is in single-user mode and the workstation should not be used as a server.
- After this, the main (actual) server, where the company file is hosted, should be accessible over the network. First, you should check whether your workstation can access the company file on the server via the network.
- For this, you need to ensure your workstation has complete internet access with a wired or wireless network.
- And if the issue lies with your network, reach out to your IT expert for help.
- Now log in to the company file through your workstation as an administrator credential or administrative rights.
- After successfully logging in, run the QuickBooks File Doctor Tool. It will take a few minutes to diagnose and fix your problem. After the process is complete, check if the error is resolved or still pending.
- If the error still persists, then it is recommended that you follow the steps below in the given order.
Wrapping Up!
Hopefully, the information given above will be useful to you. But if you are still facing any kind of issues with your software and need professional assistance regarding accounting, bookkeeping & accounting software-related issues, then feel free to get technical support with us at +1-802-778-9005, or you can email us at support@ebetterbooks.com
FAQs:
How to fix QuickBooks error 6010 100 if temporary junk files are there on the system?
If users have junk files and folders stored on their system, it prevents them from accessing QuickBooks features fully and starts displaying errors on the screen. Here’s how to resolve them:
- Navigate to the Internet Explorer settings to delete the cache, cookies, and temporary files.
- Download and run the Clean Install Tool and Quick Fix My Program from the QuickBooks Tool Hub to fix the error.
- Clear the junk files and folders using Disk Cleanup in the Windows operating system.
- Use System File Checker to scan for errors in the system and repair them.
Can Multiple Users access QuickBooks at the same time?
Yes, a multi-user license allows different users to work on a same company file with the same QuickBooks license (single-user license). All users must be networked and must each have their own QuickBooks license. But if these 5-6 people are taking turns accessing your QuickBooks file, then yes, it’s possible for you to have 2 user licenses installed, and multiple people can share one of the user accounts. Just ensure that the folder permissions and mapping are set up correctly.
How to turn on Hosting on a multi-user network in QuickBooks Desktop?
Below are the steps to enable the hosting of your company file for a multi-user network:
- Open QuickBooks desktop on the host computer.
- Navigate to the File menu.
- Choose Utilities.
- Select Host Multi-User Access.
- Press Yes to enable hosting mode.
Disclaimer: The information outlined above for “How to Fix QuickBooks Error -6010, -100 While Opening a Company File?” is applicable to all supported versions, including QuickBooks Desktop Pro, Premier, Accountant, and Enterprise. It is designed to work with operating systems such as Windows 7, 10, and 11, as well as macOS.
