Bank Feeds are important in any accounting software where updated bank accounts are needed to reflect the changes in bank balances. It helps in decision-making as the accountant and the senior management know the bank balances and any other obligations to pay.
QuickBooks offers integration with bank accounts that help accounting software to reflect bank-related transactions in the software; this is done through the bank feeds, which update and reflect bank-transaction changes in the software.
QuickBooks provides QuickBooks Bank Feeds service. Using this method, you can quickly determine the financial balance while providing the framework with accurate data.
Any issues or inability to update the transaction records results in misrepresenting bank balances and related information in the accounting software. The cause for the errors can be related to QuickBooks Software issues, technology issues, or could be issues from the bank side.
When QuickBooks Bank Feeds Not Working issues arise, they might result in incorrect bank balances and significant financial mistakes. These problems might be caused by software flaws, technological hurdles, or banking mistakes.
A new record (log entry) will be created if there is any disagreement between the database accessible with the bank and QuickBooks.
We are here to assist you in resolving this problem with simple procedures that will fix it swiftly. In this article, we will cover various solutions, including disconnecting and reconnecting the bank account, clearing the cache file in QuickBooks, updating the bank’s sign-in details in QuickBooks, and more. Keep reading the article to comprehend the methods easily.
Understanding QuickBooks Bank Feeds
How Does QuickBooks Bank Feed Work?
QuickBooks Bank Feeds is a feature that enables seamless integration between your bank accounts and QuickBooks accounting software, allowing for automatic import of bank transactions into your QuickBooks account. This automation streamlines the reconciliation process, reduces manual data entry, and helps maintain accurate financial records.
Types of Bank Feeds in QuickBooks (Direct Connect vs. Web Connect)
In QuickBooks, bank feeds are essential for automating the process of importing financial transactions, thereby streamlining accounting tasks. The two primary methods QuickBooks offers for connecting to your bank are Direct Connect and Web Connect.
Direct Connect:
- Real-Time Synchronization: Direct Connect establishes a two-way communication between QuickBooks and your bank, allowing for automatic, real-time updates of your bank transactions within QuickBooks.
- Automated Features: This method supports advanced functionalities such as online bill payment and fund transfers directly from QuickBooks, enhancing efficiency.
- Bank Approval Required: To use Direct Connect, your bank must support this feature, and you may need to request activation. Some banks charge additional fees for this service.
Web Connect:
- Manual Download and Import: With Web Connect, you manually download your bank transactions from your bank’s website in a QuickBooks-compatible format (.QBO file) and then import them into QuickBooks.
- One-Way Data Transfer: This method allows QuickBooks to receive data but doesn’t support sending data back to the bank, so features like online bill payment aren’t available.
- No Bank Approval Needed: Web Connect doesn’t require special activation from your bank, making it accessible if Direct Connect isn’t supported.
Benefits of Using Bank Feeds in QuickBooks
Bank feeds in QuickBooks are a feature that allows users to connect their bank and credit card accounts directly to their QuickBooks software. This connection enables automatic import of financial transactions, streamlining the accounting process. The benefits of using bank feeds in QuickBooks include:
- Time Savings: Automatically importing transactions reduces the need for manual data entry, freeing up time for other tasks.
- Improved Accuracy: Direct data import minimizes errors associated with manual entry, leading to more reliable financial records.
- Real-Time Updates: Bank feeds provide up-to-date financial information, aiding in timely decision-making.
- Simplified Reconciliation: With transactions automatically matched to existing records, the bank reconciliation process becomes more straightforward.
- Enhanced Cash Flow Management: Real-time tracking of income and expenses allows for better monitoring and management of cash flow.
- Improved Compliance and Reporting: Accurate and up-to-date records facilitate easier compliance with financial regulations and streamline the reporting process.
What is QuickBooks Bank Feeds Not Working Issue?
QuickBooks Bank Feeds is an effective feature of Internet banking, which enables you to connect to your particular financial institution, download transactions, and utilize other online services. If it’s not working, it may indicate issues with the connection or bank account setup in QuickBooks and you get an error message : “Something’s not right. We are unable to complete your request at the moment, try again later”
This smart QuickBooks tool can automatically recover financial transactions for 90 days. Bank Feeds make it simple for users to perform bank and credit card transactions, providing you more time for other important company needs.
Bank feeds also assist specific users in comparing their data to the bank’s and QuickBooks’ databases, and if there is any mismatch, it starts a new record.
QuickBooks Bank Feeds Most Common Errors
QuickBooks’ Bank Feeds feature streamlines financial management by connecting directly to your bank accounts. However, users may encounter specific errors during this process. Below is a detailed guide to common Bank Feeds errors:
- Error 102: QuickBooks Unable to Connect to the Bank: This error typically arises due to issues on the bank’s end, such as website maintenance or server problems.
- Error 324: QuickBooks Cannot Find the Account: This error occurs when QuickBooks cannot locate your account on your bank’s website, possibly due to changes in account information or closed accounts.
- Error 9999: QuickBooks Banking Error Due to Connection Issues: This error is often related to a script error or a disrupted connection between QuickBooks and your bank.
- Error 185: Multi-Factor Authentication Required: This error indicates that your bank requires additional security verification, such as answering security questions or entering a one-time password.
- QuickBooks Errors OL-222, OL-301, OL-332 Related to Bank Feeds: These errors are associated with issues in downloading transactions or problems with the bank’s servers.
Reasons Behind QuickBooks Bank Feeds Not Working
Many users encounter this sort of problem as they navigate the professional journey. Unfortunately, they are unsure exactly what caused this technical issue. When downloading transactions, it has been discovered that Web Connect must be used properly.
Banking feed not working issues in QuickBooks typically arise from outdated software, incorrect login credentials, or security changes from your financial institution. If the bank’s server is temporarily down or undergoing maintenance, QuickBooks won’t be able to fetch transaction data. Inaccurate or expired login details, expired bank authorizations, or changes in MFA settings may also block access. An unsupported or unrecognized file format—like a malformed CSV or QFX—can cause data import failures. Corruption in your QuickBooks company file or duplicate bank accounts within it can further complicate synchronization. QuickBooks may also fail to connect if the software version or browser (e.g., Internet Explorer) is outdated. On the user’s side, unstable internet connections, firewall/antivirus restrictions, or accumulated cache and cookies often interfere with the connection. Additionally, some banks may no longer support QuickBooks feeds, or may have pending alerts that block syncing. These issues can prevent you from downloading or syncing transactions, delay reconciliations, and lead to inaccurate financial reporting. To resolve them, check your bank account status, update QuickBooks and its browser settings, clear cache, and verify all login and bank authorization credentials.
There are a variety of causes for the QuickBooks bank feeds error, some of which may include:
- Due to the Accumulation of Outdated Cache.
- Due to Outdated or Incorrect Sign-in Details.
- During the synchronization, the bank server that is added is not responding.
- You are accessing an outdated Internet Explorer or an unsupported version of QuickBooks.
- QuickBooks does not recognize the bank file.
- Due to the problem in synchronization with the QuickBooks accounting software and the particular bank account.
- Your company file contains a problem with one or more bank accounts.
- For over 90 days, users have sought to get details of a certain transaction.
- When QuickBooks has stopped supporting a particular bank where users already have an account.
- There are problems with your banking institution, such as pending alerts on your bank feeds.
- Either the banking servers are down, or the user’s bank information is not updated.
- An issue exists with the internet.

Related Post: How to Add a Bank Account in QuickBooks
Guide to Fix QuickBooks Bank Feeds Not Working Error : Causes and Solutions
| Error Causes | Solutions |
|---|---|
| Due to the Accumulation of Outdated Cache | Clear the cache file in QuickBooks |
| Due to Outdated or Incorrect Sign-in Details | Update the Bank’s Sign-in Details in QuickBooks |
| During the synchronization, the bank server that is added is not responding | Disconnect And Then Reconnect The Bank Account |
| You’re using an outdated version of Internet Explorer or an unsupported version of QuickBooks | Update QuickBooks |
| The bank file is not recognized by QuickBooks | Convert the bank file to a compatible format |
| Due to the problem in synchronization with the QuickBooks accounting software and the particular bank account | Synchronization Issue Between QuickBooks and Bank Account |
| For longer than 90 days, users have been seeking to get details of a certain transaction | Convert the bank file to a compatible format |
| When QuickBooks has stopped supporting a particular bank in which users already have an account | Contact your Bank and Seek assistance from the bank for specialized solutions. |
| There are problems with your banking institution, such as pending alerts on your bank feeds | Contact your Bank and Seek assistance from the bank for specialized solutions |
| Either the banking servers are down, or the user’s bank information is not updated | Contact your Bank and Seek assistance from the bank for specialized solutions. |
| An issue exists with the internet | Ensure stable internet connectivity for smooth synchronization |
| Your company file contains a problem with one or more bank accounts | Ensure the company file does not have issues affecting bank accounts |
How to Fix the QuickBooks Bank Feeds Not Working Error?
It is suggested that you use the procedures indicated below to resolve such bank error issues as quickly as possible when you run into them:
Method 1: Disconnect And Then Reconnect The Bank Account
Disable the bank feed for the affected account and then reconnect it to resolve the issue: Follow the below steps:
Disconnect the bank account:
- Open QuickBooks, then navigate to the Banking tab.
- Choose the Bank account that you want to disconnect.
- Select Edit Account Information from the Edit menu by clicking on it.
- Look for the Disconnect this account on save option as you move near the Account box.
- After selecting the Close option, click the Save button.
Reconnect the bank account:
- Open your bank’s website and then log in using your credentials.
- Next, copy the specific URL address.
- Go to the Banking tab in QuickBooks after opening it.
- Select “Add account” from the menu.
- Paste the specific URL address into the box that now asks for your bank’s name or URL.
- Finally, press the Enter key.
Refreshing the connection helps resolve the issue, but along with this, you must ensure that you are utilizing the updated version of QuickBooks, which is compatible with the necessary technical requirements from the bank’s side. Otherwise, there can be issues with the company file, too.
Method 2: Clear the Cache File in QuickBooks
Due to old cache files, the computer/ the software keeps referring to the old information despite the updated information. Deleting or clearing the cache files, which are temporary files, will make the software store new and updated files, thereby representing updated information.
As a best practice, users must clear the cache regularly to avoid similar update issues:
- Go to the Bank website.
- Enter the login credentials to access the particular website.
- Look for the transactions.
- Make sure there are “no pending alert notifications” for any activity.
- If you receive any notice messages, address them first before continuing.
- Log out of that specific account as soon as you finish the above mentioned process.
- Now, launch a browser and look through its cache and history.
- Finally, remove all cache files.
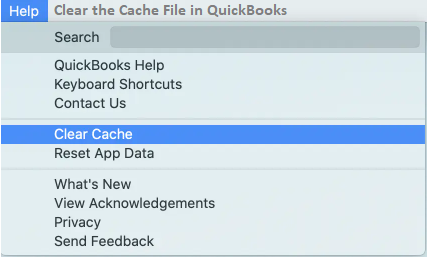
Method 3: Update Bank’s Sign-in Details in QuickBooks
Regarding data security and integrity of the banking digital infrastructure, banks are legally mandated to provide secure and safe login credentials. There are many authentication modes, ranging from passwords to two-factor authentication or notifications of personal digital devices. This is done to avoid illegal or unauthorized access to the bank accounts.
If the user enters incorrect or incomplete information while logging in to the bank account, then the bank will not allow the access, resulting in stopping the updation of bank feeds, too.
To resolve this issue, reset or edit the information:
- Open the QuickBooks account.
- Go to the Banking section.
- Select the bank account.
- Select the section for the specific bank account under Edit in the menu.
- Select Edit Sign-in information from the menu.
- After all the revised information has been uploaded, you will receive a pop-up that will assist you in successfully updating state credentials.
- Finally, click I Am Done.
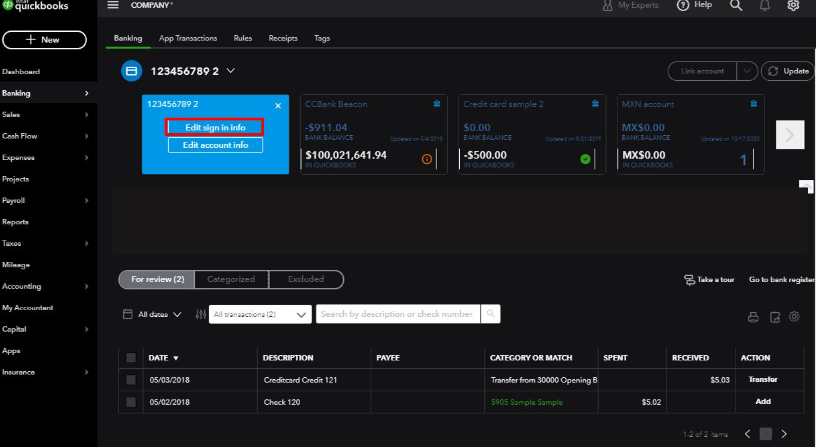
Visit here: QuickBooks Unable to Connect With HSBC Bank
Method 4: Update QuickBooks to The Latest Version
Due to outdated QuickBooks, there can be compatibility issues with the bank’s website. A company file may fail to connect with the bank due to an outdated version.
For this, you must update QuickBooks to the latest release version:
- Open a QuickBooks account.
- Click on the Help icon.
- Choose Update QuickBooks and click on “yes.”
- Finally, choose Save and log out of the account.
If, after updating the QuickBooks version, the problem persists, then it is recommended to disconnect and reconnect the QuickBooks Bank Feed Service (Steps explained above in Method-3) to refresh the connection.
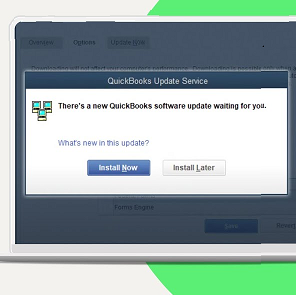
Method 5: Convert the Bank File to a Compatible Format for QuickBooks to Recognize the Bank File
- Find the bank file format (such as CSV, OFX, or QFX) that creates the compatibility problem.
- To export the transaction data in the specified format, use your banking application or contact your bank.
- Obtain a tool that converts the specified format to a format compatible with QuickBooks.
- Launch the software after installing the conversion utility on your PC.
- Choose the bank file you exported in the designated format as the source file within the conversion tool.
- Choose the type of bank file compatible with QuickBooks (such as QBO or QIF).
- Start using the tool to convert data.
- Check the converted file for correctness when the conversion is finished.
- The converted file should be saved in a location on your system that is simple to access.
- Navigate to the Banking or File menus in QuickBooks.
- Choose “Import Transactions” or a comparable option, depending on your version of QuickBooks.
- To import the transactions into QuickBooks, choose the converted file and adhere to the instructions on the screen.
- Review the transactions in QuickBooks after importing to ensure they correspond to your data.
- As necessary, match and classify transactions.
What This Fixes
This solution addresses compatibility concerns where QuickBooks is unable to read transaction files owing to unsupported formats.
What It Does:
- Converts transaction files into a QuickBooks-compatible format.
- Allows you to effortlessly import and reconcile transactions.
- Prevents problems due to unsupported or improper file types.
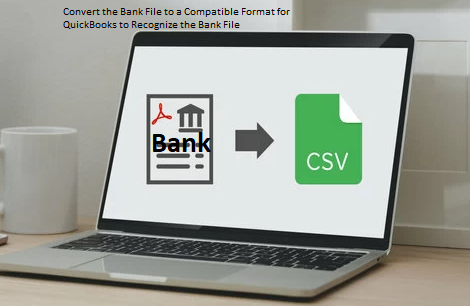
Method 6: Synchronization Issue Between QuickBooks and Bank Account
Smooth financial tracking may be complicated by synchronization difficulties between QuickBooks and your bank.
Steps for Resolving Synchronization Issues
- Reconnect your bank account in QuickBooks to confirm it is appropriately linked.
- Install the most recent QuickBooks updates to guarantee compatibility.
What This Fixes
This solution resolves synchronization difficulties caused by dropped connections or outdated QuickBooks versions.
What It Does:
- Restores the connection between QuickBooks and your bank, allowing transactions to sync correctly.
- Installing updates fixes flaws or faults that impair synchronization.
Method 7: Contact Your Bank
When to Get in Touch with Your Bank
If troubleshooting fails to resolve QuickBooks Bank Feeds Not Working, the bank may be the source of the issue. This comprises:
- Bank servers are unavailable.
- Issues retrieving data from prior transactions or pending alerts.
- QuickBooks is unable to access earlier transactions due to technological or policy limitations.
The Benefits of Calling the Bank
- If an earlier transaction is blocked because of limitations, the bank may provide access.
- Certain accounting software may no longer be supported by banks, necessitating explanation or other options.
- The bank is in charge of fixing any server or connection difficulties.
What This Resolves
Issues outside of QuickBooks, such server outages, transaction restrictions, or unsupported integrations, can be fixed by getting in touch with the bank.
What It Does
- Provide information about outstanding problems at the bank’s end.
- Guarantees more seamless data entry into QuickBooks.
- Helps address policy or technical barriers impacting bank feeds.
Advanced Troubleshooting Methods to Fix Bank Feeds Not Working Issue
Experiencing issues with QuickBooks bank feeds can disrupt your financial management. Below are advanced troubleshooting methods to resolve these problems:
Method 8: Check for Bank-Specific Notifications or Alerts
Banks may have ongoing maintenance or issues affecting connectivity with QuickBooks.
- Log into Your Bank Account: Access your bank’s website directly to check for any alerts or notifications about online banking services.
- Review Messages: Look for messages regarding maintenance periods, service outages, or changes in online banking protocols that might impact QuickBooks integration.
Method 9: Verify if the Bank Supports QuickBooks Bank Feeds
Not all banks support QuickBooks bank feeds.
- Check QuickBooks Bank Support: Visit the QuickBooks Online Banking Supported Banks page to see if your bank is listed.
- Confirm with Your Bank: Contact your bank’s customer support to verify if they support QuickBooks bank feeds and inquire about any known issues.
Method 10: Manually Import Transactions Using Web Connect
If automatic bank feeds aren’t working, manually importing transactions can be a temporary solution.
- Download Transactions: Log into your bank account and download your transaction history in a QuickBooks-compatible format (.QBO file).
- Import into QuickBooks:
- Open QuickBooks.
- Go to File > Utilities > Import > Web Connect Files.
- Select the .QBO file you downloaded.
- Choose the appropriate bank account in QuickBooks to import the transactions.
Method 11: Deactivate and Reactivate Bank Feeds in QuickBooks
Refreshing the bank feed connection can resolve syncing issues.
- Deactivate Bank Feeds:
- Go to Lists > Chart of Accounts.
- Right-click the account experiencing issues and select Edit Account.
- Click on the Bank Settings tab.
- Click Deactivate All Online Services.
- Click Save & Close.
- Reactivate Bank Feeds:
- Repeat steps 1-3 above.
- Click Set Up Bank Feeds.
- Follow the prompts to reconnect your bank account.
Method 12: Repair QuickBooks Company File Using QuickBooks File Doctor
Corrupted company files can cause bank feed issues.
- Download and Install QuickBooks Tool Hub:
- Close QuickBooks.
- Download the QuickBooks Tool Hub.
- Follow the on-screen instructions to install.
- Run QuickBooks File Doctor:
- Open QuickBooks Tool Hub.
- Click on Company File Issues.
- Click Run QuickBooks File Doctor.
- Select your company file from the list or browse to locate it.
- Click Check your file and then Continue.
- Enter your QuickBooks admin password and click Next.
Method 13: Switch to a Different Connection Method (Web Connect vs. Direct Connect)
Changing the connection method can sometimes resolve bank feed issues.
- Switch to Direct Connect:
- Ensure your bank supports Direct Connect.
- Go to Banking > Bank Feeds > Set Up Bank Feeds for an Account.
- Enter your bank’s name.
- Follow the prompts to set up Direct Connect, which may involve contacting your bank for credentials.
- Switch to Web Connect:
- Log into your bank account and download transactions in a .QBO file.
- Import the file into QuickBooks as described in section 3 above.
If issues persist after trying these methods, consider reaching out to QuickBooks Support or your bank for further assistance.
How can I fix QuickBooks bank feeds not working in 2024?
To resolve QuickBooks bank feeds issues in QuickBooks 2024, first, check your bank’s website to ensure it’s functioning correctly. Here are the key steps to fix common issues:
- Back up your company file and match pending transactions.
- Log into your bank’s website outside QuickBooks to check for alerts.
- Ensure you have internet access and QuickBooks isn’t blocked by the firewall.
- Try Bank Feeds Classic Mode if the error persists, as your bank’s file may work better in that mode.
Test Bank Feeds:
- In QuickBooks, go to the File menu and select New Company.
- Choose Express Start or Start Setup.
- Set up Bank Feeds for the account you have a issue with and download all transactions.
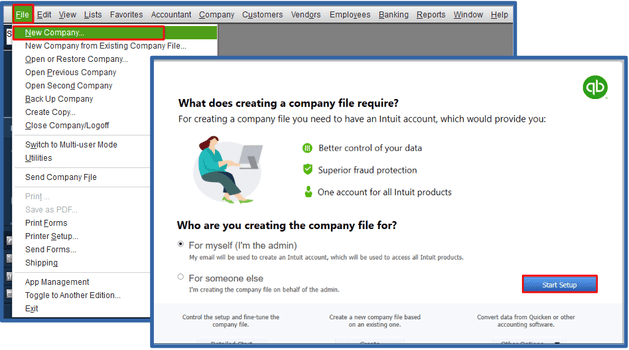
If you still see the error, contact your bank for assistance and provide them with your Bank Feeds logs. These following steps should help you fix bank feed issues in QuickBooks 2024.
Why Are My Bank Feeds Not Working in QuickBooks Desktop?
If your QuickBooks Desktop bank feeds aren’t working, don’t worry—this is a common issue with a few simple fixes. Here’s what you can do:
1. Check for Bank Server Issues
Sometimes, your bank’s servers may be down or experiencing delays. Visit your bank’s website to see if there are any ongoing issues.
2. Update QuickBooks & Your Bank Connection
- Make sure QuickBooks is updated to the latest version.
- Refresh your bank connection by deactivating and reactivating your bank feed.
3. Verify Your Bank Login Details
Double-check that you’re entering the correct login credentials. If needed, reset your bank password and try again.
4. Clear Temporary Data & Refresh Feeds
- Try switching between “Direct Connect” and “Web Connect” to see if one works better.
- Delete and re-add the bank feed if needed.
5. Contact QuickBooks or Your Bank
If all else fails, reach out to QuickBooks support or your bank to check for any restrictions or errors on your account.
Preventive Measures to Avoid Bank Feeds Issues in the Future
To prevent future issues with QuickBooks Desktop Bank Feeds, consider implementing the following preventive measures:
Manage QuickBooks Bank Feeds Efficiently
- Regularly Reconcile Accounts
- Frequency: Perform reconciliations monthly to ensure your QuickBooks records align with your bank statements.
- Process:
- Navigate to Banking > Reconcile.
- Select the account to reconcile.
- Enter the statement date and ending balance from your bank statement.
- Match transactions and identify discrepancies.
- Utilize Bank Rules
- Purpose: Automate the categorization of recurring transactions to maintain consistency and reduce manual entry.
- Setup:
- Go to Banking > Bank Feeds > Bank Feeds Center.
- Click on Rules > New Rule.
- Define conditions (e.g., transaction type, description) and assign appropriate categories.
- Monitor Bank Feed Alerts
- Action: Regularly check for alerts or notifications within QuickBooks and from your bank to stay informed about potential issues or required actions.
Update QuickBooks Bank Feeds Regularly
- Daily Updates
- Reason: Ensures that your financial data is current, aiding in accurate cash flow management and timely decision-making.
- Method:
- Open QuickBooks.
- Navigate to Banking > Bank Feeds > Bank Feeds Center.
- Select the account you wish to update.
- Click Refresh Accounts to download the latest transactions.
- Automatic Updates
- Note: Some banks support automatic nightly updates. Verify with your bank and QuickBooks settings to enable this feature if available.
Check Bank Compatibility with QuickBooks
- Verify Bank Support
- Steps:
- Visit the QuickBooks Bank Feeds Supported Banks page.
- Search for your bank to confirm it supports QuickBooks Bank Feeds.
- Steps:
- Confirm Connection Method
- Types:
- Direct Connect: Offers two-way communication between QuickBooks and your bank but may require bank approval and fees.
- Web Connect: Involves manually downloading transactions from your bank’s website and importing them into QuickBooks.
- Action: Choose the method supported by your bank and set it up accordingly in QuickBooks.
- Types:
Keep Banking Credentials Updated in QuickBooks
- Update Sign-In Information
- When to Update: Whenever you change your online banking username or password.
- Procedure:
- Open QuickBooks.
- Go to Banking > Bank Feeds > Bank Feeds Center.
- Select the account needing updated credentials.
- Click on Edit Sign-In Information.
- Enter your new username and/or password.
- Click Save & Close.
- Reauthorize Accounts
- Context: Some banks require periodic reauthorization for security purposes.
- Steps:
- Log in to your bank’s online portal.
- Navigate to account settings or security settings.
- Locate third-party app authorizations.
- Ensure QuickBooks is authorized to access your account data.
- If necessary, remove and re-add QuickBooks to refresh the connection.
By adhering to these practices, you can maintain seamless integration between your bank accounts and QuickBooks, minimizing disruptions and ensuring accurate financial records.
Conclusion
This article explains what ‘QuickBooks Bank Feeds Not Working’ is and how it can be fixed. The information we have provided will assist you in fixing the QB errors. All you need to do to proceed is attentively follow the step-by-step instructions.
Hopefully, the information given above will be useful to you. But if you are still facing any kind of issues with your software and need professional assistance regarding accounting, bookkeeping & accounting software-related issues, then feel free to get in touch with us at +1-802-778-9005, or you can mail us at support@ebetterbooks.com
FAQs
Why QuickBooks Not Updating My Bank Transactions?
There are several reasons why QuickBooks may not update your bank account and transactions:
- Bank Server Issues: Your bank may be experiencing downtime or server maintenance, preventing updates.
- Incompatible Bank File : Your bank’s file isn’t compatible with QuickBooks.
- Incorrect Bank Credentials: Double-check your login details to ensure they’re correct.
- Outdated QuickBooks Version: An older version of QuickBooks may cause syncing issues. Ensure your QuickBooks is updated to the latest version.
- Bank Connection Error: A temporary connection error between QuickBooks and your bank may cause delays. Try reconnecting your bank account.
How Do I View Bank Feeds in QuickBooks?
These steps can be used to access your bank feeds:
- Go to the Banking menu first.
- After selecting Bank Feeds, select the Bank Feeds Center.
- Open the Match Transactions window next.
- Please verify that the right bank account is displayed by descending to the Financial Institution choice and scrolling down to it. After checking, choose View.
How Can I Sync QuickBooks With My Bank Account?
Let’s look at how:
- Go to the Banking menu first.
- Click the banking tab.
- Click Add Account.
- When logging in to your bank’s website, search for your bank or use the right URL.
- Next, input your bank’s login and password.
- Select the account type.
- Next, decide how many days or weeks you want to download bank transactions.
- Ultimately, click “Connect,” and QuickBooks will automatically match and classify your transactions.
How Can I Tell If The Bank Isn’t Currently Linked To A QuickBooks Account?
If your specific bank does not display in a tile at the top of the window, it is because your QuickBooks account is not currently linked to it.
Disclaimer: The information outlined above for “How to Fix QuickBooks Bank Feeds Not Working Issue?” is applicable to all supported versions, including QuickBooks Desktop Pro, Premier, Accountant, and Enterprise. It is designed to work with operating systems such as Windows 7, 10, and 11, as well as macOS.
