Microsoft Windows 11 has been launched with numerous enhancements, including an improved system appearance, better motion handling for settings, updated buttons, widgets, support for Android apps, advanced virtual desktop capabilities, and more.
Some QuickBooks Desktop users are facing issues in accessing the software after the Windows 11 update. Users may need help with issues, such as user account failures, outdated version installations, or incorrect settings when trying to open QuickBooks Desktop.
Users have encountered error messages when trying to launch the software. These error prompts restrict you from accessing your QB software, company files, and other exclusive features, ultimately affecting your business productivity. The major reasons that may contribute to QuickBooks not opening or not responding to errors are corrupted installation files, operating system incompatibilities, and inability to address the Windows 11 minimum requirements.
Hence, you need to ensure that your system has an updated version covering all the specifications so it is easy to tackle the issue.
What Gives Rise to QuickBooks Desktop Not Opening after Windows 11 Update?
Various factors can cause QuickBooks won’t open, but failure to meet the minimal requirements for Windows 11 is the most apparent one.
Others are enumerated below:
- Missing or Corrupted QBWUSER.ini File: QuickBooks Desktop won’t open if you have damaged or corrupted QBWUSER.ini File.
- Company or Program Files-related issues: If you are having issues with your company or program files, you may bump into the same issue.
- Incompatibility between QuickBooks or your current Windows version: When your QuickBooks Desktop software won’t be compatible with the Windows version you are currently using.
- Partial or improper QuickBooks Desktop Installation: If your QuickBooks software is partially or improperly installed, it might lead to QuickBooks not opening after Windows 11 Update.
- Antivirus Program or other installed software Interference: The Antivirus Program or other software installed on the computer may conflict with the QuickBooks program and cause QuickBooks won’t open.
- Outdated Windows Operating System: When the Windows operating system you are working on is out-of-date or not upgraded to the latest version, you may bump into the QB unable to open after Windows 11 Update.
How Can you Recognize QuickBooks Desktop Not Opening after Windows 11 Update Issue?
If your QuickBooks Desktop won’t open, or fail to determine the issue? Below are some common indicators for the same.
Let’s have a look:
- Restricted Access: When you try to open the company file, it prevents you from accessing it.
- Frequent Freezing or Lagging: Your QuickBooks Desktop might freeze or hang periodically when you try to run the software in your system.
- Performance Slowdown: The QuickBooks Desktop might work slowly, especially if not upgraded to the newest release.
- Unresponsive Hardware: Your mouse and keyboard stop responding to your clicks.
- Repeated Crashes: QuickBooks unexpectedly shuts down and restarts repeatedly when trying to open it.
Prerequisites to Be Considered Before Troubleshooting QuickBooks Not Opening after Windows 11 Update!
Suppose your QuickBooks Desktop is not responding or not opening even after Windows 11 update. At this point, you must try renaming your company file in the first place and keep it under 65 characters (no special characters included).
When all set, implement the following instructions:
- Make sure the QuickBooks version you are using must be updated.
- Create a company file backup before moving to the troubleshooting section.
- You must verify that your computer meets all the system requirements to run the latest QB version.
- Also, try to disable the antivirus or firewall program temporarily.
- Check for Windows Updates at regular intervals.
- Ensure that the QuickBooks version you installed in your system should not be partially or completely damaged; if it is, try to repair or reinstall it.
Quick Fix your QuickBooks Desktop 2023 if it Cashes on Windows 11
- Update QuickBooks: Make sure that you have the latest QuickBooks Desktop version installed on your system, as newer versions often include bug fixes.
- Update Windows: You need to ensure that your Windows 11 is up-to-date with the latest updates and patches from Microsoft.
- Check System Requirements: Make sure that your computer meets QuickBooks Desktop 2023’s system requirements for Windows 11.
- Disable Compatibility Mode: You need to ensure that compatibility mode is not set to run in compatibility mode. You can check that by right-clicking the QuickBooks Desktop icon and going to Properties.
- Run as Administrator: To grant elevated privileges, launch QuickBooks by right-clicking and selecting “Run as Administrator.”
- Disable Add-ons: Make sure to temporarily disable any third-party add-ons or plugins that could be causing conflicts.
- Repair QuickBooks Installation: You can use the QuickBooks installation repair tool to fix any corrupted files.
- Update Graphics Drivers: Make sure your graphics card drivers are up-to-date, as outdated drivers can cause crashes.
- Check for Conflicting Software: Some software can cause conflicts with QuickBooks. Try disabling or uninstalling recently installed applications to find the source of the issue.
- Create a New User Account: Sometimes, issues can arise due to a corrupt user profile. Create a new user account to check if QuickBooks functions correctly there.
- Use the QB Diagnostic Tool: Intuit offers a QuickBooks Desktop Install Diagnostic Tool that can automatically fix many installation problems.
If the problem continues, consider reaching out to QuickBooks support or an IT professional for additional help.

Effective Solutions for QuickBooks Not Opening after Windows 11 Update!
Experiencing QuickBooks not opening after Windows 11 Update? Well, a variety of solutions available will help you fix the issue in one go. All you need to do is just follow each one according to the situation you are getting into.
Case 1: When QBWUSER.ini File is Damaged or Corrupted
A “QBWUSER.ini” file is a configuration file ( that contains details such as the list of recently opened company files) used by QuickBooks software to store user-specific settings and information. This allows QuickBooks to save your preferences and load them upon starting the program. It serves as a personalized initialization file for each user. At this point, you can change the name of the QBWUSER.ini file.
Here are the instructions you need to perform:
Step 1: The initial step is to locate the folder where you stored the QBWUSER.ini file. Adhere to the following file path:
Users[Your user name]AppDataLocalIntuitQuickBooks 2025
Step 2: You must enable hidden files and folders if you cannot find the folder.
Step 3: Now, hit right-click on the QBWUSER.ini file and choose the Rename option.
Step 4: Add .old at the end of the file name. For example, QBWUSER.ini.old.
Step 5: After that, rename the EntitlementDataStore.ecml file.
Step 6: Finally, try to reopen your QuickBooks Desktop and check if it is working.
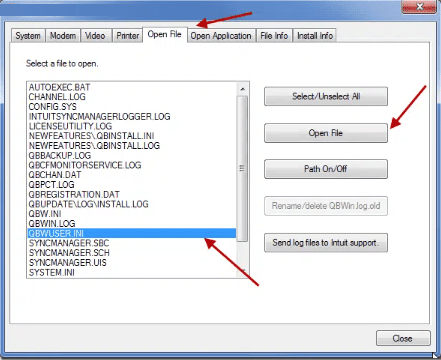
Case 2: When There’s an Issue with your Program Files
A Program File is a folder in Microsoft Windows that has the data and instructions needed for programs to run. It could be possible that the program file in your system is corrupted or missing. In that case, download the QB Tool Hub and run Quick Fix My Program.
Below are the steps for the same:
Step 1: Download and Install QB Tool Hub
- Firstly, close QuickBooks and download the latest QuickBooks Tool Hub version.
- After this, save the file somewhere you can easily locate it, such as your Downloads folder or Windows desktop. Always remember that if you have already installed Tool Hub, you must find out which version you have. For this, hit the Home tab, and the version will start appearing on the bottom right corner, or you can also choose About to view the version option.
- Now, open the file you downloaded named QuickBooksToolHub.exe and follow all the on-screen instructions to install and agree to the terms and conditions.
- Once the installation finishes, click the Windows desktop icon twice to open the tool hub program.
Step 2: From the Tool Hub, Run the Quick Fix My Program
- Choose Program Problems under the QuickBooks Tool Hub.
- Next, click on Quick Fix My Program.
- Restart the QuickBooks Desktop application and open your data file.
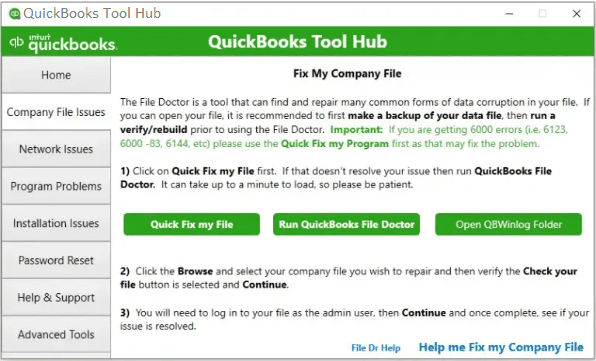
Case 3: When QuickBooks is Not Compatible with the Latest Windows Version
If there are any compatibility issues between QuickBooks and the Windows version you are using, then try to run QuickBooks in Compatibility Mode.
Steps to fix any compatibility issue between QuickBooks Desktop and Windows version
Step 1: To begin with, hit right-click on your QuickBooks Desktop icon and then select Properties.
Step 2: Now, choose the option “Run this program in compatibility mode for” under the Compatibility tab.
Step 3: After this, select Windows 11 from the drop-down menu.
Step 4: Tickmark Run this program as an Administrator checkbox.
Step 5: And lastly, click Apply, then press OK.
Case 4: When QuickBooks Desktop Installation is Incomplete or Partial
To fix QuickBooks Installation-related problems, you can use the QuickBooks Install Diagnostic Tool, repair the QuickBooks desktop, and update the same to the most recent release.
Below, we have described how it is possible:
Step 1: Make use of the QuickBooks Install Diagnostic Tool
- Launch the QuickBooks Tool Hub.
- Now, select Installation Issues under the Tool Hub.
- Click on QuickBooks Install Diagnostic Tool and let it run. It may take up to 20 minutes to diagnose and fix the issues.
- Once done, restart your system to save changes and check whether the issue is fixed.
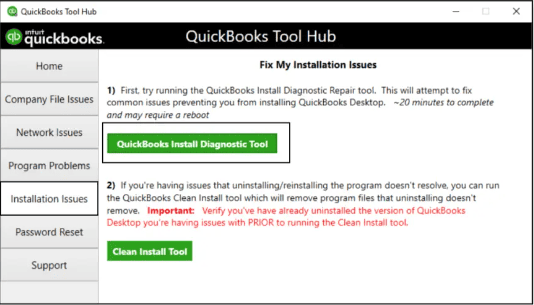
Step 2: Repair QuickBooks Desktop
- For this, restart the computer and log in to an Admin account on Windows.
- Navigate to the Control Panel from the Windows Start menu.
- After this, choose the Programs and Features option and then select Uninstall a Program.
Note: If you fail to locate the Programs and Features option, click Programs instead.
- From the list of Programs, select QuickBooks Desktop and hit the Uninstall/Change tab.
- Click on Continue and then select Repair.
- Press the Next button and wait for the tool to start repairing.
- Once done, choose Finish.
Step 3: Update QuickBooks Desktop to the Latest Release
- Navigate to the Help menu and then choose Update QuickBooks Desktop.
- After this, select Update Now, then click on Get Updates.
- Once the update is done, close and reopen the QuickBooks application.
- If you are prompted to install the update, press Yes.
- When you’re ready, follow all the instructions appearing on your screen.
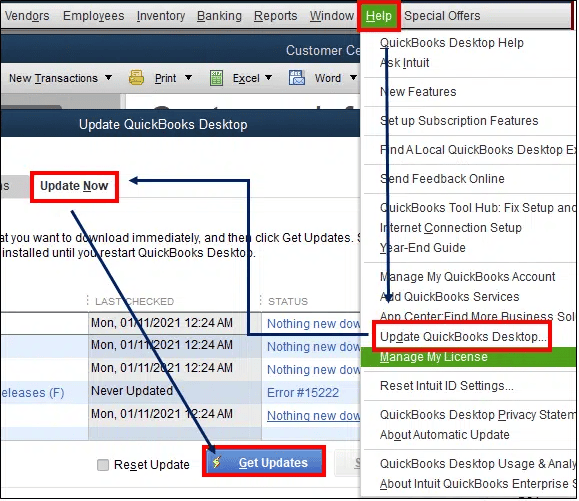
Case 5: When Already Installed Antivirus Program Conflicting with QuickBooks
Sometimes, your antivirus software doesn’t allow QuickBooks to run in your system, especially if you have recently updated to Windows 11 or installed the latest QuickBooks updates. The instructions are here to temporarily disable different antivirus programs.
Avast:
Step 1: Go to the Avast icon in your system tray and right-click on it.
Step 2: From the menu, choose Avast shields control.
Step 3: Afterward, select the duration you want to disable the antivirus program, like 15 minutes, 1 hour, or 5 hours, Until the system restarts or Permanently.
Step 4: Finally, press Yes to confirm.
McAfee:
Step 1: Hit right-click on the McAfee icon in the bottom-right corner of your desktop.
Step 2: Navigate to Change settings and select Real-time Scanning from the menu.
Step 3: Press the Turn off button under the Real-Time Scanning status window.
Norton:
Step 1: Under the taskbar notification area, hit right-click the Norton Security icon.
Step 2: Now, choose Disable Auto-Protect/ Disable Firewall when the pop-up starts appearing on your screen.
Step 3: From the Security Request window, click on the drop-down list and select the duration you want to disable Norton Protection. For example, 15 minutes, 1 hour, 5 hours, Until the system restarts or Permanently.
Note: If you want to completely disable Norton’s antivirus protection for an indefinite time period, choose the Permanently option.
Step 4: Press the OK button to turn off Norton protection for the selected timeframe.
Case 6: When Your Windows Operating System is Older or Outdated
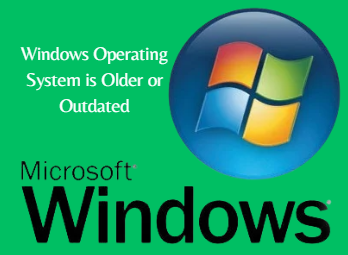
Out-of-date Windows operating system hinders many processes, so it is important to upgrade your Windows at the earliest.
Let’s see how:
Step 1: First, hold and press the Windows + I keys together to open Windows Settings.
Step 2: Next, select System & Security or Update & Security, then choose Windows Update.
Step 3: Click on the Check for Updates option, and if any updates are available, you will get the option to install them.
Step 4: After this, restart your Windows once the updates have been installed.
Step 5: When you’re done, try to run QuickBooks now and check if the issue is rectified or not.
Final Words!
Hopefully, you can now easily answer what to do if QuickBooks not opening after Windows 11 update after implementing the actions presented here. But if the issue persists and you can’t deal with it, don’t hesitate to connect with our customer service centre. We will provide proper assistance to you until your problem gets completely resolved.
Hopefully, the above-given information is useful for you. But if you still facing any kind of issues with your software and need professional assistance, regarding accounting, bookkeeping & accounting software-related issues then feel free to get in touch with us at +1-802-778-9005, or you can mail to us at: support@ebetterbooks.com
FAQs
Why Does My QuickBooks Not Opening after Windows 11 Update?
There are a couple of reasons behind getting QuickBooks won’t open errors, such as lengthy company file name, QBWUSER.ini file corruption, incorrect configuration, damaged hard drive, incomplete QB desktop installation, compatibility issues between QuickBooks and Windows Operating System, and so on.
What to Do If QuickBooks Not Opening after Windows 11 Update?
If QuickBooks won’t open on your Windows 11, you may be dealing with corrupted or missing system files. The System File Checker (SFC) tool allows you to scan or detect corruptions in Windows system files and helps to tackle the issue. For this, hold and press the Windows + X shortcut keys on your keyboard and choose Command Prompt, then select Run as an Administrator from the menu. After this, press Yes on the User Account Control (UAC) prompt. Then, type SFC /Scannow under the command prompt window and click Enter. This System file checker utility will check the Windows system files integrity and repair them if required. Once done, restart your system at last.
How Many Incompatible Files are Responsible for QuickBooks Not Opening after Windows 11 Update?
Well, QuickBooks is a highly compatible application and can be compatible with almost all file formats. However, it has its exceptions as well. Basically two company files are incompatible with the application, including QuickBooks Backup Files (QBB), and QuickBooks Portable Files (QBM). So, if you attempt to access any of these files, you will most likely encounter QuickBooks won’t open or not responding errors.
How Should You Use The QuickBooks Clean Installation Tool?
Step 1: Download the QuickBooks installer (most recent version)
Step 2: Type in the license number.
Step 3: Type the years and edition of the product.
What Shortcut Keys Do I Need To Open The QuickBooks System?
Step 1: Click the Start button.
Step 2: Find and Select the All Programs button.
Step 3: Now right-click where you found QuickBooks.
Step 4: Press the Ctrl button.
Step 5: Launch the QuickBooks program.
Disclaimer: The information outlined above for “Resolving The QuickBooks Startup Issues After Windows 11 Update” is applicable to all supported versions, including QuickBooks Desktop Pro, Premier, Accountant, and Enterprise. It is designed to work with operating systems such as Windows 7, 10, and 11, as well as macOS.
