What is Error 1601 in QuickBooks and How does it Look when it occurs?
QuickBooks error 1601 typically emerges when attempting to install or update QuickBooks on a computer. The error message 1601 indicates that the Windows Installer is not accessible and there’s an issue with the install or update file you’re using. Usually, it occurs due to an outdated or compromised Windows operating system, a faulty installer, or problems with the installation or update file being used.
What are the root causes behind the QuickBooks Error 1601?
QuickBooks Error 1601 occurs if your installer is disabled or the program you’ve installed is damaged. This error is a frequent issue encountered during QuickBooks updates, indicating an incomplete installation.
Several factors could lead to error 1601 in QuickBooks, most of which are as follows:
- Damage to the Microsoft Windows installer.
- Compromised QuickBooks installation.
- Corruption or damage in the QuickBooks installation source.
- The presence of viruses or malware is affecting the system.
- Firewall settings blocking QuickBooks updates.
- A third-party program conflict can be the reason for this issue.
- Insufficient permissions for the current Windows user to install or update QuickBooks Desktop.
What Does the QuickBooks Error 1601 message Look Like?
You will see these following message if you get QuickBooks Java Error Code 1601:
- Error 1601: Windows Installer is not accessible
or
- [Error:1601] There was a problem installing “Microsoft .NET Framework 1.1”.
How can we identify the effect of QuickBooks Error 1601?
QuickBooks Error 1601 can be identified by persistent failures to launch QuickBooks.
Below are the common indications that can be used to identify QuickBooks Error 1601 include the following:
- Persistent failure to launch QuickBooks despite attempts to open.
- An error notification appears on the computer screen stating the following:
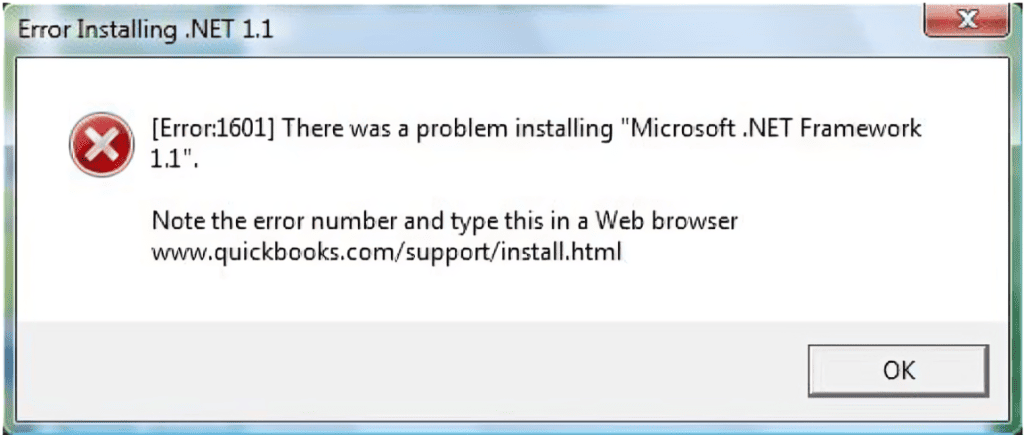
- QuickBooks starts to operate slowly, experiencing freezes or brief stops during usage.
- The performance of your Windows computer noticeably slows down.
Things to Consider Before Resolving QuickBooks Error 1601!
Below we’ve mentioned what should be followed before installing or updating QuickBooks on a computer.
Backup your QuickBooks Company File
Backup company files save everything currently in your company file. This includes your accounting data, templates, letters, logos, images, and related files (QuickBooks Statement Writer, Cash Flow Projector, Business Planner, and Loan Manager). However, it doesn’t back up your payroll forms. If you ever run into problems, you can use your backup to restore your data.
There are two ways to back up your data. You can either back up your data automatically or do them manually.
Here’s how:
Schedule Automatic Backups
Instead of manually backing up your company file, you can backup your company file automatically.
Step 1: Switch to Single-user Mode
- In QuickBooks, move to the File menu and then choose Switch to Single-user Mode.
Step 2: Choose Back up Company
- Navigate to the File menu again and then select Back up Company. Then click on Create Local Backup.
Step 3: Select Local Backup
- In the window, choose Local Backup and then press Next.
Step 4: Click Browse and Save backup
- Under the Local Backup Only section, select Browse and decide where you want to save your backup company file.
Step 5: Decide the backup numbers
- Set the number of backups you want to keep. It’s optional.
Tip: No need to pencil it in on your calendar. Use the options in the Online and Local Backup section to set backup reminders.
Step 6: Do Complete Verification
- Click on Complete verification under the Online and Local Backup section. This runs a test to make sure your backup file is in good shape before you save.
Step 7: Press OK
- When you’re ready, hit the OK tab.
Step 8: Save your backup
- Select Save it now and schedule future backups and then click Next. Or if you don’t want to save a backup now, choose Only schedule future backups.
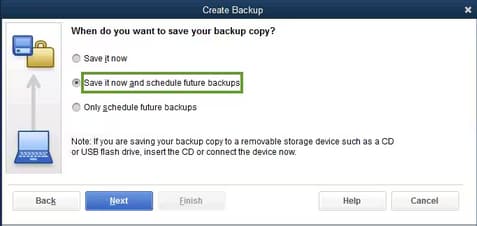
Step 9: Automatically save your backup copy
- Tick mark the Save backup copy automatically when I close my company file checkbox. Then choose the number of times between backups.
Step 10: Set a backup schedule
- Press New to create a schedule. Fill out the data fields to create a backup schedule. You can set a specific time or day of the week.
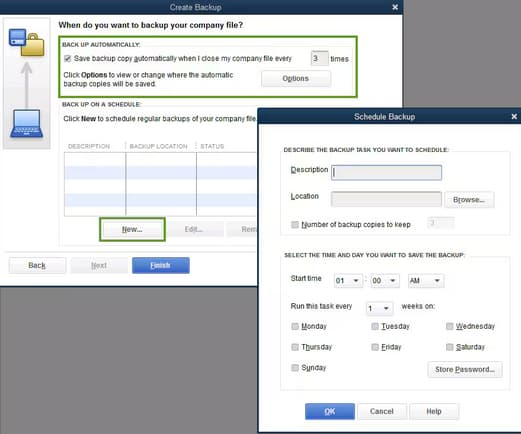
Step 11: Enter your Windows login credentials
- After you set your schedule, click OK. QuickBooks asks you to enter your Windows sign-in password. This gives QuickBooks permission to run the scheduled backup.
Step 12: Click Finish to complete the backup process
- When you’re ready to create your backup, select Finish.
QuickBooks creates a backup and schedules your future backups at the same time. Once it’s done, you’ll get a confirmation message.
Back-Up your Company File Manually
If you prefer, you can back up your company files yourself anytime.
Step 1: Switch to Single-user mode.
- In QuickBooks, navigate to the File menu and then choose Switch to Single-user Mode.
Step 2: Choose Back up Company
- Hover over the File menu again and click on Back up Company. Then select Create Local Backup.
Step 3: Select Local Backup
- In the window, choose Local Backup and then hit the Next icon.
Step 4: Click Browse and Save backup
- From the Local Backup Only section, select Browse and decide where you want to save your backup company file.
Step 5: Decide the backup numbers
- Set the number of backups you want to keep. It’s optional.
Tip: No need to pencil it in on your calendar. Use the options in the Online and Local Backup section to set backup reminders.
Step 6: Do Complete Verification
- Click on Complete verification under the Online and Local Backup section. This runs a test to make sure your backup file is in good shape before you save.
Step 7: Press OK and Save it Now
- Once done, press OK. Then, click on Save it now and Next.
QuickBooks creates a single backup company file. Once it’s done, you get a confirmation message.
How to Fix Error Code 1601 in QuickBooks?
Solutions Part 1
Properly Logout from QuickBooks & Reboot Your System
Ensuring a proper logout from QuickBooks and a subsequent system reboot can significantly enhance the performance and stability of the system and potentially fix QB Error 1601.
To begin, within QuickBooks, through the ‘File’ menu, exit the QB application. This guarantees that all transactions are saved and the session is closed securely. Following this, reboot/restart your computer to clear the system’s memory and close any lingering processes.
Log out from QuickBooks:
You can go to your Profile icon at the top right corner of the page to sign out. Please know that closing just the browser window doesn’t log you out of your company, especially if you’re using the same device.
Below are the steps to do it:
Step 1: Open your Dashboard
- Navigate to your homepage or Dashboard.
Step 2: Select your Profile
- Click on your Profile next to the Gear icon.
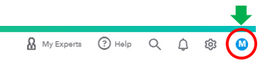
Step 3: Press Sign out
- Choose Sign out from here.
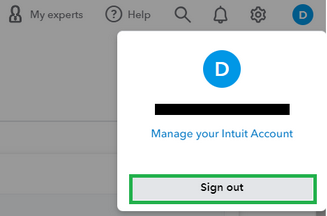
Reboot your System
Step 1: Click Power icon
- Go to Start and press the Power button.
Step 2: Select Restart
- Then, choose the Restart option.
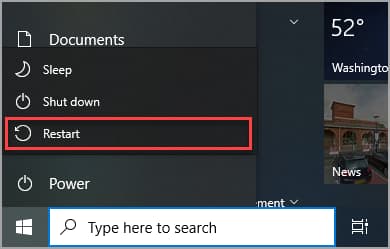
Solution Part 2
Solution 1: Verify the Windows Service
It is important to ensure that the Windows Installer Service is functioning correctly to resolve the QuickBooks update error 1601.
The user should execute the following instructions to accomplish this:
Step 1: Click Start and enter MSC
- Hit the Start icon on your display and type ‘MSC’ into the input field provided then press enter.
Step 2: Select Services local
- Choose the ‘services local’ option from the subsequent window.
Step 3: Choose Windows installer
- Select the ‘Windows Installer’ and navigate to its properties.
Step 4: Review the Startup type
- Within the properties, check the startup type and ensure it is not set to ‘disabled.’ If it is, change it to ‘manual’.
Step 5: Check the Service Status
- Then, access the service status and click on Start to initiate the service and then make sure Windows Installer Service is functioning right.
Solution 2: Run the QuickBooks File Doctor Tool
In case complications arise during the installation of QuickBooks, using the QuickBooks file doctor tool can address error code 1601.
The following procedures should be undertaken to accomplish this:
Step 1: Open the QuickBooks Tool Hub
- Launch QuickBooks Tool Hub.
Step 2: Run the QuickBooks File doctor tool
- Operate the QuickBooks file doctor tool using the QBTH.
Step 3: Start Scanning
- The QB file doctor will then scan for the error and rectify it.
Step 4: Restart your computer
- Once done, reboot your system to complete the process.
Solution 3: Update Your Windows OS
Complete the following steps to update your Windows OS:
Step 1: Go to the Windows
- Press the Windows key on your keyboard.
Step 2: Enter Windows update
- Type ‘Windows update’ in the search box and press the Enter tab.
Step 3: Check for Updates
- In the displayed Windows Update section, select the ‘check for updates’ option
Step 4: Start downloading updates
- Once done, start downloading any new available updates.
Solution 4: Run QuickBooks Install Diagnostic Tool
To operate the QuickBooks install diagnostic tool to fix the QuickBooks error code 1601, complete the following instructions:
Step 1: Log in as an admin
- Restart your system and log in as an administrator.
Step 2: Download the QuickBooks Install Diagnostic Tool
- Download the QuickBooks Install Diagnostic Tool from the official Intuit website.
Step 3: Save the downloaded file
- Save the downloaded file to your desktop.
Step 4: Open the folder and execute the .exe installer file
- Open the folder where the file is saved and execute the .exe installer file.
Step 5: Finish the installation
Follow the on-screen instructions and finish the installation process.
- Once installed, run the tool to automatically detect and rectify issues related to QuickBooks software installation.
Solution 5: Uninstall QuickBooks, Rename the Installation Folder, Reinstall It, or Use the QuickBooks Clean Install Tool
For a comprehensive resolution of the QuickBooks error code 1601, consider performing the three steps in the following give sequence:
- Uninstall QuickBooks.
- Rename the Installation Folder.
- Reinstall QuickBooks, or Use the QuickBooks Clean Install Tool.
Process 1: Uninstall QuickBooks
Step 1: Type Control Panel
- Press the start button and type ‘Control Panel’ into the search bar then hit the enter tab.
Step 2: Select Program & Features
- Click on the ‘Programs & Features’ option Uninstall a Program.
Step 3: Decide your QB Desktop version
- Select the QuickBooks Desktop version you want to remove from the list of programs.
Step 4: Choose Uninstall
- In the drop-down menu, select Uninstall/Change, Remove and then press Next.
Step 5: Finish the Uninstallation
Follow all the on-screen instructions to complete the uninstallation process.
Note: If you’re unable to get this option, sign out and sign back in to Windows as an admin (or a user with admin rights).
Process 2: Rename the Installation Folder
After uninstalling QuickBooks, you need to rename the installation folders. Here’s how:
Step 1: Open File Explorer
- Go to the Windows Start menu and search for “File Explorer”, then open it.
Step 2: Locate the company file folder
- Find and open the folder that holds your QuickBooks company files. This is usually your QuickBooks folder.
Step 3: The folder is saved at one of the following locations:
- C:\ProgramData\Intuit\QuickBooks (year)
- C:\Users\(current user)\AppData\Local\Intuit\QuickBooks (year)
- C:\Program Files\Intuit\QuickBooks (year)
- 64-bit version C:\Program Files (x86)\Intuit\QuickBooks (year)
Step 4: Click Rename
- Hit right-click on the folder and then select Rename.
Step 5: Add the word OLD
- Add the word “old” at the end of the folder name. This prevents QuickBooks from opening it when you reinstall.
Process 3: Re-install QuickBooks Desktop
Error 1601 occurs if your installer or the program you’ve installed is damaged. It can also happen if the program installation is incomplete. In such cases, it can affect your experience using QuickBooks because there’s a section inside the program that doesn’t work according to its function.
Thus, install QuickBooks Desktop 2024 to fix your current program installed. When you install again, QuickBooks will automatically install new folders and rename your old ones.
OR
Download the QB clean install tool, agree to the license terms, and follow the on-screen prompts until you see the message indicating QuickBooks can proceed with a clean install.
To perform a clean installation, complete the following process:
- Launch the QB clean install tool.
- Perform a QuickBooks Clean Installation.
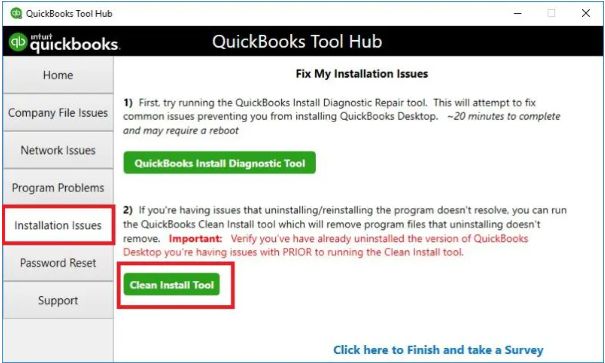
Process
Solution 6: Fix Windows Installer to Resolve QuickBooks Error 1601:
Process 1. Re-register the Windows Installer (via Command Prompt)
If nothing works to resolve the QB error code 1601, re-registering the Windows Installer to potentially this QuickBooks error:
Step 1: Open the Command Prompt
- Go to the command prompt.
Step 2: Enter msiexec /unreg
- Use this “msiexec /unreg” term to unregister the installer.
Step 3: Press OK
- Confirm your action by clicking “OK”.
Step 4: Return to command and re-register installer
- Return to the command prompt and type “msiexec /reg” to re-register the installer. Confirm this step as well.
Step 5: Restart your system
- Reboot your operating system to complete the process.
Note: If the error persists even after re-registration, it may be necessary to download and install a new Windows Installer package.
Process 2. Restart Windows Installer Service
Error 1601 in QuickBooks occurs when the Windows Installer service is not working properly. Restarting it can resolve the issue. Follow these steps:
Step 1: Check Windows Installer Service Status
- Press Windows + R, type services.msc, and hit Enter.
- Scroll down to Windows Installer and check its status:
- If it says Running, right-click and select Restart.
- If it’s Stopped, right-click and select Start.
Step 2: Manually Restart Windows Installer Service
- Press Windows + R, type cmd, and press Enter.
- In the Command Prompt, type the following commands one by one, pressing Enter after each: “net stop msiserver” “net start msiserver”
- Close Command Prompt and try installing QuickBooks again.
Process 3. Update or repair Windows Installer
Error 1601 in QuickBooks occurs when the Windows Installer service is not functioning properly. Follow these detailed steps to update or repair Windows installer to fix the issue.
Step 1: Update Windows Installer
- Press Win + R, type cmd, and press Enter to open Command Prompt.
- Run the following commands one by one:
- msiexec /unregister → Press Enter.
- msiexec /regserver → Press Enter.
- Close Command Prompt and restart your computer.
- Try installing or updating QuickBooks again.
Step 2: Repair Windows Installer Using System File Checker (SFC)
- Press Win + R, type cmd, and press Ctrl + Shift + Enter (to run as Administrator).
- Type the following command and press Enter: “sfc /scannow”
- Wait for the scan to complete. If it finds issues, follow any repair instructions displayed.
- Restart your computer and check if the problem is resolved.
Solution 7: Repair or Reinstall the Microsoft .NET Framework
Issues with the MS .NET Framework can also lead to QuickBooks Error 1601, below are the steps to repair your Microsoft program.
Note: If any .NET Framework uninstall or install fails or errors, try to uninstall it, then you can use the Microsoft .NET Framework Repair Tool to remove it.
For Windows 10 and Windows 11
Before you start: check which versions of the .NET Framework are having issues. Generally, you’ll need to reinstall the affected version and all later versions.
Step 1: Go to the Control Panel
- Enter the Control Panel in your Windows Taskbar.
Step 2: Select Programs & Features
- Click on Programs, then select Programs and Features.
Step 3: Enable/Disable Windows features
- Choose Turn Windows features on or off.
Step 4: Unmark the affected version feature
- Locate the affected version of the Microsoft .NET Framework and unmark the checkbox next to it to turn the feature off, then press OK.
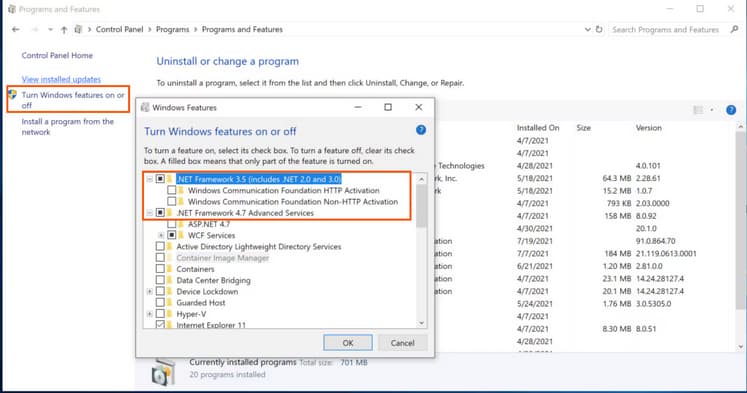
- Items should be removed from highest number to lowest.
- You may need to delete the .NET Framework updates and other components before the main one may be removed for any particular version, but they will all start with Microsoft .NET Framework.
- You may skip any versions not listed in your programs list.
Step 5: Restart your system
- When the removal process completes, restart your computer.
Step 6: Install the previously removed version
Reinstall the previously removed versions of the Microsoft .NET Framework or enable Microsoft .NET Framework 3.5.x, or .NET 4.8.x:
- Open the Control Panel.
- Select Programs and Features.
- Choose Turn Windows features on or off.
- Tickmark the checkbox beside the Microsoft .NET Framework 3.5.x or 4.x.x
- Press OK and wait for the process to complete.
Solution 8: Switch to Selective Startup
- If you can’t install or uninstall QuickBooks on your computer, switch to Selective startup and try again. Here’s how so you can get back to business. To make sure no other apps get in your way, switch to Selective startup.
Step 1: Open the Run command
- Hold and press Windows+R on your keyboard to open the Run command.
Step 2: Type msconfig
- Enter msconfig, then hit the OK tab.
Step 3: Choose Selective Startup and Load system services
- Under the General tab, select Selective startup and Load system services.
Step 4: Select Hide all Microsoft Services
- Go to the Services tab and then choose Hide all Microsoft Services.
Step 5: Go for Disable all
- Click on Disable all.
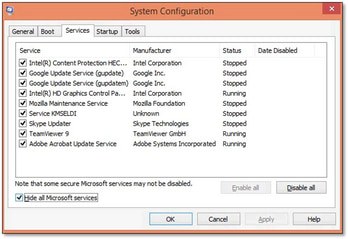
Step 6: Unmark Hide all Microsoft services
- Uncheck the Hide all Microsoft services checkbox.
Step 7: Click Windows Installer
- Select Windows Installer from the list of services.
Step 8: Click Restart
- Press the OK button and then hit Restart on the System Configuration window.
Solution 8. Fixing Java Errors to Resolve QuickBooks Error 1601
Process 1. Uninstall and reinstall Java.
Follow the below steps to Uninstall and Reinstall Java to Fix Error 1601 in QuickBooks
Step 1: Uninstall Java
- Press Windows + R, type appwiz.cpl, and press Enter.
- Find Java in the list, right-click it, and select Uninstall.
- Follow the on-screen instructions to complete the process.
Step 2: Reinstall Java
- Go to the official Java website: https://www.java.com.
- Download the latest Java version for your system.
- Run the installer and follow the instructions.
Step 3: Verify Installation
- Open Command Prompt (Win + R, type cmd, press Enter).
- Type java -version and press Enter.
- If Java is installed correctly, it will display the version details.
Process 2. Use Java installer repair tools
Follow the below steps to Use Java Installer Repair Tools to Fix QuickBooks Error 1601
- Download the Java Installer
- Go to the official Java website.
- Download the latest Java Runtime Environment (JRE) installer.
- Run the Java Installer Repair Tool
- Open the downloaded Java installer (.exe) file.
- If a Repair option is available, select it and follow the prompts.
- Once the repair process is complete, restart your computer.
Process 3. Check system compatibility with the latest Java version
Follow the below steps to Check System Compatibility with the Latest Java Version
Before installing or updating Java, ensure your system meets the requirements. Follow these steps:
1. Check Your Operating System
- Windows:
- Press Windows + R, type winver, and press Enter.
- Compare your Windows version with Java’s system requirements on the official Java website.
- Mac:
- Click the Apple menu > About This Mac to check macOS version.
- Verify compatibility on the Java website.
2. Check System Architecture (32-bit or 64-bit)
- Press Windows + R, type msinfo32, and press Enter.
- Look for System Type:
- x64-based PC = 64-bit (Install 64-bit Java)
- x86-based PC = 32-bit (Install 32-bit Java)
3. Verify Java Version Installed
- Open Command Prompt (CMD) and type: “java -version”
- Compare the installed version with the latest available on Java’s download page.
How to fix Java error code 1601 Windows 10?
To fix Java Error Code 1601 on Windows 10, follow these step-by-step instructions:
Step 1. Boot into Safe Mode with Networking
- Restart your computer.
- While it restarts, press F8 (or Shift + F8) to access the Advanced Boot Options.
- Select Safe Mode with Networking to allow access to essential services.
Step 2. Uninstall Existing Java Installations
- Download and run the Microsoft Uninstall Diagnostic Tool to remove any traces of previous Java installations.
- Follow the tool’s steps to uninstall Java versions one at a time.
- Once all Java versions have been uninstalled, restart your computer normally.
Step 3. Install Java 64-bit
- Download the offline 64-bit version of Java from the official site.
- Run the installer and complete the installation.
Step 4. Verify Java Installation
- Open Command Prompt and type
java -versionto check if Java is successfully installed.
If these steps don’t work, ensure that your Windows Installer service is functioning properly by checking the system services.
Customized Solution to Resolve QuickBooks Error Code 1601
To resolve QuickBooks Error 1601 temporarily disabling your antivirus software, as it might be blocking essential access. Ensure you’re logged in as an administrator, have the complete and official setup file, and have installed all Windows updates.
For more detailed steps, follow the solutions below:
Disable Your Antivirus Software
Temporarily disabling your antivirus software can resolve QuickBooks errors 1601 or even 1642, as the antivirus might be restricting the access required to complete the task.
Before proceeding with applying any solution to fix this error, ensure the following.
- You’re logged into your system as an administrator.
- Ensure that you have downloaded the complete setup file.
- Also, make sure you have downloaded the setup file through the official Intuit portal.
- Close all apps or programs running on the operating system and try attempting to download them again before moving on to fix the error, as it may be solved just by doing this.
- Ensure all updates for the Windows operating system are installed.
- Update all necessary Windows drivers.
- Consider manually rectifying any issues with the .NET framework.
The following are the steps to turn off the antivirus software on your computer system:
Step 1: Move to Settings
- Press the Start button on your keyboard or desktop screen and move to Settings.
Step 2: Choose Update & Security
- Select the Update & Security option.
Step 3: Proceed to Windows Security
- Hover over Windows Security.
Step 4: Select Virus & Threat Protection
- Now, click on the Virus & Threat Protection option.
Step 5: Manage Virus & Threat Protection settings
- After this, Manage Settings>Virus & Threat Protection settings.
Step 6: Find and disable Real-Time Protection
- Locate the “Real-Time Protection” option and turn it off.
Note: This action will allow scheduled scans to continue but will stop real-time scanning of downloaded or installed files. This can potentially fix and prevent QuickBooks installation errors, as the files won’t be scanned until the next scheduled scan or until you conduct a manual scan.
How to Prevent QuickBooks Error 1601 in the Future?
To prevent QuickBooks Error 1601 in the future, follow these steps:
- Regularly Update Windows and QuickBooks – Ensure both are always updated to the latest versions to prevent compatibility issues.
- Keep Java and .NET Framework Updated – These components are essential for QuickBooks to function correctly. Update them regularly.
- Avoid Using Outdated QuickBooks on Newer Windows Versions – Older QuickBooks versions may not be fully compatible with new Windows updates, leading to errors. Upgrade when necessary.
- Run QuickBooks as an Administrator – Right-click the QuickBooks icon and select “Run as Administrator” to ensure proper permissions for installation and updates.
Final Words
Hopefully, the information given above will be useful to you. But if you are still facing any kind of issues with your software and need professional assistance regarding accounting, bookkeeping & accounting software-related issues, then feel free to get in touch with us at +1-802-778-9005, or you can mail us at support@ebetterbooks.com
How do I fix the ‘Java install did not complete’ error with code 1601 on Windows?
If you encounter the “Java install did not complete” error with code 1601, it typically indicates an issue with the Windows Installer.
Here’s how to resolve it:
- Restart your computer: This refreshes the system.
- Update Windows Installer: Ensure your installer is up-to-date.
- Run installer as admin: Right-click on the Java installer and select “Run as Administrator.”
- Check Windows Update: Install any pending updates.
- Repair Windows Installer: Use the command prompt to repair it by typing msiexec /unregister followed by msiexec /regserver.
- Repair corrupted registry keys: This can prevent programs from being uninstalled or block new installations. You can use a registry cleaner or manually fix the registry.
- Use the offline installer: After repairing, download and install the Java offline installer from the official Java website.
What is QuickBooks error code 1601, 1603 and 1642 windows 10?
QB error code 1601, 1603, and 1642 are belong to the family of QuickBooks Error 16xx. These errors usually occur if your installer or the program you’ve installed is damaged, when attempting to update QuickBooks Desktop to the latest version. The primary reason for these errors is a corrupted Windows installer.
How do I fix error code 1601?
QuickBooks Error 1601 can often be resolved by temporarily disabling your antivirus, ensuring you’re logged in as an administrator, and having the complete setup file. Other solutions include verifying Windows services, using the QuickBooks File Doctor, updating Windows OS, and running the QuickBooks Install Diagnostic Tool.
How do you properly reinstall QuickBooks Desktop to avoid getting error 1601?
To properly reinstall QuickBooks Desktop and avoid error 1601, uninstall the program completely, use the QuickBooks Clean Install Tool, restart your computer, then reinstall QuickBooks Desktop with administrative privileges and ensure Windows is updated.
What is Java error code 1601?
Java error code 1601 indicates issues with the Windows Installer, often related to installation failures or conflicts. It commonly occurs when installing or updating Java-based applications, including QuickBooks.
