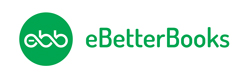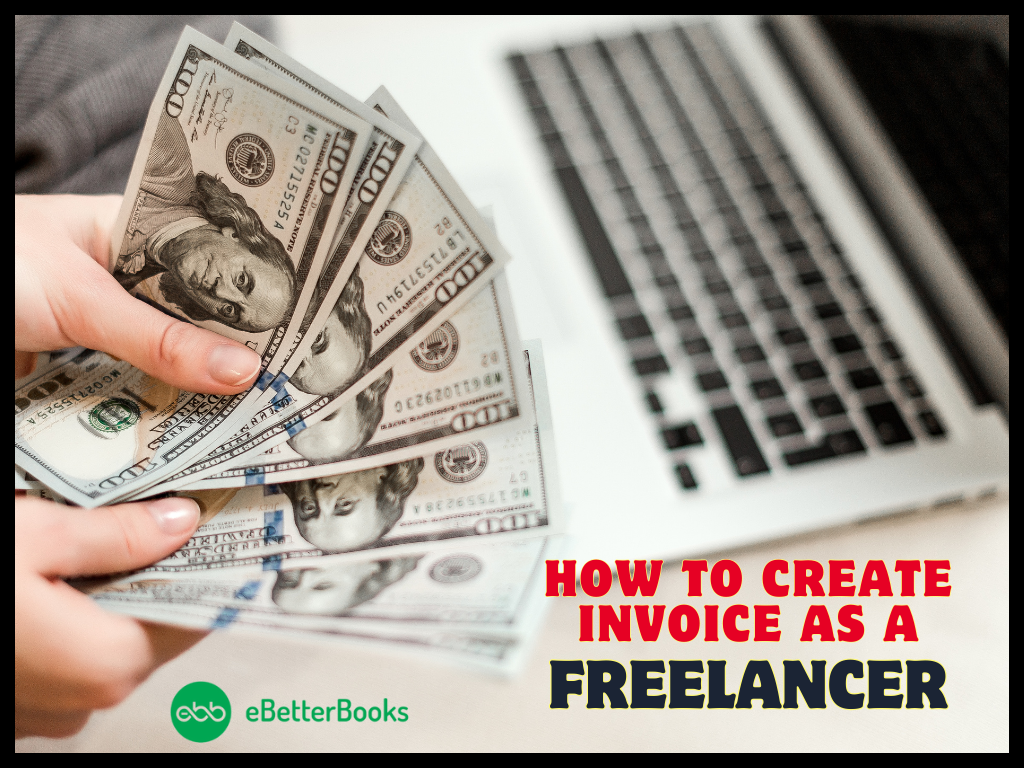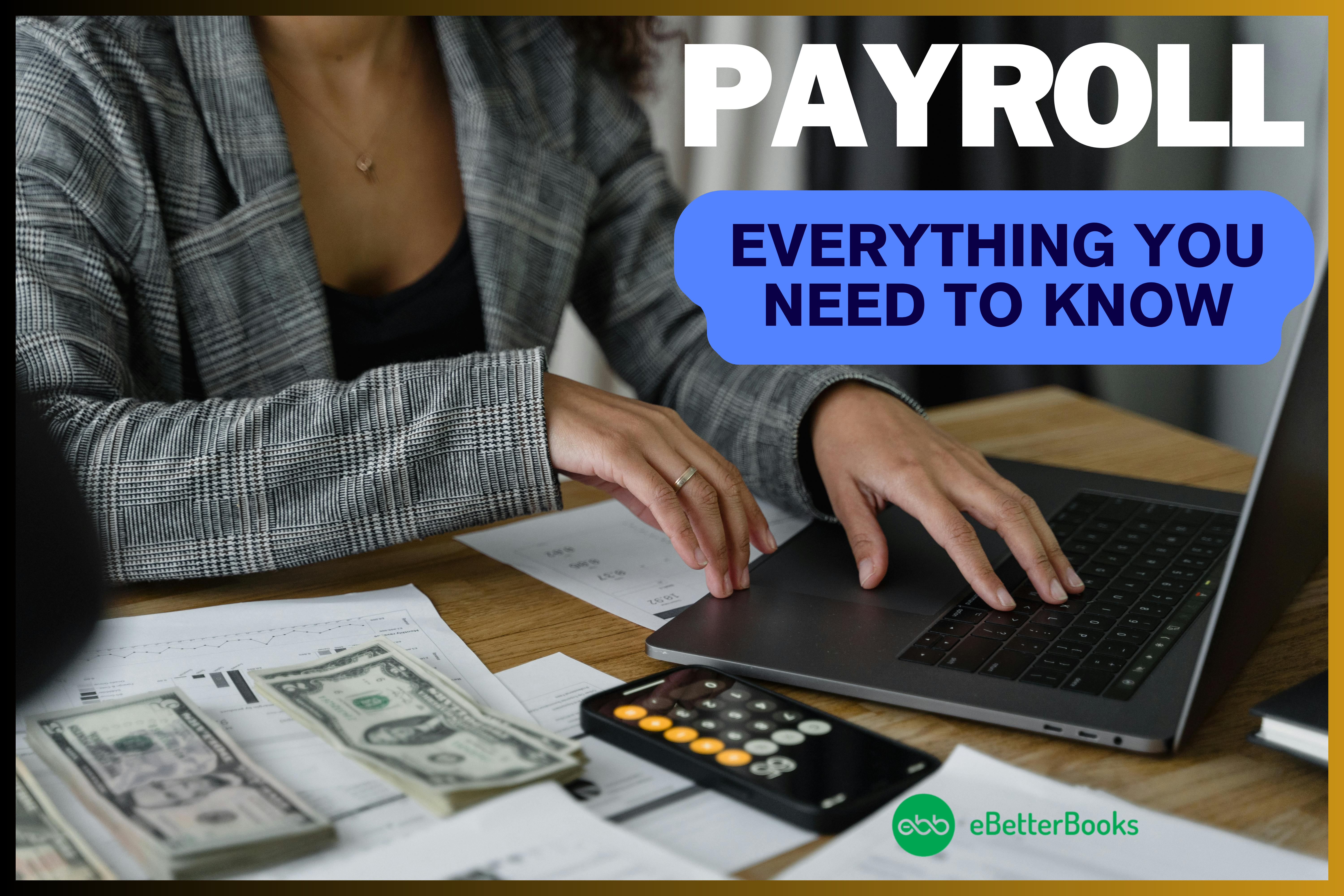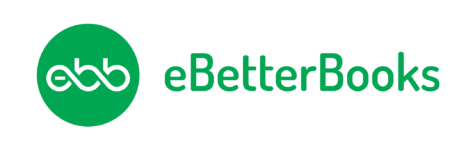The QuickBooks Database Server Manager lets you share your company files across multiple systems in your network. It’s common to encounter issues with the QBDBMgrN (QuickBooks Database Server Manager) service, and many QuickBooks users face these problems, particularly on Windows operating systems. QuickBooks support forums are filled with queries such as “QBDBMgrN not running on this computer” and “QuickBooks Database Server Manager Stopped.” These errors typically indicate that the Windows firewall is interfering with the service, blocking its internet connection.
In this comprehensive guide, you will get to know all you need to know about dealing with QuickBooks Database Server Manager Stopped working errors. Why the error occurs, its symptoms, how to resolve it, and the pre-measures.
Contents
- 1 Understanding the QuickBooks Database Server Manager Not Running Error
- 2 What Reasons Triggers QBDBMgrN not running on this Computer Error Message?
- 3 The following factors can lead to the QBDBMgrN not running error:
- 4 What Are The Symptoms of QBDBMgrN Not Running Error?
- 5 Pre-measures Steps for Resolving the QBDBMgrN Not Running Error
- 6 How to Resolve QBDBMgrN Not Running on this Computer Issue?
- 6.1 Solution 1: Update Windows Firewall.
- 6.2 Solution 2: Restart QuickBooks Database Server Manager Service.
- 6.3 Solution 3: Repairing QuickBooks Desktop application.
- 6.4 Solution 4: Use the QB Clean Install Tool.
- 6.5 Solution 5: Reboot the System
- 6.6 Solution 6: Eliminate Database Server Manager from Firewall Settings
- 6.7 Solution 7: Establish A Windows Firewall Exception To Permit Specific QuickBooks Services.
- 6.8 Solution 8: Utilize QuickBooks File Doctor Tool To Rectify the QB Database Server Manager Stoped Working Error.
- 6.8.1 Step 1: Install QuickBooks Tool Hub
- 6.8.2 Step 2: Launch QuickBooks Tool Hub
- 6.8.3 Step 3: Access the “Company File Issues” Tab
- 6.8.4 Step 4: Run QuickBooks File Doctor
- 6.8.5 Step 5: Select the Company File
- 6.8.6 Step 6: Choose the Diagnosis Type
- 6.8.7 Step 7: Complete the Diagnosis and Repair
- 6.8.8 Step 8: Follow On-Screen Instructions
- 6.9 Solution 9: Check Network Connectivity by Pinging the Server
- 6.10 Solution 10: Check Multi-User Hosting Settings on the Server.
- 6.11 Solution 11: Confirm Company File Extension in the Installation Directory
- 6.12 Conclusion
- 7 FAQs
Understanding the QuickBooks Database Server Manager Not Running Error
Before delving into solutions for QuickBooks Database Server Manager issues, let’s first clarify what QBDBMgrN is and why it’s essential for QuickBooks.
QBDBMgrN allows multiple users to access a company’s database and files stored on a file-hosting server simultaneously. If QBDBMgrN is not running or disabled, QuickBooks will only operate in single-user mode. Attempting to switch to multi-user mode will trigger an error, stating “QBDBMgrN not running on this computer” or “QuickBooks Database Server Manager Stopped.” It suggests that something is stopping the QuickBooks program from executing on this service. Additionally, limitations appear while attempting to access company files or operate on QuickBooks.
Therefore, QuickBooks users cannot access company data remotely, run in multi-user mode, or build reliable connections between QuickBooks and corporate files.
What Reasons Triggers QBDBMgrN not running on this Computer Error Message?
The problem of QBDBMgrN service not working often happens when you’re trying to update or upgrade QuickBooks, and your Windows firewall isn’t updated. This makes the firewall treat QBDBMgrN as an unknown service and block internet access.
Usually, the user would try to fix this error with the assistance of QuickBooks File Doctor to fix your company file and network. But in this case, the user will see an error message prompting, “Repair the following network problems before accessing your company file from other computers on the network *QBDBMgrN not running on this computer server.”
QuickBooks File Doctor can solve network issues but can’t adjust the firewall, which is the main problem. Manual changes to the firewall settings and opening the right ports to let QDSM connect to the internet are required to fix this error.
Read Also: How to Troubleshoot QuickBooks Error 15215?
The following factors can lead to the QBDBMgrN not running error:
- When using an outdated version of the QuickBooks database server manager.
- The inappropriate configuration of the firewall.
- When a third-party application is preventing access to QuickBooks.
- As a result of damage or incorrect installation of QuickBooks database server manager.
- Inappropriate firewall configurations or third-party firewalls blocking access.
- Internet connectivity issues.
- Errors with network files.
- Outdated Database Server Manager.
- Failure to start the QuickBooks Database Server Manager service.
- Compatibility issues between QuickBooks versions.
- User access and permission problems.
- A corrupt network path to the server.
- Neglecting to switch hosting settings from single to multi-user mode.
- QB Database Service turned off.

To resolve the issue effectively, you must identify the root cause from among the above triggers for this error.
What Are The Symptoms of QBDBMgrN Not Running Error?
The repercussions of QuickBooks Database Server Manager not working are diverse and can disrupt several facets of your operations, including the following:
- Problem with QuickBooks network file (.ND file)
- Encountering issues in accessing the QBW company file.
- Potential hiccups in firewall installations.
- Challenges in updating QuickBooks Database Server Manager.
- Loss of access to multi-user mode.
- Interruptions in internet connectivity.
- Errors within the QB Network file service.
- Network connectivity troubles on connected workstations.
- Inability to save data in an open company file, risking data loss.
- Frequent error messages related to the database server’s unavailability.
- Occurrence of 6000-series and H-series error codes.
- Malfunction of add-on services like QuickBooks Payroll.
- Disruption of data syncing through third-party services.
- Hindrances in opening company files of various formats.
- QuickBooks frequently freezes, crashes, and slows, interfering with its operation.
Pre-measures Steps for Resolving the QBDBMgrN Not Running Error
Before diving into the solution process for the “QBDBMgrN not working on this computer” error, let’s establish some essential prerequisites to simplify the fix:
1. Check QuickBooks Installation: Verify that QuickBooks is correctly installed on the computer where the “QuickBooks server not running” error occurs. Ensure you have installed the appropriate QuickBooks version compatible with your license and operating system.
2. Meet System Requirements: Verify that your operating system satisfies the minimal specifications needed to run QuickBooks. This includes checking supported operating systems, processor speed, RAM, disk space, and other hardware specifications. This can result in the QuickBooks Database Server Manager Stoped error if these conditions are not met.
3. Update QuickBooks: Always use the latest version of QuickBooks, which includes updates and patches to address bugs, performance issues, and compatibility problems.
4. Install QuickBooks Database Server Manager: Install the QuickBooks Database Server Manager on the computer hosting the company file to allow access to workstations connected to the network. Ensure proper setup enables multiple QuickBooks users to access the company file over the network without errors.
5. Verify Network Connectivity: Ensure consistent network connectivity between the computer hosting the company file and the one encountering the “QuickBooks QBDBMgrN not running on this computer” error. Confirm that both computers are connected to the same network and can communicate with each other by inspecting network cables, routers, firewalls, and other network devices.
6. Review Firewall and Antivirus Settings: Examine your firewall and antivirus software settings to ensure they are not blocking the QuickBooks Database Server Manager service. Configure exceptions or settings for QuickBooks and its associated services to function properly.
7. Check User Permissions and Access: Review the user account running QuickBooks on the affected computer and ensure it has the necessary permissions and access rights to utilize the QuickBooks company file. Verify user permissions, administrator rights, and security settings for proper configuration.
8. Create a File Backup: Before addressing the “QBDBMgrN not running on this computer” error, make backups of your company files and critical components. Secure these backups in a secure location to prevent data loss during troubleshooting.
How to Resolve QBDBMgrN Not Running on this Computer Issue?
The following are helpful step-by-step solutions to help you resolve the QuickBooks database server manager stopped error.
Solution 1: Update Windows Firewall.
Installing the Windows Firewall updates to acquire the most recent security updates and fixes. Updating the firewall will ensure that QuickBooks isn’t being mistakenly prevented from accessing the company file. To resolve this issue, follow these steps:
Step 1: Press the Windows + R keys simultaneously.
Step 2: In the dialog box on the screen, type “Control Panel” and press OK.
Step 3: Click the “System and Security” option within the Control Panel. Alternatively, you can access the firewall settings by typing “firewall.cpl” in the search bar and pressing Enter.
Step 4: In the Windows Firewall settings, click on “Check for Updates.”
Step 5: If Windows identifies any available updates, click on “Update Now” and select the “Use Recommended Settings” option. And allow the installation process to complete.
Step 6: After the updates are installed, restart your computer.
After the restart, open QuickBooks again to check if the issue has been resolved.
Solution 2: Restart QuickBooks Database Server Manager Service.
A potential troubleshooting method to address the QuickBooks database server stopped error is to restart QBDBMgrN services.
Step 1: Press the Windows + R keys together.
Step 2: Type “services.msc” in the run box and press OK.
Step 3: From the list, find the “QuickBooks Database Server Manager Service” option.
Step 4: Right-click on the QuickBooks Database Server Manager Service.
Step 5: Choose the “Restart” option.
Launch QuickBooks after restart to verify if the issue has been resolved.
Solution 3: Repairing QuickBooks Desktop application.
Damage to the QuickBooks installation files is one potential cause of problems when operating QuickBooks in Multi-User mode, and QBDBMgrN Not Running on this Computer error arises. You can quickly fix the issue by running an application repair.
Step 1: Commence by closing all background programs and restarting your computer.
Step 2: Ensure you’ve created a backup of your company file for safety.
Step 3: Access the Control Panel by selecting the Start menu, tying “Control Panel” in the search box, and pressing Enter.
Step 4: Choose the “Programs and Features” options from the CP.
Step 5: Locate the select “Uninstall a program” option.
Step 6: In the program list, select the application and choose “Uninstall/Change,” then proceed with “Continue” and “Next.”
Step 7: Opt for the “Repair” option and click “Next.”
Step 8: Finally, select “Finish” and restart your system.
Following these sequential steps should help you effectively resolve any QuickBooks-related issues.
Solution 4: Use the QB Clean Install Tool.
A clean installation of QuickBooks will give your computer a brand-new copy of the software. All the little issues you can’t remedy by mending the application will be resolved. It is generally advised to back up the QuickBooks company file before reinstalling the software to prevent data loss under unfavorable situations.
Step 1: Uninstall QuickBooks
To begin, follow these steps:
- Press both the Windows and the R keys simultaneously (Windows + R keys).
- In the dialog box on the screen, type “Control Panel” and select OK.
- Choose the “Programs and Features” option and click “Uninstall.”
- Locate QuickBooks in the list of programs and click “Uninstall” from the available options.
- Follow the prompts that appear to complete the uninstallation process.
Read Also: QuickBooks Error 6209- How to Fix it?
Step 2: Run QuickBooks Clean Install Tool
Follow these steps:
- Download the latest version of the QuickBooks Clean Install Tool.
- Launch the “qbdbmgrn.exe” file and follow the instructions.
- Select your QuickBooks Desktop version and click “Continue.”
Step 3: Rename the QuickBooks Installation Folders
To do this, follow these steps:
- Make sure you have set your folder options to display hidden files.
- Rename the folders specific to your Windows version by adding “.Old” to the end of their names.
Launch QuickBooks after restart to verify if the issue has been resolved.
Solution 5: Reboot the System
To reboot the system, perform the following steps:
Step 1: Log off from your QuickBooks Account.
Step 2: Close QuickBooks Desktop and your account.
Step 3: Restart your computer.
Step 4: Launch QuickBooks and log in to your account using your Admin credentials after restarting.
After implementing the above steps, launch QuickBooks to verify if the error has been resolved.
Solution 6: Eliminate Database Server Manager from Firewall Settings
If your firewall is active, you can temporarily disable it to see if it’s causing the QB Database Server Manager Stopped issue.
Step 1: Click the Windows taskbar icon, then right-click on your firewall’s icon.
Step 2: Choose the option to disable it temporarily and select a duration, preferably 15 to 20 minutes.
Step 3: Once the firewall is disabled, try to open the company file on the server again.
If you can now access the company file, it suggests that your firewall blocked QuickBooks from connecting to the server. In the next step, we’ll permanently resolve any firewall-related issues by adding QuickBooks services and ports.
Read Also: Fix QuickBooks Error 6073 99001 -Unable to Open the Company File
Solution 7: Establish A Windows Firewall Exception To Permit Specific QuickBooks Services.
Eliminating the QB Database Server Manager from the Windows Firewall settings will prevent the Windows Firewall from blocking the connection or interfering with QBDBMgrN.
Step 1: Initially, launch the run box on the system.
Step 2: Write “Windows Firewall” and click on OK.
Step 3: Double-click on the list of programs and navigate to Advanced Settings.
Step 4: Right-click Inbound Rules and choose a new rule from the drop-down menu.
Step 5: Click Next.
Step 6: Begin by choosing the TCP option and inputting the port numbers that are relevant to your particular QuickBooks version. You can locate these port numbers by executing QuickBooks Database Server Manager.
Step 7: Next, follow the same steps to create outbound rules. Additionally, be sure to include the pathway for each QuickBooks service.
Step 8: Switch to multi-user mode.
Step 9: Finally, reboot the system.
To resolve the “QBDBMgrN not running on this computer after update” error, permit the below-given services in Windows firewall settings. The services listed below must be permitted through the firewall’s inbound and outbound connection settings. Ports for versions QuickBooks 20 and 80, 8019, 56725, 56728, 55363, and 55382.
AutoBackupExe.exe Default location C: \ Program Files \ Intuit\QuickBooks 20XX
Dbmlsync.exe Default location C: \ Program Files \ Intuit \ QuickBooks 20XX
DBManagerExe.exe Default location C: \ Program Files \ Intuit \ QuickBooks 20XX
FileManagement.exe Default location C: \ Program Files \ Intuit \QuickBooks 20XX
FileMovementExe.exe Default location C: \ Program Files \ Intuit \QuickBooks 20XX
IntuitSyncManager.exe Default location C:\Program Files \ Common Files \ Intuit \ Sync
QBCFMonitorService.exe Default location C: \ Program Files \Common Files \ Intuit \ QuickBooks
QBDBMgrN.exe Default location C: \ Program Files \ Intuit \ QuickBooks 20XX
QBGDSPlugin.exe Default location C: \ Program Files \ Intuit \ QuickBooks 20XX
QBLaunch.exe Default location C:\Program Files\Common Files\ Intuit \QuickBooks
QBServerUtilityMgr.exe Default location C: \ Program Files \ Common Files \ Intuit \ QuickBooks
QBW32.exe Default location C: \ Program Files \ Intuit \ QuickBooks 20XX
QBUpdate.exe Default location C: \ Program Files \ Common Files \ Intuit \ QuickBooks \ QBUpdate
QuickBooksMessaging.exe Default location C: \ Program Files \ Intuit \ QuickBooks 20XX
OnlineBackup.exe Default location C: \ Program Files \ QuickBooks Online Backup
Solution 8: Utilize QuickBooks File Doctor Tool To Rectify the QB Database Server Manager Stoped Working Error.
QuickBooks offers a powerful solution for resolving network and file-related issues – the QuickBooks File Doctor Tool. Here’s how to use it effectively to address the QuickBooks Database Manager not running error:
Step 1: Install QuickBooks Tool Hub
- Download the QuickBooks Tool Hub package from the official QuickBooks website.
- Install the Tool Hub on your computer by following the on-screen instructions.
Step 2: Launch QuickBooks Tool Hub
- Locate the QuickBooks Tool Hub icon on your desktop or in the Start menu.
- Double-click the icon to open it.
Step 3: Access the “Company File Issues” Tab
- Inside the QuickBooks Tool Hub, you’ll find various tools to resolve different errors.
- To fix the QBDBMgrN Stoped error, go to the “Company File Issues” tab.
Step 4: Run QuickBooks File Doctor
- Click on the QuickBooks File Doctor tool found in the “Company File Issues” section.
- Start the scan process by clicking the “Start Scan” button.
Step 5: Select the Company File
- When the QuickBooks File Doctor scan window appears, you’ll be prompted to choose the problematic company file.
- Select the “Browse” option to navigate to the location of the company file, select it, and click “Open.”
Step 6: Choose the Diagnosis Type
- QuickBooks File Doctor will ask you to specify the type of issue you’re encountering during the scan.
- If you’re unsure, selecting “Both file damage and network connectivity” is recommended for a comprehensive diagnosis.
Step 7: Complete the Diagnosis and Repair
- The QuickBooks File Doctor will begin analyzing the company file and network connectivity.
- Be patient while it works to repair any problems it identifies.
Step 8: Follow On-Screen Instructions
- After the diagnosis and repair process is complete, QuickBooks File Doctor will display the results.
- Follow any on-screen instructions it provides, such as restoring a backup file or repairing the company file.
Once you’ve reviewed the results and taken the necessary actions to resolve the issue, simply exit the QuickBooks File Doctor tool. Restart the OS and launch QB to verify if the error has been resolved.
Solution 9: Check Network Connectivity by Pinging the Server
To ensure seamless operation and prevent the QuickBooks Database Server Manager from encountering errors, it’s vital to confirm the strength of the network connection between the server and workstations. Follow these steps to perform network connectivity tests:
Step 1: Enable Network Discovery Settings.
- Access the Start menu.
- Select the Network and Sharing Center option.
- Select Change Advanced Sharing Settings.
- Locate and activate Network Discovery.
Step 2: Open the Command Prompt
- Click the “Start” button.
- Type “cmd” in the search field.
- Press Enter.
Step 3: Find the IP Address or Hostname of the QuickBooks Server
- To pinpoint the IP address or hostname where the QuickBooks company file is stored, use the Command Prompt on the server computer.
- Type “ipconfig/all” in the CMD window and press Enter.
- Locate the hostname next to the Host Name section in the IP Configuration tab. This information is crucial for resolving QBDBMgrN issues. If uncertain, consult your network administrator or the person overseeing the QuickBooks server.
Step 4: Ping the QuickBooks Server
- Once you have the hostname, initiate the pinging process from the workstation computer(s) experiencing the QuickBooks Database Server Manager not running error.
- Enter the following command and press Enter: “ping [IP address or server hostname].”
- Replace “[IP address or hostname]” with the actual IP address or hostname of the QuickBooks server.
- For example, if the IP address is “525.684.5.200,” enter it as “ping 525.684.5.200.”
Step 5: Review Ping Results
The Command Prompt will send ICMP echo request packets to the respective IP address or hostname. It will display the results for each packet, allowing you to assess the status of the QuickBooks Database Server.
If the network connection is working properly, you will observe successful responses in the form of acknowledged pings accompanied by details regarding the response time. Here’s what to look for:
- “Reply from [IP address]: bytes=32 time=[time in milliseconds] TTL=[TTL value]” indicates successful communication with the server.
- “Request timed out” signifies that the server didn’t respond to ping requests, indicating a potential connectivity issue causing the “server manager cannot run because of an error” message.
- “Destination host unreachable” or “Ping request could not find host” suggests a network configuration problem where the QBDB server is unreachable.
This network connectivity check helps identify and address issues affecting the QuickBooks Database Server Manager.
Solution 10: Check Multi-User Hosting Settings on the Server.
To see if the server can host QuickBooks in multi-user mode, follow these steps:
Step 1: Launch QuickBooks Desktop on the server workstation and navigate to the “File” tab.
Step 2: Hover your mouse over the “Utility” option in the menu.
Step 3: From the dropdown menu, check if QuickBooks is configured to allow multiple users to access company files on the network.
Step 4: If you see an option that says “Host Multi-User Access,” it means multi-user hosting is currently disabled. If you encounter an option that says “Stop Hosting Multi-User Access,” your system is correctly configured for multi-user access.
Step 5: Click on the option to enable multi-user hosting in QuickBooks.
If the QBDBMgrN Not Running Error persists, proceed to the next solution step.
Solution 11: Confirm Company File Extension in the Installation Directory
To avoid errors and problems, it’s crucial to ensure you’re accessing the correct company file with the appropriate extension.
Step 1: Open Windows File Manager and navigate to the QuickBooks Installation Directory within the C drive.
Step 2: Locate the folder containing the company file.
Step 3: Examine the file extension to ensure it is “.QBW.” If it’s not, choose the “Rename” option to modify the extension.
Step 4: Save the file with the correct “.QBW” extension and then attempt to open the QuickBooks company file once more.
Read Also: How to Fix QuickBooks Error Code 6000 301?
Conclusion
Hopefully, the above-given information is useful for you. But if you still facing any kind of issues with your software and need professional assistance, regarding accounting, bookkeeping & accounting software-related issues then feel free to get in touch with us at +1-802-778-9005, or you can mail to us at: [email protected]
Hopefully, the above solutions will help you overcome the QuickBooks Database Server Manager Stopped error. But if you still need help regarding this issue or professional assistance, immediately contact our customer service to avoid any inconvenience and get an easy experience.
Implement the solutions given above to resolve the error; if you still need help, contact +1-802-778-9005, or you can mail us at: [email protected]
FAQs
1. What are the potential consequences of encountering the “QuickBooks Database Manager Stopped” error?
Experiencing the “QuickBooks Database Server Manager keeps stopping” error can lead to various disruptions, such as difficulties when accessing files in multi-user mode, issues with network connectivity, and the inability to open company files.
2. What less common factors can trigger problems with QuickBooks Database Server Manager?
Below is a list of less common factors that may also trigger this issue:
– Misconfigured antivirus software
– The presence of bad sectors on your Windows hard drive can trigger this error.
– There is the possibility that another file with the same name is replacing your company file in the directory.