Want to back up your QuickBooks company file but unable to do so?
“QuickBooks is unable to Backup company files.” The error requires attention to ensure proper protection of accounting data, templates, letters, logos, images, and other files, such as QuickBooks Statement Writer, Cash Flow Projector, Business Planner, and Loan Manager.
However, Payroll forms cannot be backed up in QuickBooks Desktop. Sometimes, users face a problem with the title “Unable to Backup Company File,” which interferes with this critical step.
By knowing the causes and solutions to these issues, you can keep your backup processes secure.
Probable Causes of the Backup Error
- File Damage or Corruption: There may be problems with the integrity of the company file.
- Insufficient Storage: There might need to be more space on the destination drive.
- Incorrect File Path: It may be the file path set for backup is no longer valid.
- Administrative Privileges: Failure to get the correct authorization might hinder the process of backing up the data.
- QuickBooks Version Issues: Compatibility problems may arise when you use earlier versions of QuickBooks.
These kinds of errors usually emerge when a user tries to back up or copy the QBD company files using the QBW extension or tries to back up multiple company files simultaneously, as the company file size is too large.
Common Error Messages Associated with Backup Issues in QuickBooks
When encountering this problem, you may see one of the following messages:
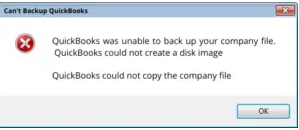
- “QuickBooks was unable to back up your company file.”
- “QuickBooks could not create a disk image.”
- “QuickBooks could not copy the company file.”
Note: QuickBooks creates a backup file with a .QBB extension when you try to back up your company file.
What Gives Rise to Backup Issues in QuickBooks Company Files?
Backup issues in QuickBooks often arise due to various technical or environmental factors.
Common causes include:
- More permission is needed to access the storage device, where QuickBooks generally stores the backup files.
- If you’re trying to create a backup in a multi-user environment, A corrupted network data file (.ND) can interrupt the process.
- More storage is needed on your system to store your company file backup.
- An incorrect login credential or not having privilege rights to create company file backup.
- Any kind of damage to the company file may also lead to this backup error.
- Setting up a wrong backup path causes QuickBooks to freeze or show up backup failed errors.
- The Company Backup file exceeds the character limit of 65 characters
- Damaged, unauthorized, or inaccessible hard drive or flash drive.
- Outdated or older QuickBooks Desktop applications that don’t allow you to access the backup file.
- Antivirus, malware, or firewall software restricts QuickBooks from backing up.
Quick Solutions to Resolve QuickBooks Unable to Backup Company File Error!
Note: It is advisable to have a good, stable internet connection to troubleshoot the problem. If the user system doesn’t have a stable internet connection, the problem can worsen.
Solution 1: Reconfigure your Backup Settings
Step 1: Verify the Backup Directory in QuickBooks
Create a Local Backup
Want to know when you last backed up your Company File? Head to the File menu and click on Backup Company. You’ll be able to see the time and date at the top of the menu.
Follow the below-given steps to change your backup preferences:
- Navigate to the File menu first and hover over the Backup company.
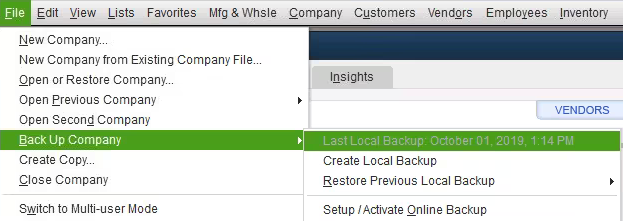
- Now, select Create Local Backup.
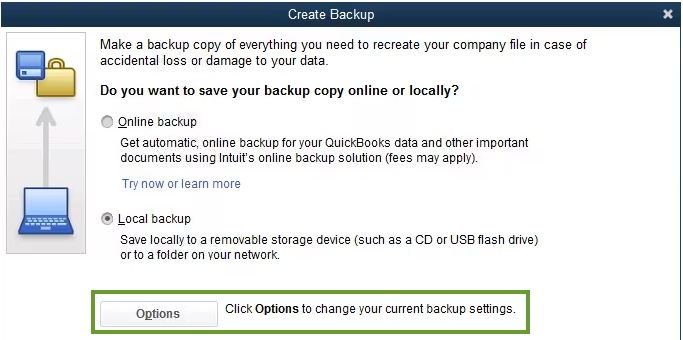
- Choose Options to change the current backup settings.
- Finally, make the required modifications and press the OK button.
Step 2: Set up your QuickBooks Backup Reminders
- Go to the File menu and then select Save Copy or Backup.
- After this, choose the backup copy and then press the Next option.
- Click the Options tab.
- Once done, you will come across the field “Tell us where to save your backup copies.” here, you have to describe the location where you want to save your backup.
- Then, browse through the directory to store your backup files.
Note: Make sure to select the right place and save the File successfully.
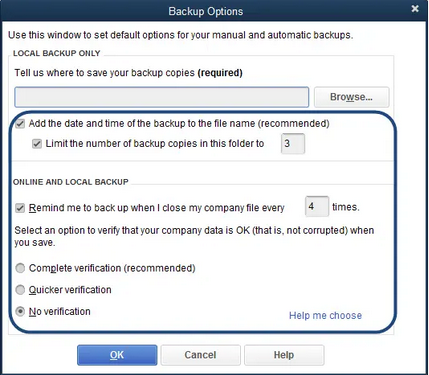
- After this, tick mark the Add the backup date and time to the file name checkbox.
Note: You can limit the number of backup copies according to your needs. (It is optional)
- Select the Remind Me to backup option when closing data every time and then provide a number in the field as you might require.
- To check the corruption in your company file data, you can select the option complete verification, quicker verification, or no verification if you don’t want to verify your company data.
- At last, press the OK button.
Solution 2: Rename the .ND (Network Data) File
.ND (network data file) file allows QuickBooks Desktop to open a company file in a network or multi-user environment. If it is damaged or missing, you won’t be able to back up your company file data.
Below are the instructions to rename this File:
- Firstly, open the Windows file explorer folder and go to
C:\ Users\ Public\ Public Documents\ Intuit\ QuickBooks.
- Now, locate the network data file with the same name as your company file but with .ND extension.
- Hit right-click each File and choose the Rename option.
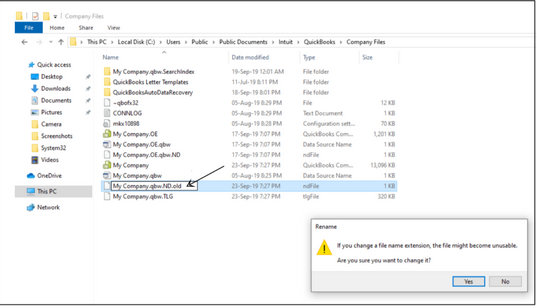
- After this, add the word .OLD at the end of each file name. For example: company_file.qbw.nd.OLD.
- The last step is to press the Enter key to save the File and try to create a company file backup once again.
Solution 3: Use the Disk Cleanup Tool to Free Up Space in Windows
QuickBooks Backup failed error also occurs when you don’t have enough space available on the hard disk to store the backup file, so run the disk cleanup tool to delete all the temporary files.
Adhere to the steps explained below:
- In the search box on the taskbar, enter disk cleanup, and choose Disk Cleanup from the results.
- Now, select the drive you’d like to clean up, and then press OK.
- Opt for the file type to be removed under the Files to delete. To get a description of the file type, click on it.
- Hit the OK tab in the end.
Need to free up more space, you can also delete system files to remove additional files:
- Choose the Clean up system files option under Disk Cleanup.
- Now, choose the file types you wish to remove. To get a detailed description of the file type, click on it.
- Press the OK button.
Solution 4: Reset Your Admin Password in QuickBooks
Sometimes, Incorrect username and password are the causes. if you have wrong admin credentials or forgotten your password, In that case Automated password reset tool comes into the play. With the help of this tool, you can reset the password of various accounts automatically.
Note: The Automated Password tool is not compatible with QuickBooks Desktop 2020 or newer versions. It means if you are using the latest QB version, i.e., 2021, 2022, or 2023, you won’t be able to reset your password.
To reset login credentials; follow the steps-below;
- The first step is to download the Automated Password reset tool for QuickBooks Desktop. This tool helps to reset your QuickBooks Admin password in any QuickBooks Desktop for Windows version.
- Enter the QuickBooks license number and business info used when you registered QuickBooks and then press the Next button.
Note: In case you see a message saying the details you’ve provided don’t match, login to your Intuit account and check whether the credential details are the same as you have on your notes.
- Authorized user’s name.
- Primary Mailing address (especially zip code)
- License number (under Products and Services; doesn’t need a dash)
- Phone number (under Account Details)
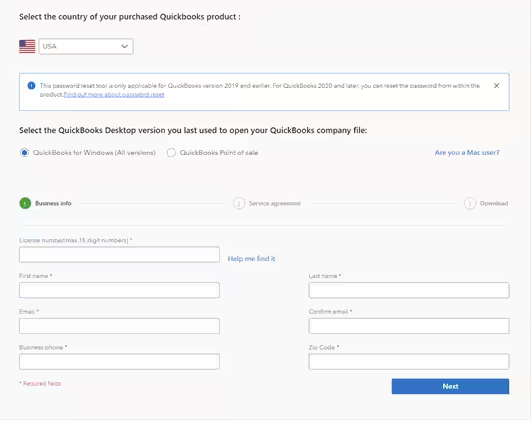
Note: The information you entered must match the details available in our system. This includes the email address, main business phone number, and zip/ZIP code of the primary contact on the account. ONLY the primary contact can access the token as it will be sent to their email address.
- Accept the license agreement. The Automated Password Reset tool will automatically download. (If the auto download didn’t work, choose Download now.)
Important: Select Save and save it to your Desktop if you are prompted to Run or Save the File.
- After this, run the Automated Password Reset tool and then type the token number received via email.
- Choose the same QuickBooks version from the QuickBooks Desktop Products drop-down.
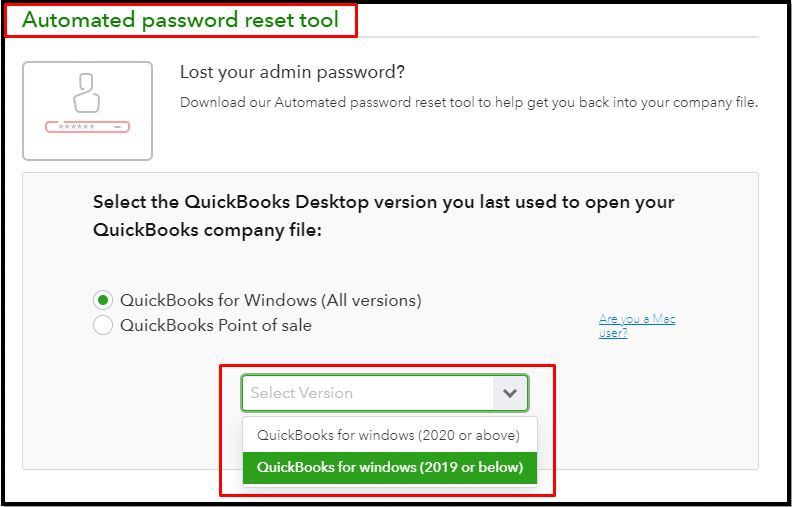
- Then, click on Browse for Company File, and then opt for the company file you wish to reset the password for.
Important: Type the correct Company File Admin User Name (if it’s mistakenly different from the Admin name.
- Type your New Password and then Confirm the New Password.
Note: Create a temporary password only if QuickBooks will prompt you to change the password again when you try to open the company file.
- At last, select the Reset Password option to complete the process.
Solution 5: Repair Company File Corruption
Step 1: Make use of QuickBooks File Doctor
- Click on Company File Issues under the tool hub.
- Next, choose Run QuickBooks File Doctor. It may take up to one minute for the file doctor to open.
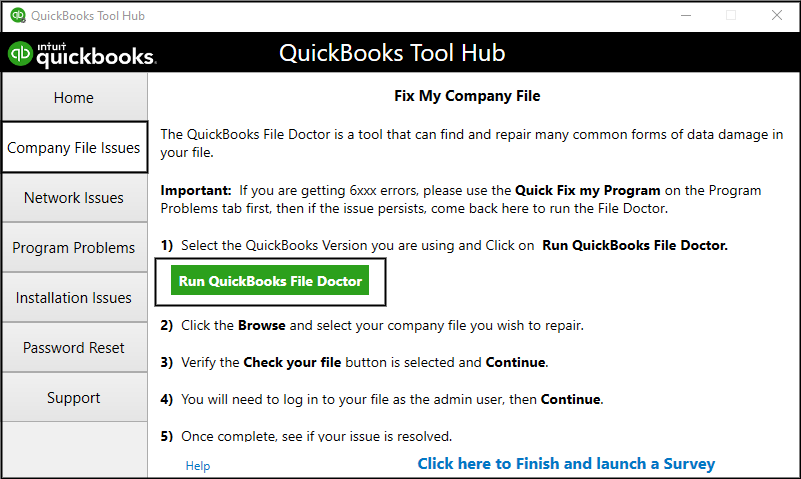
Note: If the QuickBooks File Doctor doesn’t open, search and locate QuickBooks Desktop File Doc and open it manually.
- After this, opt for your company file from the drop-down menu in QuickBooks File Doctor.
Note: Click Browse and search to find your File if you’re unable to see it.
- Select Check your File (middle option only) and then press Continue.
- Enter your QuickBooks admin password and then hit the Next icon.
Note: The scan time depends on your file size and can take up to 10 to 15 minutes. The scan may probably say it was unsuccessful, even if it fixes your issue.
- Once the scan finishes, open QuickBooks and then your company file.
Step 2: Change the name of your QuickBooks Desktop Company File
- In the first place, locate your company file.
- Hold and press the F2 or Ctrl+1 keys on the Home page to open the Product Information window. Don’t forget to note down the location of the company file mentioned in the File Information field.
- Now, navigate to the location specified. For this, press the Windows Start button and choose File Explorer.
- After this, hit right-click on the File and then click the Rename option. The file name will show as [CompanyName].qbw or just [CompanyName].
- Edit the file name and hit the Enter tab.
- To finish, press Yes to confirm the action.
Step 3: Run Verify and Rebuild Company File Data utility in QuickBooks Desktop
Verify your company file data
- Open Windows, then select Close All.
- Now, navigate to File and then choose Utilities.
- Select Verify Data. If you see:
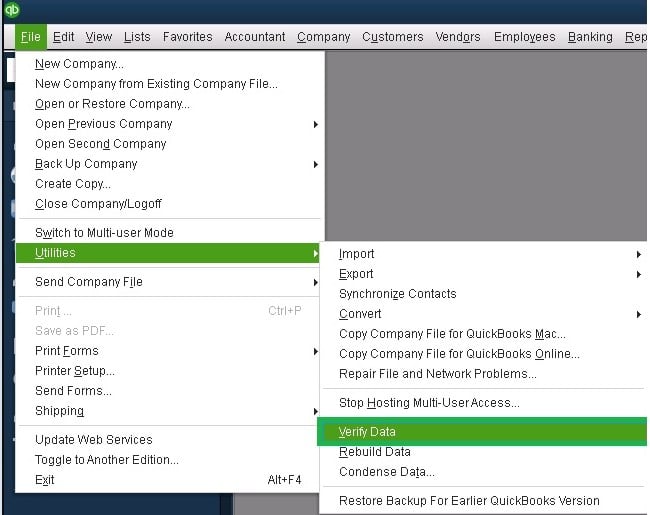
- QuickBooks detected no problems with your data—your data is clean, and you don’t need to perform any action.
- A particular error message—look for it on our QuickBooks Desktop support site for how to fix it.
- Your data has lost integrity—This indicates there is data damage in the company file. Rebuild your data to resolve the issue.
Note: You need to contact Assisted Payroll before rebuilding your data if you use Assisted Payroll.
Rebuild your company file data
- Navigate to File, Utilities, and then choose Rebuild Data.
- Now, QuickBooks will ask you to create a backup before it rebuilds your company file. Later, press OK. A backup is required if you have to rebuild your data.
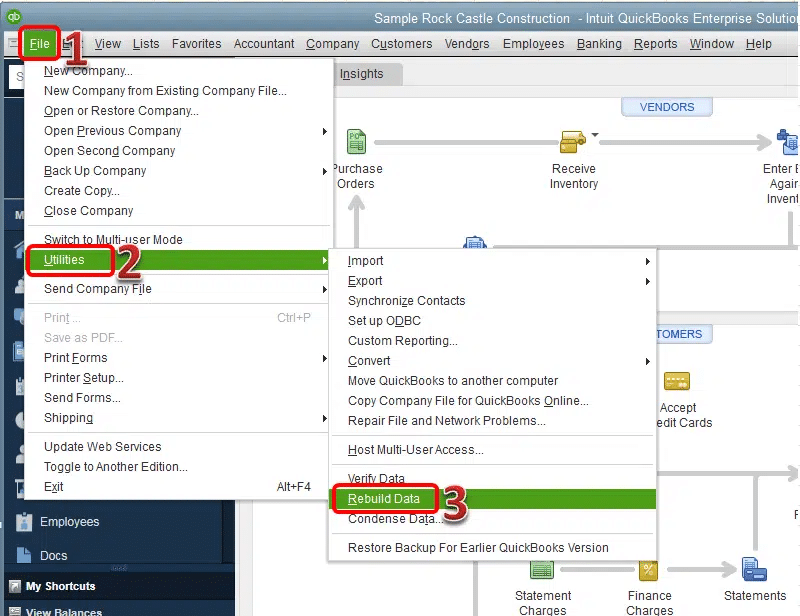
- Choose where you want to save your backup, then hit the OK tab. Tip: Avoid replacing another backup file.
- After this, give a new name to the File and click on OK when you get the message Rebuild has completed.
- Once done, hover over File and choose Utilities, then select Verify Data again to check for any additional damage.
- If the verification finds more damage, you’ll have to repair it manually.
- However, if your error can’t be found, you can restore the latest backup. For this, Go to File, then choose Open or Restore Company.
Note: Don’t replace your existing company file. You’ll need to enter the info into your company file again since the backup was created.
Solution 6: Check Your Backup Path
Make sure the backup you have created should not be stored in the following location:
- The same folder as your company file (it is not recommended to save a backup file in it.)
- External drive,
- Network storage,
- Any other location that is used by the Windows operating system.
- The folder is either restricted by any software or in conflict with the QuickBooks application.
You only need to save your backup from where you can easily access it. Try changing the backup file location if you have saved your data as default:
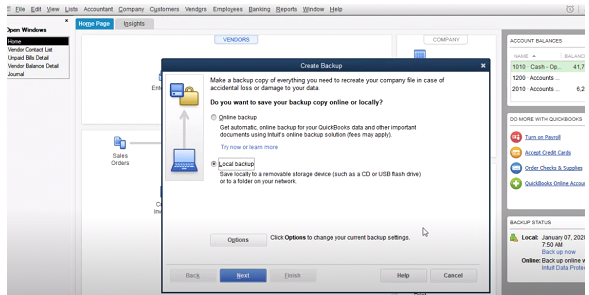
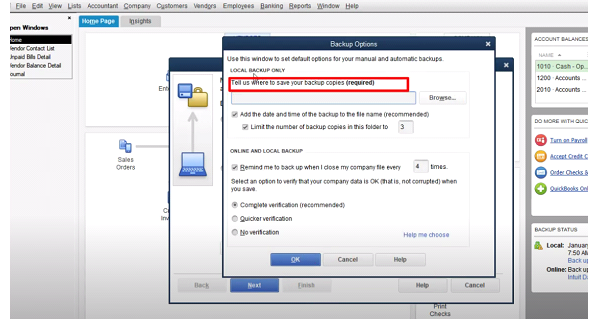
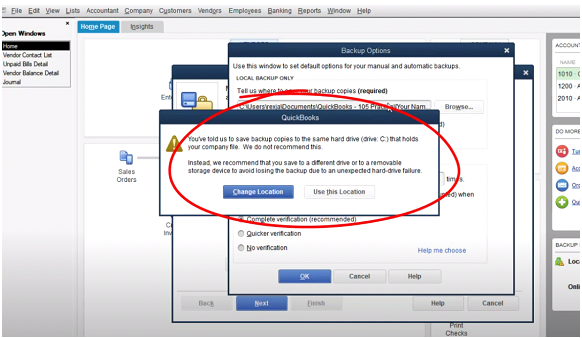
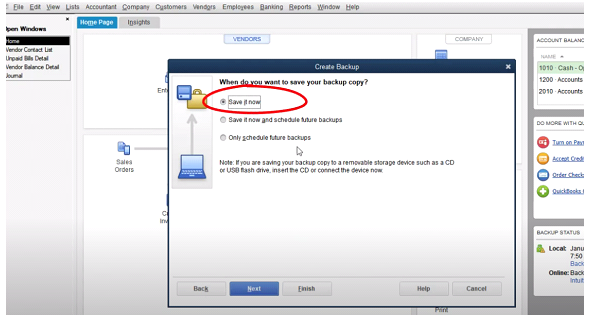
Note: The default location for QuickBooks Desktop company file is C:\Users\Public\PublicDocuments\Intuit\QuickBooks\Company Files.
Solution 7: Avoid Overwriting an Existing File
When you overwrite an existing file with the same name, the original file is replaced with the new one, which means any data or content that is stored in the original file will be either permanently deleted or replaced with new data. So, it’s important to be careful when overwriting files, especially if they contain important business data. Here’s what you need to do for this.
Note: Always make sure to double-check the file name and location before overwriting a file to ensure that you are replacing the correct File.
- During this process, the Window asks you to save your file in a location that can be easily accessible.
- You may display a message if the file name is similar to the other file name in this folder stating: “The file name exists. Would you like to overwrite this File?
- Choose the No option and change the file name to make it different from the other existing one.
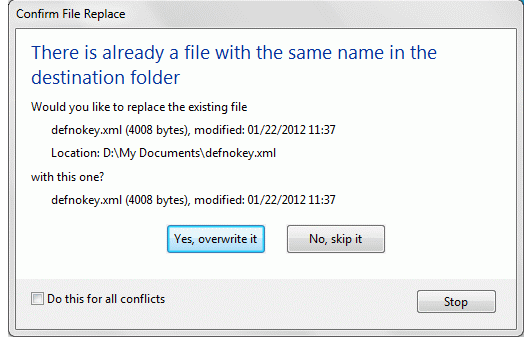
Solution 8: Backup the Company File to an External Drive
You can back up your data to the external storage drive if the flash drive or hard drive is inaccessible or unauthorized. An external hard drive provides you with more storage space to keep your data safe and secure.
Note: You can only access the stored data on an external hard drive if it is plugged into your computer. You can save your company files on an external hard drive, which is not accessed very frequently.
The steps are here you need to check out:
- Hover over the File menu and choose the Save Copy or Backup option.
- Now, click on Backup copy and then press Next.
- Select Local Backup and then hit the Next icon.
- After this, select Save it now when asked, then click the Next tab again.
- Browse to the location on the local drive and then press the Save button.
- When you’re done saving the file on your local drive, minimize the QuickBooks Desktop and locate the backup company file on the local drive.
- Furthermore, hit right-click on the backup file stored on your local drive and then choose the Copy option.
- Once everything is OK, open the Windows Explorer window.
- Next, click twice on the flash drive or external drive where you’d like to keep your backup file.
- In the end, right-click on the File, then press Ctrl + V keys together on your keyboard to paste the backup file you copied, and you are good to go.
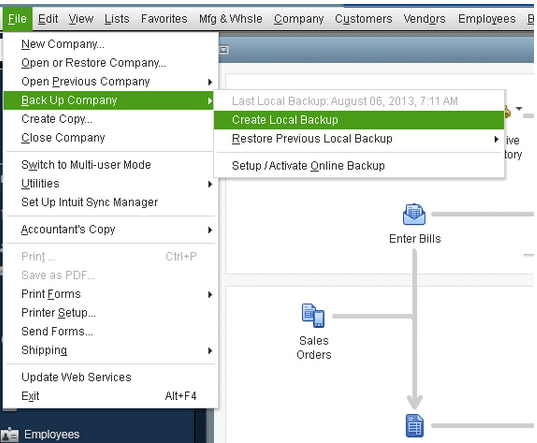
Solution 9: Update QuickBooks to the latest Release
An outdated or older application may be incompatible with your system and prevent you from accessing all the latest features and functionalities if you haven’t updated it for a long time. Follow this guide; How to Update QuickBooks to the latest version.
Solution 10: Run Antivirus Scan
Antivirus software is a security program specially designed to detect, search, and remove viruses and other types of malware from computers, networks, and other devices. Running the Antivirus scan on your computer helps with malware prevention and data damage.
Below are some actions you need to take for this:
- Go to Windows Settings, and then select the Update & Security option.
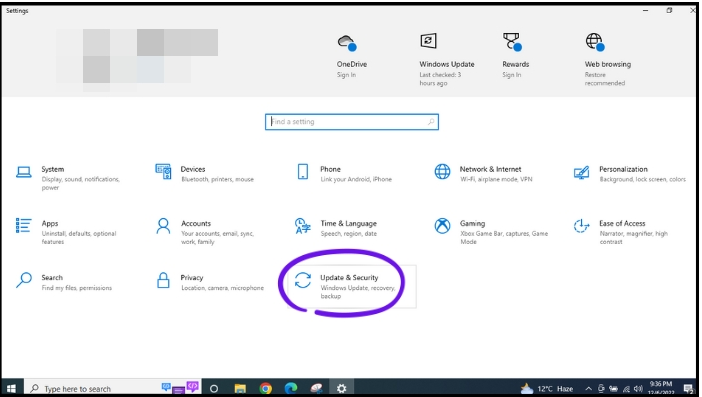
- Now, click on “Windows Security”.
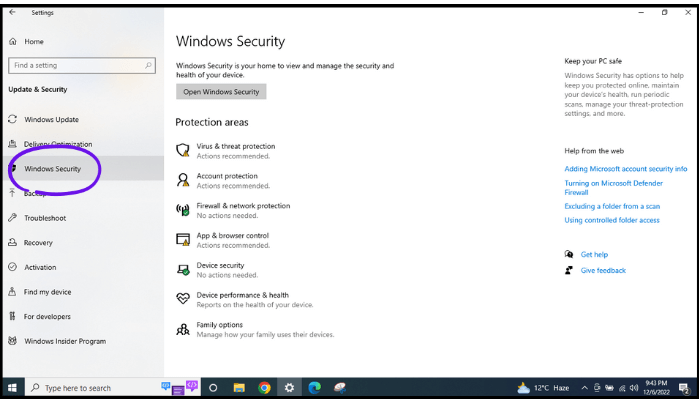
- Choose Virus & Threat Protection.
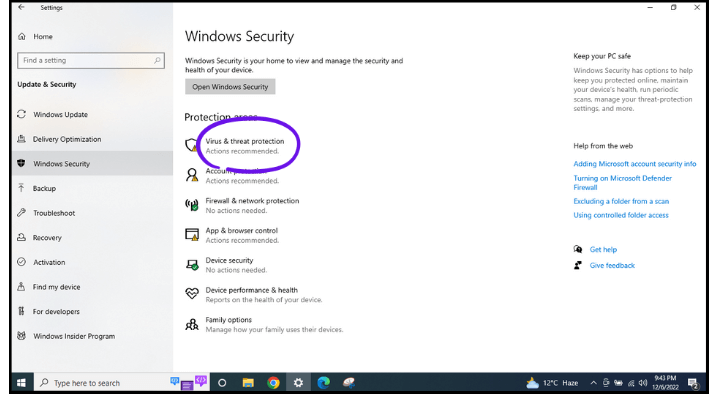
- After this, select Scan options.
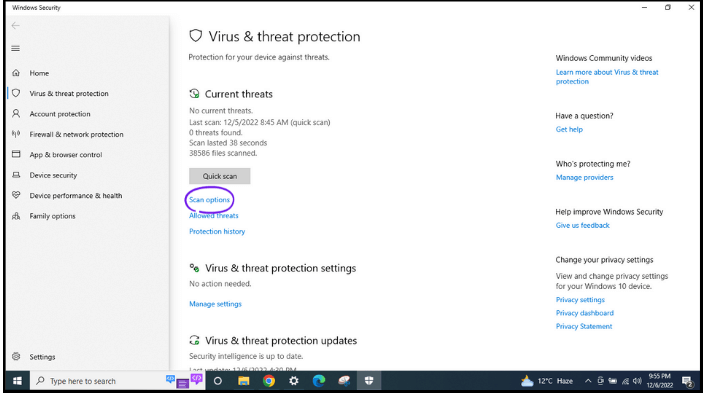
- Then, click Full Scan and then the Scan Now tab.
- When all set, wait for a few minutes; the processing will take some time.
Bottom Line!
QuickBooks comes up with a feature where you can create a backup company file on an internal or external drive if your data gets corrupted or accidentally deleted. Hence, it is always recommended to back up the company file at regular intervals to avoid any kind of issues later on.
Hopefully, the information given above will be useful to you. But if you are still facing any kind of issues with your software and need professional assistance regarding accounting, bookkeeping & accounting software-related issues, then feel free to get technical support with us at +1-802-778-9005, or you can email us at support@ebetterbooks.com
Frequently Asked Questions (FAQs)
Can you have two company files in the same QuickBooks Online Account?
You can access multiple companies using the same QuickBooks Online account. Each company file is its own paid subscription, which can be easily accessed using the same sign-in info. This allows you to quickly switch between companies so you can manage everything more efficiently or smoothly.
What are the other errors that can be encountered when QuickBooks backup fails?
Here’s a list of some common errors that you may notice when the QuickBooks “Cannot backup company file” error occurs.
- C messages like Error C=272 or Error C=343
- -6000 series errors
- QuickBooks Error -6190, -816
- QuickBooks error -6189, -82
- Unrecoverable error messages
- 3371 error- QuickBooks installation is damaged
- And it goes on…
Is there a way to avoid the “QuickBooks Unable to a Backup of Company File” Problem?
Certainly, Yes, To avoid the “QuickBooks backup failed” error, the user must follow the listed below things;
- There are no special characters in the name of the company file.
- Make sure the name of your company file does not exceed the 65-character limit.
- The size of the company file must be under 3 GB.
- Check once you enter the correct extension at the end of the backup company file. For backups, the extension is “.QBB,” i.e., CompanyName.QBB.
- The location to save your company file backup must be your local drive, not a server or flash drive.
- If your company file is used from an older version, it is recommended that you make it compatible with the latest version of QuickBooks you are currently using.
- Verify that the other program is not accessing the same company file when the backup runs in the background.
Disclaimer: The information outlined above for “How to Fix QuickBooks Unable to Backup Company File Error?” is applicable to all supported versions, including QuickBooks Desktop Pro, Premier, Accountant, and Enterprise. It is designed to work with operating systems such as Windows 7, 10, and 11, as well as macOS.
