To fix payroll tax discrepancies in QuickBooks Desktop Enterprise Payroll, particularly those arising from file size limits or data corruption:
- Download the latest QuickBooks software and payroll tax table updates.
- Run a payroll checkup diagnostic tool.
- Verify and rebuild the company data.
Payroll tax discrepancies often occur due to a large company file size, data file corruption, incomplete payroll tax table updates, damaged employee records, mismatched check payments and liability accounts, and more.
Failing to correct these discrepancies can lead to severe consequences, including late tax payments, filing rejections, penalties, failed tax submissions, or errors in year-end reporting and W-2 distributions. Fixing damaged or corrupted company files helps in accurate payroll tax calculations, improves compliance with tax laws, and restores system stability.
Reasons and Causes of Payroll Tax Discrepancies due to File Size Limits or Corruption in QuickBooks Desktop Enterprise Payroll
There are several reasons for payroll tax discrepancies particularly related to file size limits or corruption and how they affect them in QuickBooks Desktop Enterprise Payroll.
Large or oversized company files in QuickBooks Desktop Enterprise often trigger payroll errors by degrading system performance, increasing the risk of data corruption, and limiting efficient payroll processing. When the company file exceeds the 1.5 GB size limit, QuickBooks struggles to manage and update payroll data accurately.
| Reasons | How It Causes Payroll Tax Discrepancies |
|---|---|
| Large Company File Size | Reports such as 941, W-2, and Payroll Summary display missing or inaccurate tax data. |
| Corruption in Payroll Item lists | Taxes are calculated or reported incorrectly on paychecks. |
| Mismatch between checks and liability accounts | Withheld amounts mismatch the amount owed to tax agencies. |
| Failed or Partial tax table updates | Outdated or wrong tax rates are used on paychecks, and inconsistencies in filings and reports |
| Data File Corruption | Missing transactions, tax details, or employee data |
| Damaged Employee Records | Inaccurate tax totals are shown in filings or reconciliations |
What Happens When Discrepancies in Payroll Tax Withholding’s Occur Due to File Size Limits or Corruption in QuickBooks Desktop Enterprise Payroll?
Discrepancies in payroll tax withholding’s result in several issues that occur due to file size limits or data corruption in QuickBooks Desktop Enterprise Payroll.
Let’s have a look:
- QuickBooks omits or duplicates tax amounts, which causes discrepancies in tax calculations.
- Tax payments do not match payroll records, which causes errors with tax agencies.
- QuickBooks calculates the wrong amounts for federal, state, or local taxes, such as Social Security, Medicare, or income tax, which causes incorrect filings and tax reporting.
- Paychecks show incorrect wages or tax amounts, which cause payroll tax discrepancies.
- QuickBooks is not correctly updated to the latest version, which causes issues when processing payroll.
- Employee records lose tax settings or have broken links to payroll items, which cause incomplete payroll setup and damaged user settings.
- QuickBooks becomes slow, freezes, or crashes, especially during payroll processing or report generation, which causes incomplete, blank, or miscalculated data.
- Delays when switching between screens or modules, such as employees, vendors, and reports, which cause duplicate entries and company file corruption.
- Payroll tax table updates may fail or partially install, which causes errors with paychecks and tax withholding’s.
- Errors like “Unrecoverable Error” or “Verify Data Failed” may appear on your screen, which causes data damage and missing Windows or QuickBooks updates.
Common issues caused by oversized files include:
- File Size Exceeding 1.5 GB Limit: QuickBooks Enterprise imposes a 1.5 GB limit, and surpassing this threshold impacts payroll functionality.
- Unresolved Data Integrity Issues: Large files prevent successful verification and repair of data inconsistencies.
- Corrupted or Damaged Company Files: File corruption leads to inaccurate payroll calculations and processing errors.
- Overloaded Historical Data: Excessive old data burdens the file, slowing down payroll operations.
- Insufficient User Access Rights: Limited permissions block necessary payroll updates.
- Outdated Software and Payroll Tax Tables: Running outdated versions causes synchronization failures and tax calculation errors.
- Data Conflicts and File Locking: Multiple conflicts and locked files disrupt payroll transactions.
Consequences of Large Company Files in QuickBooks Desktop on Payroll Accuracy
Oversized QuickBooks Desktop files disrupt payroll processing, reduce file stability, and degrade overall system performance.
QuickBooks may freeze or become unresponsive during paycheck calculations, direct deposit submissions, and payroll report generation.
Common error messages when updating payroll, paying taxes, or opening federal and state forms include:
- “The file you specified cannot be opened”
- “The file exists”
Additional issues include:
- Delays when opening or switching between payroll reports
- Backup and data verification failures
- Higher risk of data corruption due to file size
- Inability to access or update specific employee records
- Errors when running Verify and Rebuild Data utilities
Tips to Fix QuickBooks Desktop Enterprise Payroll Errors
If you’re facing payroll errors in QuickBooks Desktop Enterprise due to a large or damaged company file, follow these easy steps to fix the issue and avoid data loss:
- Create a company file backup immediately to avoid any sudden data loss.
- Condense your company file data.
- Run Verify and Rebuild Data to check for file integrity issues.
- Use the QuickBooks File Doctor Tool to remove the corruption and damage.
- Access QuickBooks as an administrator.
- Disable multi-user access.
- Make a new company file if you’re unable to save your data.
- Download the latest updates for your software and payroll tax table.
Verify Payroll Subscription Status Before Troubleshooting
Check your payroll subscription status to confirm compatibility with larger company files. The file size limit varies based on your active payroll plan in QuickBooks Desktop.
- Log in to QuickBooks Desktop company file as the Primary Admin or Payroll Admin.
- Go to Employees > Payroll Centre.
- In the Payroll tab, click Manage My Account under Subscription Status.
- In the Product Information window, review the active payroll service to ensure it supports large or oversized company files.
How to Fix Payroll Tax Discrepancies in QuickBooks Desktop Enterprise Payroll Due to File Size Limits or Corruption?
Payroll Tax Discrepancies in QuickBooks Desktop Payroll often occur due to damage or corruption in the company file or when the file size limit is exceeded. These conditions cause payroll-specific issues that affect tax accuracy, compliance, and system stability.
Let’s have a look at the solutions given below:
Solution 1: Condense Data
Before you condense your file, make sure to create a backup copy of your company file. If any changes happen, a backup copy allows you to restore it to undo the changes.
Here’s how to run the Condense Data utility:
Condense Data While Keeping all Transactions
- Head to the File menu, then choose Utilities.
- Click Condense Data.
- Select Keep all transactions, but remove audit trail info to date.
- Hit the Next tab.
- Let the process complete. Then, press Close.
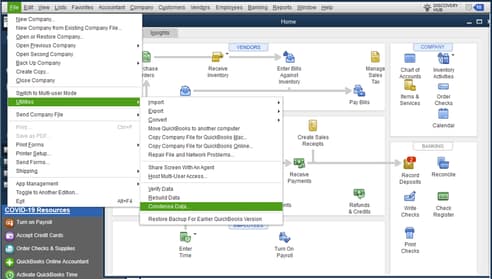
Condense Data by Removing Selected Transactions
- Navigate to the File menu > click Utilities.
- Select Condense Data.
- Choose Remove the transactions you select from your company file. Then, press Next.
- Pick the transactions you’d like to remove and then hit the Next icon.
- Click how transactions would be summarised, and press Next.
- Select how inventory should be condensed and then click Next.
- Choose the recommended transactions you want to remove, then hit Next.
- Opt for the List entries you wish to remove, then click Next.
- Click Begin Condense, then wait for the process to be completed.
- Press Close once it’s done.
Solution 2: Verify and Rebuild Company Data
The verify tool finds the most common issues in a company file, and the rebuild tool fixes them.
Verify your Company Data
- Navigate to Window > click Close All.
- Hover over the File menu > select Utilities.
- Choose Verify Data. If you see:
- QuickBooks detected no problems with your data—your data is clean, and there’s nothing else to do with it.
- An error message—look for it on the QuickBooks Desktop support site for how to fix it.
- Your data has lost integrity—Data damage was found in the file. Rebuild your data to fix it.
Note: Contact the QuickBooks Support Team before you rebuild your data in case you use Assisted Payroll.
Rebuild your Company File Data
- Navigate to File > Utilities > select Rebuild Data.
- QuickBooks will ask to create a backup before it rebuilds your company file. Press OK. A backup is required before you rebuild.
- Choose where you want to save your backup, then click OK. Don’t replace another backup file. Enter a new name in the File name and press Save.
- Hit the OK tab when you receive the message Rebuild has completed.
- Move to File, select Utilities, then choose Verify Data again to check for additional damage.
- If the verify tool finds more damage, fix it manually. Look for the error(s) in the qbwin.log on the QuickBooks Desktop support site for how to fix them.
- If your error can’t be found, restore a recent backup. Go to File, then choose Open or Restore Company.
Note: Don’t replace your existing company file. You need to re-enter the info into your company file since the backup was created.
Solution 3: Make a New Company File
Create a new company file for scratch in case you’re unable to reduce the file size.
Here’s how:
- Move to the File menu > choose New Company.
- Follow the wizard that displays on your screen.
- Open the original file and export your lists.
- Now, access the exported Intuit Interchange Files (IIF) and delete the unnecessary list entries.
- Import your clean files into the new one.
- After this, set up the opening balances.
Solution 4: Update QuickBooks and Payroll Tax Table
Here’s how to download the latest QuickBooks and payroll tax table updates.
Update QuickBooks to the Latest Version
An outdated QuickBooks version doesn’t allow you to download the QuickBooks Payroll Updates.
Here’s how you can update your software:
- Open QuickBooks Desktop and navigate to the Help menu.
- Choose Update QuickBooks Desktop.
- Hit the Update Now tab. Tip: Tick-mark the Reset Update checkbox to clear all previous update downloads.
- Select Get Updates to start the download.
- Once done, close and reopen QuickBooks to install the update again.
Get the Payroll Tax Table Updates
Set up automatic updates so that QuickBooks downloads payroll updates automatically whenever they are available.
You can also download the latest payroll update anytime while in QuickBooks:
- Choose Update QuickBooks from the Help menu.
- Hit Update Now > Select Get Updates.
- Click File, and press Exit.
- Restart QuickBooks Desktop.
Note: There will be no web patch available for the 2024 tax table updates; they must be completed within the product.
Solution 5: Run a Payroll Checkup
You can only do a Payroll Checkup if you have QuickBooks Desktop Basic, Standard, and Enhanced Payroll.
Note: Change your computer’s system date to the last day of that year if you need to run a payroll checkup for a previous year.
- Create and save a backup copy of your company file.
- Navigate to Employees > choose My Payroll Service.
- Select Run Payroll Checkup.
- Click on Data Review. If errors are found, you need to fix them. You can’t proceed to the next step without fixing the errors.
- Under the Review your payroll data window, press No to allow the Payroll Checkup to create wage base discrepancy adjustments.
- Hit the Continue tab, then click Finish.
Note: Payroll Checkup will only correct wage base discrepancies.
Solution 6: Create and Open a Portable Company File
Creating a portable company file will help you fix minor data corruption issues, such as payroll tax discrepancies, missing payroll transactions, and incorrect balances. This is a compressed version of your company file(.QBW) that’s small enough to send in an email or put on a USB. Here’s how to create and open a portable company file to move your data to another computer and fix issues.
Create a Portable Company File
Create a portable version of your company file, do the following:
- Open QuickBooks and log in as an admin.
- Navigate to the File menu > click Create Copy.
- Choose the Portable company file and press Next.
- Provide your portable company file with a unique name. This makes it easy to tell apart from your regular company file.
- Select a location to save your portable company file. Keep it somewhere that’s easy to find, like your Windows desktop.
- Once done, press Save and then OK.
You now have a portable company file you can send online or put on a USB. The file will look like this: [Unique company file name].qbm.
Note: In case you share a portable copy with someone, they can access everything in the file. It’s password protected, and they need a password to open the file.
Open a Portable Company File
To open a portable version of your company file, do the following:
- Open QuickBooks and log in as an admin.
- Move to the File menu > choose Open or Restore Company.
- Select Restore a portable file and press Next.
- Choose your portable company file. It will look like this: [Unique company file name].qbm. Then, press Open.
Important: Don’t use the same name for your portable company file and regular company file. If you save them in the same folder, the portable file will overwrite the regular one. Either rename the portable company file or save it to a different folder.
- Read the notes on the Where do you want to restore the file page, then click Next.
- Hit the Save icon when you’re ready to open your file.
QuickBooks automatically re-indexes your data once you open your portable company file. This helps to fix many data issues.
Solution 7: Set Up Manual Payroll
Before you manually run payroll in QuickBooks Desktop, enable payroll inside your QuickBooks settings.
Note: Make sure to update your version of QuickBooks so you get the latest fixes and improvements before setting up payroll manually.
QuickBooks Desktop 2018 or Later Versions
- Step: Choose Preferences from the Edit drop-down menu.
- Step: Select Payroll & Employees > Company Preferences.
- Step: Under the QuickBooks Desktop Payroll Features section, tick the Full payroll and the Manual Payroll check-boxes.
- Step: Press Next and then Activate on the confirmation screen under the Get payday peace of mind window.
- Step: Click OK to apply the changes.
- Step: Hit the OK tab to exit the preferences window.
You can now run your payroll manually.
Solution 8: Split a Large Company File
You can split the company file by copying the existing file and adding the same vendors, customer contact information, chart of accounts, and lists.
Follow the steps below:
- Step: Open the company file you want to copy.
- Step: Press F2 on your keyboard to open the Product Information window.
- Step: This shows where your company file is saved on your computer.
- Step: If you haven’t already, follow the steps to back up your company file.
- Step: Use the backup to restore your company file.
- Step: Rename the file when you restore it. This creates a unique copy of your original company file. Save the new file to a different folder.
Solution 9: Disable Multi-User Access
Your performance may be interrupted or slowed down if multiple users are logged in and working on the company file at the same time. You would be unable to complete your payroll processes, such as calculations, tax table updates, and paycheck creation, due to data conflicts and file locking issues. Stop hosting multi-user access in QuickBooks Desktop and allow only one user to work at a time.
Here’s how:
- Step: Open your QuickBooks company file as an admin.
- Step: Navigate to the File menu > choose Utilities.
- Step: If the Host Multi-User Access is an option, ignore it and move to the next workstation.
- Step: Instead, select the option Stop Hosting Multi-User Access.
Solution 10: Run QuickBooks File Doctor from the Tool Hub
Before you start, create a backup copy of your company file, then download and install QuickBooks Tools Hub. Once done, run the Quick Fix My File and then make use of the QuickBooks File Doctor tool. This is a built-in tool that auto-detects and auto-fixes data damage issues within QuickBooks.
- Step: Run Quick Fix My File
- Download and install the most recent version (1.6. 0.8) of QuickBooks Tool Hub.
- Choose Company File Issues from the tool hub.
- Select Quick Fix My File.
- Press OK when it completes, and then open your QuickBooks.
- Step: Run QuickBooks File Doctor
- Choose Company File Issues from the tool hub.
- Select Run QuickBooks File Doctor. It may take up to one minute for the file doctor to be opened.
Note: If the QuickBooks File Doctor doesn’t open, look for QuickBooks Desktop File Doc and open it manually.
- In QuickBooks File Doctor, choose your company file from the drop-down menu.
Note: If you’re unable to see your file, click Browse and search to find your file.
- Click on Check your file (middle option only) and then press Continue.
- Enter your QuickBooks admin password, then hit the Next tab.
The scan time depends on your file size and can probably take up to 10–15 minutes. The scanning process may say it was unsuccessful even if it fixes your issue. When the scan finishes, open QuickBooks and then your company file.
Solution 11: Run QuickBooks as an Administrator
Running QuickBooks as an administrator grants the permissions to the program and allows it to work smoothly especially when managing company files, installing updates, or accessing payroll features.
- Open the Windows Start menu.
- Enter “QuickBooks” into the search bar.
- You will see your results listed in the Search window.
- Right-click on the QuickBooks version and the year you want to open.
- Choose Run as administrator.
- Run the payroll update if required.
- Close and reopen the QuickBooks software.
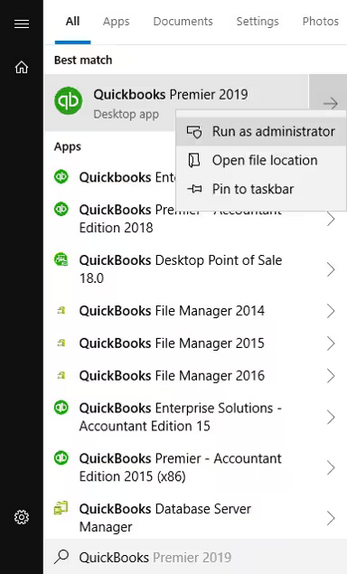
Solution 12: Disable Multi-User Access
Multiple users accessing the company file at the same time causes data conflicts, file locking, and delays. QuickBooks fails to calculate paychecks, update tax tables, or process direct deposits. Switch to single-user mode to run payroll without errors and maintain file stability.
- Open your QuickBooks company file as an admin.
- Navigate to the File menu and choose Utilities.
- Move to the next workstation when the Host Multi-User Access option appears.
- Select Stop Hosting Multi-User Access instead.
Preventive Measures to Avoid Tax Discrepancies in QuickBooks Desktop Enterprise Payroll
To avoid tax discrepancies in QuickBooks Desktop Enterprise Payroll, you need to consider the best practices that ensure data accuracy, compliance with tax laws, and timely processing.
- Regularly download the latest QuickBooks and payroll tax table updates.
- Double-check EIN, state account numbers, and local tax setups.
- Make sure employee Social Security numbers, filing status, and allowances are entered correctly.
- Review and check that payroll items such as wages, deductions, and benefits are mapped to the correct tax tracking types.
- Compare your payroll reports with your bank statements and IRS forms like 941 and 940 to catch discrepancies early.
- Set up and regularly review your Pay Liabilities schedule to prevent missed or late payments.
- Provide limited user access to sensitive payroll functions to avoid unauthorized modifications.
- Verify W-2 and W-3 totals match your payroll records and tax liabilities at year-end.
- Schedule automated backups, especially before and after payroll runs.
- Run the built-in payroll checkup tool to detect and correct setup issues and miscalculations.
Frequently Asked Questions
Why is my Payroll Not Working in QuickBooks Desktop Enterprise?
Your payroll may fail if your company file is too large (over 1.5 GB), corrupted, or outdated. QuickBooks struggles to calculate paychecks and process taxes accurately in oversized or damaged files.
How can I Fix Payroll Errors Caused by a Large Company File?
To fix these issues, condense the data, verify and rebuild the file, run the QuickBooks File Doctor Tool, update your payroll tax table, and always open QuickBooks as an administrator.
Can I Prevent Payroll Errors in the Future?
Yes! Regularly update QuickBooks and payroll tax tables, back up your data, limit multi-user access during payroll, and clean up unnecessary data to keep your file size manageable.
Disclaimer: The information outlined above for “Payroll Tax Discrepancies in QuickBooks Desktop Enterprise Payroll Due to File Size Limits or Corruption” is applicable to all supported versions, including QuickBooks Desktop Pro, Premier, Accountant, and Enterprise. It is designed to work with operating systems such as Windows 7, 10, and 11, as well as macOS.
