Activating QuickBooks multi-user mode lets multiple users work simultaneously on the same company file. However, it requires an apt configured network, and having even minor issues with your network connection may lead you to the QuickBooks abort error or QuickBooks keeps aborting in multi-user mode error that unexpectedly terminates the QuickBooks Desktop. The error mainly emerges from a damaged QBWUSER.INI file and may lead to frequent system crashes while saving the company files.
When the user encounters QuickBooks keeps aborting in multi-user mode error, the following error prompt starts popping up on the desktop screen:
“The connection to the company files has been lost. QuickBooks must close immediately. Any unsaved data will need to be re-entered”.
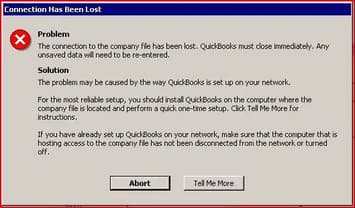
“ABORT – Problem – The connection to the company file has been lost.”
How To Identify The QuickBooks Aborting Error?
Before moving on to solutions for the QuickBooks Keeps Aborting in Multi-User Mode or the QuickBooks Abort error, it is important to identify the indicators of the same.
The following are the indicators that you are facing the QuickBooks aborting in multi-user mode error:
- Frequent Crashes: The operating system will experience sudden system crashes.
- Frequent Shutdowns: While operating the QuickBooks software, you may experience regular shutdowns without any error message.
- Getting QB Unrecoverable Error: You may encounter QuickBooks unrecoverable error prompts with an error description.
- Recurring Freezes: The software freezes repeatedly and hampers all ongoing tasks.
- Unwanted Termination of QB on Windows 8: If you are using Windows 8, your QuickBooks Desktop gets closed out of nowhere.
- Fatal App Exit: The program will be closed suddenly, and a Fatal App exit is also possible.
Root Causes of QuickBooks Aborting in Multi-User Mode Issue or the QB Abort Error
When QB keeps aborting in multi-user mode, it prevents you from working seamlessly and eventually affects the productivity of your business. Various reasons give rise to such an error; the most common ones are given below:
1. Hosting Company File on Multiple Systems:
- When several computers try to host the company file on the same network, you will most likely encounter this abort error.
2. QBWUSER.INI file Corruption:
- If the QBWUSER.INI file is missing or damaged, it can lead to QuickBooks abort errors.
3. Firewall Interruption:
- The firewall or other antivirus program interrupts access to the Network.
4. Faulty Installation:
- When the QuickBooks version you are currently using is inappropriately installed on the Server.
5. Needs Additional Permissions:
- The folder in which your company file is saved requires additional permissions to access the QuickBooks Installation Folder.
6. Damaged QB company file data:
- If there’s an issue with your company file data, the QB abort error may occur.
7. File Location:
- This situation may arise if the company file is located on a portable drive, another computer, or a completely different network, and the connection is disrupted because of limitations in the device’s storage or bandwidth.
eBetterBooks: Quick Fixes
Cause: QuickBooks Abort Error or QB Aborting in Multi-User Mode due to Improper Hosting Settings
Solution: Turn Off Hosting Access for Multi-User Mode. Disabling hosting access ensures smoother multi-user functionality.
Cause: QuickBooks Abort Error or QB Aborting in Multi-User Mode caused by a Damaged QBWUSER.INI file
Solution: Renaming the damaged QBWUSER.INI file addresses the problem and allows QuickBooks to create a new, functional INI file, preventing multi-user mode interruptions.
Cause: QuickBooks Abort Error or QB Aborting in Multi-User Mode due to Firewall Restriction
Solution: Configure Firewall Restricting Access To The Network. Configuration of firewall settings resolves issues where QuickBooks is restricted from accessing the network in multi-user mode, ensuring seamless operation.
Cause: QuickBooks Abort Error or QB Aborting in Multi-User Mode arising from Installation issues with the QB software
Solution: Use the QuickBooks File Doctor tool To Fix Any Installation Defects. The QuickBooks File Doctor tool identifies and repairs installation defects, ensuring proper functionality.
Cause: QuickBooks Abort Error or QB Aborting in Multi-User Mode due to Additional Permissions requirements
Solution: Grant Additional Permission To The Company Files. Granting additional permissions addresses issues where some users lack necessary access permissions for company files in multi-user mode, facilitating collaborative work.
Cause: QuickBooks Abort Error or QB Aborting in Multi-User Mode caused by QuickBooks Company File data corruption
Solution: Verify\Repair QB Company File Data. Verifying and repairing the company file data maintains data integrity.
Implement the solutions given above to resolve the error; if you still need help, contact +1-802-778-9005, or you can mail us at: support@ebetterbooks.com
What Prerequisites to be Considered Before Moving On To Fixing QuickBooks Abort Error?
The following are some measures to keep in mind before moving on to solutions for QuickBooks keep aborting in multi-user mode error or QB abort error:
1. Ensure you provide additional permission to the folder where your company file is stored.
2. You need to confirm that the QBWUSER.ini file is present or is damaged.
3. Turn off the firewall if it is blocking the access to the network.
4. Verify whether the users are not using different QuickBooks Desktop versions in a multi-user mode.
5. Ensure that Windows power management settings and hibernation mode or sleep mode are disabled.
6. You must ensure several computers are misconfigured to host the QuickBooks Company File on the same network.
Step-By-Step Solutions To Fix QuickBooks Abort Error Message
Want to fix QuickBooks keeps Aborting message in Multi-user mode? If yes, then below are step-by-step explanations of every solution in detail so that you can easily understand and solve the QuickBooks abort error.
The following are multiple solutions to deal with the QB Abort Error in Multi-User Mode:
Solution 1: Turn Off Hosting Access for Multi-User Mode
In this situation, you need to check the QuickBooks Hosting Status on your Server.
Here’s how:
Step 1: Open QuickBooks on the server computer.
Step 2: Navigate to the File menu and select the Utilities option.
Step 3: Click on the option Stop hosting to multi-user access.
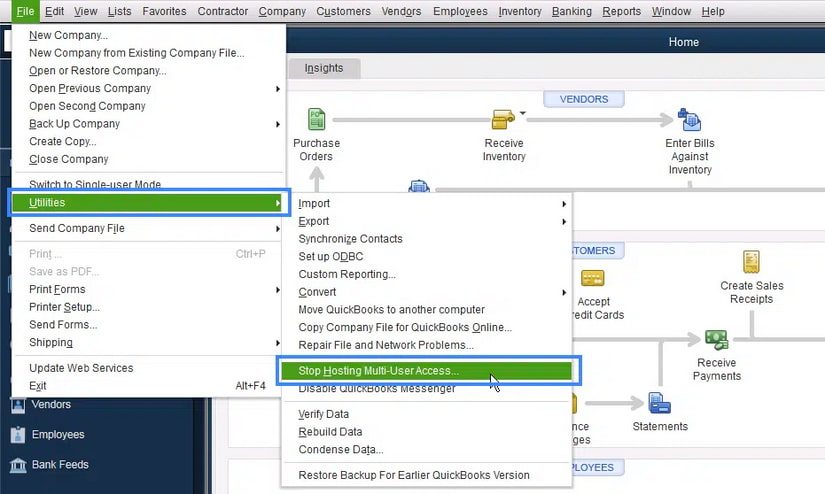
Step 4: Afterward, tickmark the checkbox stating “Open file in multi-user mode” to access the company file.
Finally, try to run QuickBooks and verify whether the issue still stands its ground or not.
Solution 2: Rename QBWUSER.INI File.
Corruption of the QBWUSER.INI file may cause the QB abort error. Rename this file to prevent the same.
Step 1: Locate the folder storing the ‘QBWUSER.INI’ file.
Step 2: Next, navigate to the path:
\Users\[User Name]\AppData\Local\Intuit\QuickBooks2025
Note: If you fail to find the respective file, try using the search option. Ensure that the show hidden files and folders option is turned on.
Step 3: Once the file is found, right-click on the file and select Rename.
Step 4: Add “.old” at the end of the filename, then press the Enter key to save.
Step 5: Then rename the ‘Entitlement data store‘ and ‘.ecml’ files.
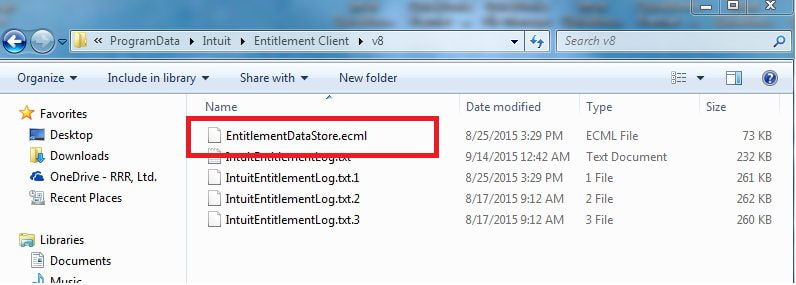
Step 6: When all the file names are changed, open a sample company file to complete the process.
Solution 3: Configure the Firewall Manually
Configuring the Windows Firewall Settings manually can help eliminate the QB abort error.
The steps to do so are as follows:
Step 1: Launch the Windows Start menu.
Step 2: Type Windows Firewall into the search box and then open the same.
Step 3: Click on the Advanced Settings option.
Step 4: Right-click on the Inbound Rules and then select the New Rule option.
Step 5: Choose Port and then press Next.
Step 6: Ensure that TCP is selected.
Step 7: Under the Specific local ports field, type the Specific ports required for your QB year version, such as,
- QuickBooks Desktop 2020 and later: 8019, XXXXX.
- QuickBooks Desktop 2019: 8019, XXXXX.
- QuickBooks Desktop 2018: 8019, 56728, 55378-55382.
- QuickBooks Desktop 2017: 8019, 56727, 55373-55377.
Step 8: Once you enter the port number, click Next.
Step 9: Select Allow the Connection and click Next.
Step 10: Create a new rule and give it a name [e.g., “QBPorts(year)] and click Finish.
Note: To create Outbound rules, follow the same steps.
Solution 4: Run the QuickBooks Install Diagnostic Tool from the Tool Hub
You will notice the same error message if installation issues are present with your program. Download the QB tool hub and run the QB install diagnostic tool to fix this.
Here’s how:
Step 1: Download the QuickBooks Tool Hub
- Exit QuickBooks and download the latest QuickBooks Tool Hub version.
Note: If you have installed the Tool Hub earlier, you can find out which version you have. For this, hit the Home tab in the Tool Hub, and the software version will appear on the bottom.
- Open the QuickBooksToolHub.exe and follow all the on-screen instructions.
Step 2: Run the QuickBooks Install Diagnostic Tool
- Launch the QuickBooks Tool Hub program.
- Click the Installation Issues tab and select QuickBooks Install Diagnostic Tool.
- Once done, restart your system, open the QuickBooks Desktop version, and head to your data file.
- To finish, update your QuickBooks Desktop to the latest release. It will make sure you have the most recent fixes and security updates.
Solution 5: Grant Additional Permission To The Company Files
Granting administrative permissions to access the QuickBooks Installation folder will prevent QuickBooks keeps aborting in multi-user mode error.
Step 1: Open Windows File Explorer and navigate to the following path:
“C:/Program Files/Common Files”.
Step 2: To change the security settings for the common files folder, hit right-click on it and then select the Properties option.
Step 3: Now, navigate to the Security tab and choose the Edit option.
Step 4: Click on Users under “Groups or Usernames.”
Step 5: Modify and enable the write, read, read, and execute rights under the Users tab.
Step 6: Click on Apply and press the OK button to save changes.
Solution 6: Verify\Repair QB Company File Data
Follow the below-given instructions to run the verify and rebuild utility option:
Step 1: Launch QuickBooks Desktop and then click the File menu option.
Step 2: Select the Utilities option and then choose Verify data.
Note: If the error message does not get displayed after verifying the data, you don’t need to run the Rebuild tool. But if the error message “Your data has lost integrity” displays on your screen, you will need to repair the damaged data file.
Step 3: Choose the Utilities tab in the File menu and select the Rebuild data option.
Step 4: Once done, press the OK tab on the backup company file popup window.
Step 5: Now, select the location on the system to store the company file backup, and click OK. The Data Rebuild process will start when the backup file is saved on the desktop successfully.
Step 6: After the data rebuilding process is completed, choose the Backup option from the File menu to restore the company file backup.
Solution 7: Temporarily Disable Antivirus and Windows Defender
Sometimes, technical issues in QuickBooks can occur because antivirus or firewall programs, including Windows Defender, may interfere with QuickBooks processes. To ensure they don’t disrupt QuickBooks, it’s recommended that you temporarily disable both your antivirus and Windows Defender programs.
Step 1: Disabling Antivirus Program
Follow these steps to temporarily disable your antivirus program:
- Open and log in your antivirus software.
- Look for the option to disable the program in the settings menu.
- Save the changes and restart your device.
Step 2: Disabling Windows Defender
If you have Windows Defender enabled, you can disable it by following these steps:
- Click in the search bar next to the Windows icon and type “Windows Defender.”
- Select the Windows Defender from the search results.
- Find and select the option to disable Windows Defender.
- Save changes and restart your device.
Solution 8: Update your Windows Operating System
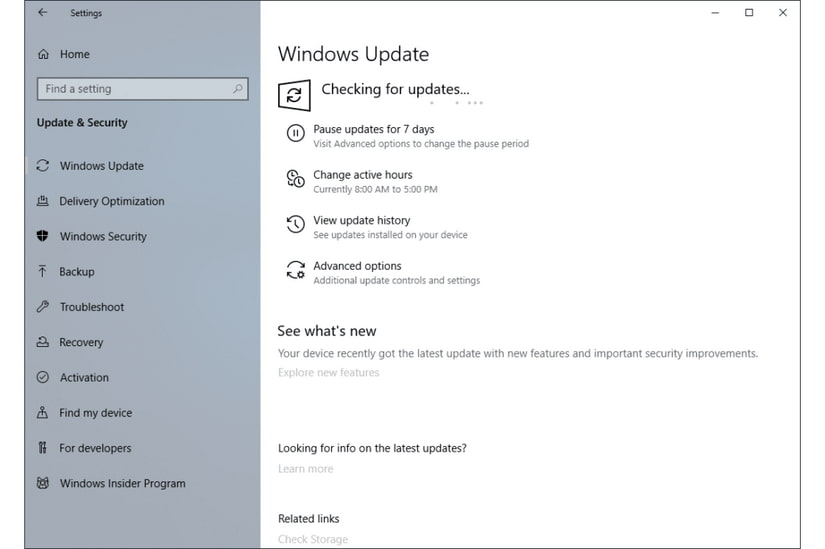
- Hit the Start icon.
- Click on Settings.
- Navigate to Update & Security > Windows Updates.
- Now, select Check for Updates.
- If any updates are available for you, choose to Download & install. Your device will download and install the updates.
- If prompted to do so, Restart your device to apply the updates.
Note: create a backup copy of your company file to prevent data loss due to unexpected circumstances.
Conclusion
Hopefully, the above solutions will help you overcome the error message QuickBooks Abort Error or QuickBooks keeps aborting in multi-user mode. But if you still need help regarding this issue or professional assistance, immediately contact our customer service to avoid any inconvenience and get an easy experience.
Implement the solutions given above to resolve the error; if you still need help, contact +1-802-778-9005, or you can mail us at: support@ebetterbooks.com
FAQs
Why Does QuickBooks Show Errors in Multi-User Mode?
QuickBooks can display an error message called “QuickBooks Abort Error” for a few reasons. It can happen when certain files are damaged or missing, problems with your computer’s hardware, or your Windows operating system is corrupted. Additionally, if your firewall or antivirus software prevents QuickBooks from connecting to the network, it can cause this error.
How to Fix QuickBooks Errors in Multi-User Mode on Windows 11?
To resolve QuickBooks errors while working in multi-user mode on Windows 11, consider repairing QuickBooks Desktop.
Here’s how you can do it:
Step 1: Open the Windows Start menu.
Step 2: Look for “Control Panel” and open it.
Step 3: Then select “Programs and Features” or “Uninstall a Program.”
Step 4: Find the version of QuickBooks Desktop you want to fix in the list of programs.
Step 5: Click on it, and a menu should appear. Choose “Uninstall/Change” or “Remove” and follow the prompts. If you can’t find this option, log out of Windows and log back in as an administrator.
What is the Most Common Way to Fix QuickBooks Multi-User Mode Errors?
The most commonly used method to resolve QuickBooks abort errors is to check the QuickBooks Hosting status.
Here’s what to do:
Step 1: Open QuickBooks on the computer that acts as the server.
Step 2: Go to the “File” menu and select “Utilities.”
Step 3: Look for the option that says “Stop Hosting Multi-User Access” and click it.
Step 4: Then, make sure to check the box that says “Open file in multi-user mode” to allow multiple users to access the company file.
Finally, try running QuickBooks again and see if the problem still occurs.
Is it mandatory to update QuickBooks when resolving an Abort Error?
Yes it is, if the latest update is available for your software then go for it as it will surely help you to fix the QB Abort error. The new features eliminate all the technical errors and glitches you’re experiencing due to having an outdated and older version of the application.
How Can I Avoid QuickBooks Abort Error?
There are different ways to prevent QuickBooks Abort Error which includes:
- Always keep your QuickBooks software up-to-date.
- Make sure only the administrator is hosting the company file.
- Check the Windows power saving mode settings.
- The hard drive must be free from any kind of damage or corruption, otherwise, it prevents you from accessing the company file in the shared network.
- Verify you have full access to the company file or folder.
Disclaimer: The information outlined above for “A Guide to Resolve QuickBooks Abort Error Message in Multi-User Mode” is applicable to all supported versions, including QuickBooks Desktop Pro, Premier, Accountant, and Enterprise. It is designed to work with operating systems such as Windows 7, 10, and 11, as well as macOS.
