QuickBooks Desktop, a powerful accounting software from Intuit, provides a variety of tools to help businesses manage their financial activities efficiently.
For every business, keeping correct financial records is essential, and one way to do this is by recording a refund in QuickBooks. Accurately recording a return facilitates accurate financial statements and report preparation, in addition to helping with cash flow tracking.
Small to medium-sized businesses frequently utilize QuickBooks accounting software, which provides a simplified procedure for recording refunds and guarantees accurate adjustment of both income and costs. QuickBooks offers the tools businesses need to manage refunds accurately and efficiently, whether they are handling vendor reimbursements, consumer returns, or any other kind of reimbursement.
However, this article will guide you step by step through the process of categorizing refunds in QuickBooks Desktop, helping you learn how to accurately and effectively record refund transactions.
What is Refunds in QuickBooks?
In QuickBooks, a refund is a transaction where money is returned to a customer or vendor, often due to a return or overpayment. It is recorded to reverse or adjust previous payments, ensuring accurate financial records by reducing the original payment amount or expense.
What are the types of refunds, and how do you issue a refund in QuickBooks?
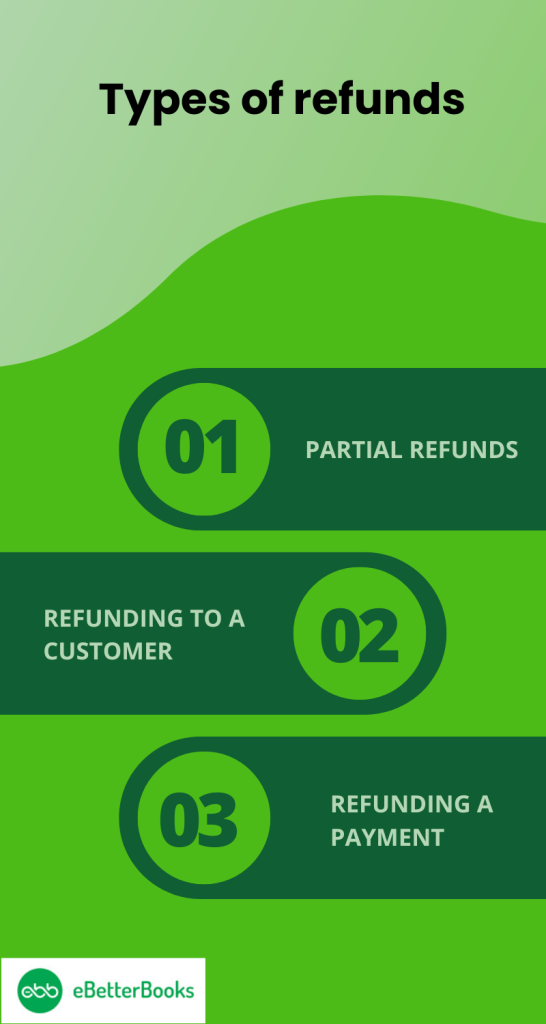
In QuickBooks, you can issue three types of refunds: partial refunds, customer refunds, and payment refunds. Each involves adjusting transactions, updating financial records, and ensuring transparency for accurate financial reporting and customer satisfaction.
The different types of refunds are mentioned below:
1. Partial Refunds
Using QuickBooks online’s partial refund feature, you can reimburse a portion of the original amount. This provides you with choices for responding to vendor or customer refund requests. The refund amount is calculated using the percentages of the initial payment that are being reimbursed. Adjustment entries can be performed in QuickBooks online to ensure financial transaction transparency and accurately depict the partial refund.
2. Refunding to a Customer
In QuickBooks, you have to execute a return request or return the overcharged amount when you get a refund. Customers submit refund requests, which are subsequently reviewed and approved by authorized staff. To make sure the amount reimbursed matches the original transaction, you must reconcile the payment in QuickBooks after receiving permission.
The customer receives a complete email notification as soon as the reimbursement is processed on schedule. Transparency and trust are preserved in this way. QuickBooks enables businesses to maintain both financial correctness and customer satisfaction with a seamless refund handling procedure.
3. Refunding a Payment
Reversing the related transaction, updating financial records, and ensuring an exact reconciliation of the refunded amount is crucial when refunding a payment in QuickBooks. First, locate the original payment transactions in QuickBooks and choose the appropriate option for completing the refund. When the refund is initiated, accounting adjustments must be made to ensure that the financial records accurately represent the refund.
Confirm that the new transaction data aligns with the financial statements. By adhering to the guidelines, businesses can ensure that their financial records are accurate and that their refunding procedures are transparent.
How to record a refund in QuickBooks Online?
To record a refund in QuickBooks Online, create a credit memo for the customer, apply the refund to their account, and update your bank transactions to ensure accurate reconciliation.
Record a Customer Refund for a Paid Invoice in QuickBooks Online
Step 1: Click on + New and choose Credit Memo.
Step 2: Select the appropriate customer in the Customer Field.
Step 3: Enter the amount, sales tax, credit memo date, and product/services in the category and the service or product for which you are getting credit.
Step 4: Select Save and close the transaction.
If the customer has made an excess payment, you don’t require a credit memo as you already have an unapplied credit that acts as your credit memo.
Step 1: Select + New and choose Expense.
Step 2: Select and enter the customer in the Payee field.
Step 3: Choose the bank from which the money is being refunded in the payment account.
Step 4: Choose Accounts Receivable in the Category Field.
Step 5: Put the refund amount in the Amount field.
Step 6: Choose the relevant Sales Tax in the Sales Tax.
Step 7: Click on Save.
Step 8: Then, choose + New and select the Receive payment.
Step 9: Add the customer and choose the payment method and deposit.
Step 10: Make sure that the balance is 0, as they will cancel out each other.
Step 11: Select the Save and close the transaction.
If you are using Online Banking, click on Transactions and match the record on the Bank transaction page.
Record a Supplier Refund for a Paid Bill in QuickBooks Online
Step 1: After clicking on + New, choose Supplier credit.
Step 2: Choose the relevant supplier from the list in the Supplier form.
Step 3: Input the Sales Tax, Amount, Payment Date, and Category (i.e., the product or service category for which you are receiving a credit).
Step 4: After choosing Save, click Close.
Note: If the supplier has received more money than expected, you will already have an unapplied credit that serves as your supplier credit. Therefore, you won’t need the supplier credit.
Step 1: Choose Bank deposit after selecting + New.
Step 2: Enter the following details in the “Add funds to this deposit” section:
- Choose or type the preferred supplier in the Received From area.
- Click the Accounts Payable option in the Account field.
- Enter the refund amount in the Amount section.
- Click the Zero-rated option in the Sales Tax column.
- Click “Save” and exit.
Step 3: After that, choose + New and Cheque.
Step 4: Select the Supplier Credit and Deposit (from the drawer that opens on the right) and add them both after adding the Payee.
Step 5: Since they will cancel each other out, the balance should be zero.
Step 6: After choosing Save, click Close.
Step 7: Go to Transactions in your online banking if you have it, then compare it to the record on the Bank transactions page.
Record a Supplier Refund On a Credit Card in QuickBooks Online
Step 1: After choosing + New, choose Credit card credit.
Step 2: Choose the right provider in the Payee field.
Step 3: Choose the credit card that you received the return on from the Bank/Credit account dropdown menu.
Step 4: Input the Sales Tax, Category, Refund Amount, and Payment Date. ( Note: The original spending account on the original bill is the category utilized here. )
Step 5: After choosing Save, click Close.
Record a Refund for Goods or Services that Didn’t Satisfy the Customer in QuickBooks Online
Step 1: Choose Refund receipt after selecting + New.
Step 2: To pick the customer you wish to reimburse, first select the Customer option.
Step 3: After choosing the bank where you deposited the invoice payment, click the Refund From dropdown menu.
Step 4: In the Product/Service column, list every item or service the customer returned. After making sure that the fields for the sales tax, quantity, rate, amount, and service date are filled out correctly, click Save and close.
Refund a Customer’s Over-Payment or Credit in QuickBooks Online
To refund a customer’s overpayment or credit in QuickBooks Online, record the refund using Cheque or Expense, then link it to the customer’s credit or overpayment to balance the transaction.
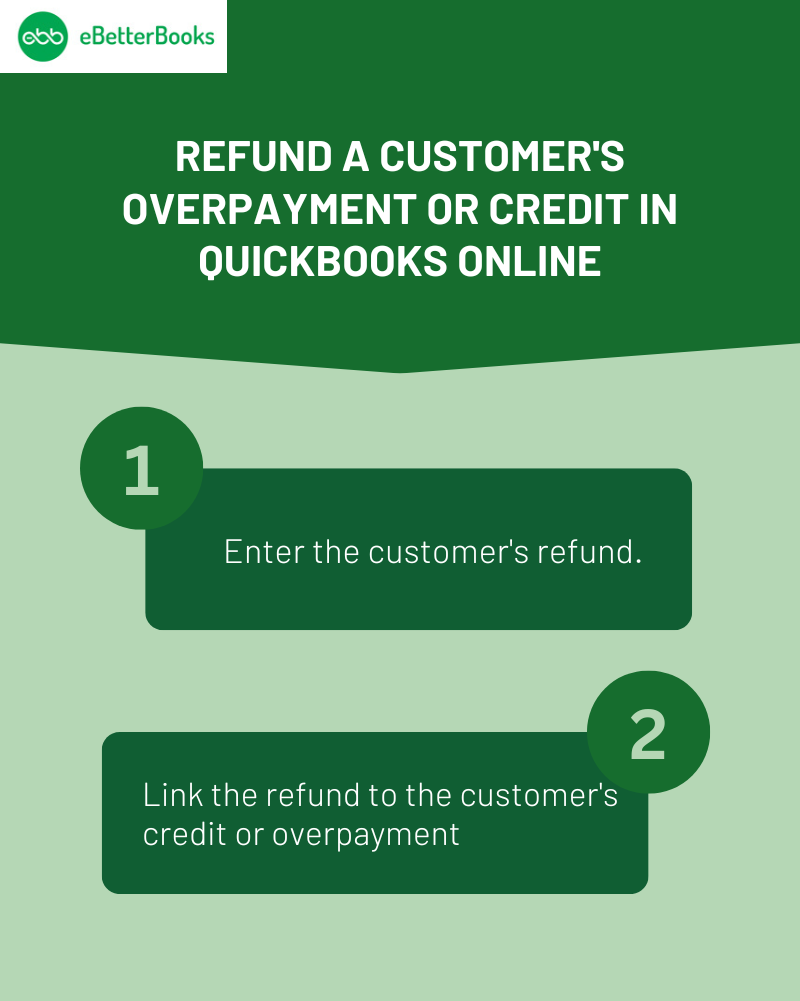
Refunds to customers can be recorded using Cheque or Expense if:
Step 1: The goal is to use their available credits.
Step 2: They placed an order and paid in advance, but they cancelled it before the ordered products or services arrived.
Step 3: They want you to pay them back for an unintentional over payment.
When you record a refund using Cheque or Expense, you lower the balance at your bank and balance any open credit, over-payment, or prepayment made by the customer.
Step 1: Enter the customer’s refund
- Click + New and choose between Cheque or Expense.
- Choose the client from the Payee drop-down list that you wish to reimburse.
- Choose the bank account where you deposited the excess money from the Payment Account drop-down menu.
Note: You must choose the Bank Account option from the menu if you are choosing Cheque.
- Choose Accounts Receivable from the Category column’s first line.
- In the Amount section, enter the amount you wish to be refunded. Note: If a sales tax is added to the check and the amount does not match the credit memo (refund amount), it is improper.
- After completing the remaining fields as necessary, click Save and Close.
Step 2: Link the refund to the customer’s credit or overpayment
- After choosing Add New, choose Accept Payment.
- When you record the refund, select the customer to whom you used to pay the bill or write the check.
- As you see fit, fill in the remaining fields.
- The checkbox for the expense or check you made while recording the refund should be selected in the Outstanding Transaction section.
- Note: This step is completed for you if your automation to apply bill payments is enabled.
- After confirming that the payment matches the open balance, choose Save and Close.
How to Categorize a Refund in QuickBooks
Refunds in QuickBooks can be categorized based on whether they are from a vendor or to a customer.
- For Vendor Refunds
- Go to Expenses > Vendors
- Open the vendor’s profile
- Find and select the refunded bill or expense
- Click Add credit or Issue refund
- Enter the refund amount and choose the correct expense account
- Save the transaction
- For Customer Refunds
- Click + New > Refund Receipt
- Select the customer receiving the refund
- Choose the bank account used for the refund
- Add the returned items or services
- Enter details like date, quantity, rate, and amount
- Save and close
- For Credit Card Refunds
How to record a refund in QuickBooks Desktop?
To create a bill for the credit amount affecting the Wash Account in QuickBooks Desktop, enter the refund under “Enter Bills,” select the vendor, and apply it to the Wash account. Then, apply the credit using “Pay Bills,” select “Set Credit,” and finalize the payment.
Record a vendor refund check for a bill that has already been paid in QuickBooks Desktop
To record a vendor refund check for a paid bill in QuickBooks Desktop, record the deposit, create a bill credit, and link the deposit to the bill credit using Pay Bills.
Follow the step-by-step information below:
Step 1: Record a Deposit of the Vendor Check
- Click the Banking menu and choose “Make Deposits.”
- Click OK if the Payments to Deposit window opens.
- Choose the merchant that sent you the refund by using the Received from the drop-down menu in the Make Deposits window.
- Choose the relevant Accounts Payable account from the drop-down menu under “From Account.”
- Enter the Vendor check’s actual amount in the Amount column.
- Put in the class, memo, check number, and mode of payment. (Optional Step)
- Click Save & Close.
Step 2: Record a Bill Credit for the Refunded Amount
- Choose Enter Bills from the Vendors menu.
- To take into consideration the return of the products, select the Credit radio button.
- Put the vendor’s name here.
- Enter the Accounts on the original bill by selecting the Expenses tab.
- Enter the correct amount for each account in the Amount column.
- Click “Save” and “Close.”
Step 3: Link the Deposit to the Bill Credit
- Click on Vendors and then Pay Bills.
- Verify that the deposit matches the amount on the vendor’s cheque.
- After choosing Set Credits and applying the previously prepared Bill Credit, click Done.
- After choosing Pay Selected Bills, choose Done.
Record a Vendor Refund Check for Returned Inventory Items in QuickBooks Desktop
To record a vendor refund for returned inventory items in QuickBooks Desktop, create a bill credit for the returned items and then link the deposit to the bill credit through the Pay Bills feature.
Step 1: Record a Bill Credit for the Returned Items
- Select Enter Bills from the Vendors menu.
- To take into consideration the return of the products, select the Credit radio button.
- Put the vendor’s name here.
- Click the Items Tab.
- Add the equivalent amounts from the reimbursement check to the returned goods.
- Click Save & Close.
Step 2: Link the Deposit to the Bill Credit
- Choose Pay Bills from the Vendors menu.
- Verify that the deposit matches the amount on the vendor’s cheque.
- After choosing Set Credits and applying the previously prepared Bill Credit, click Done.
- After choosing Pay Selected Bills, choose Done.
To record a vendor refund check that’s not tied to an existing bill in QuickBooks Desktop, deposit the refund, create a bill credit, and link the deposit to the bill credit to ensure accuracy.
Follow the step-by-step information below:
Step 1: Record a Deposit of the Vendor Check
- Click the Banking menu and choose “Make Deposits.”
- Click OK if the Payments to Deposit window opens.
- Choose the merchant that sent you the refund by using the Received from the drop-down menu in the Make Deposits window.
- Choose the relevant Accounts Payable account from the drop-down menu under “From Account.”
- Enter the Vendor check’s actual amount in the Amount column.
- Put in the class, memo, check number, and mode of payment. (Optional Step)
- Click Save & Close.
Step 2: Record a Bill Credit for the Amount of the Vendor Check
- Select Enter Bills from the Vendors menu.
- To take into consideration the return of the products, select the Credit radio button.
- Put the vendor’s name here.
- Choose the Expenses tab and fill in the Accounts that you typically use to receive refunds.
- Enter the correct amount (which might need to be prorated) for each account in the Amount column.
- Click Save & Close.
Step 3: Link the Deposit to the Bill Credit
- Choose Pay Bills from the Vendors menu.
- Verify that the deposit matches the amount on the vendor’s cheque.
- After choosing Set Credits and applying the previously prepared Bill Credit, click Done.
- After choosing Pay Selected Bills, choose Done.
Record a Vendor Refund Check on Behalf of the Original Vendor in QuickBooks Desktop
To record a vendor refund in QuickBooks Desktop, deposit the refund check, create a bill for the deposit, apply the credit, and link it to the original vendor using a wash account for accurate tracking.
Follow the step-by-step information below:
Step 1: Create a Deposit for the Vendor Who Sent the Refund Check
- Click the Banking menu and choose “Make Deposits.”
- Click OK if the Payments to Deposit window opens.
- Choose the merchant that sent you the refund by using the Received from the drop-down menu in the Make Deposits window.
- Choose the relevant Accounts Payable account from the drop-down menu under “From Account.”
- Enter the actual amount of the refund in the Amount section.
- Put the class, memo, check number, and mode of payment in it.
- Click Save & Close.
Step 2: Create a Bill for the Amount of the Deposit and apply it to the Deposit
- Select Enter Bills from the Vendors menu.
- Choose the merchant who sent the refund in the merchant field.
- Enter the refund amount in the Amount Due section.
- Choose the tab for expenses.
- Choose a Wash account to enter in the Account section. Enter the refund amount in the Amount section.
- Click Save & Close.
- Choose Pay Bills from the Vendors menu.
- After choosing the Bill, choose Set Credit.
- After choosing the Credit, click Done.
- After choosing Pay Selected Bills, choose Done.
Step 3: Create a Credit for the Original Vendor
- Select Enter Bills from the Vendors menu.
- Press the radio button for credit.
- Choose the merchant who sent the refund in the merchant field.
- Enter the refund amount in the Credit Amount area.
- Choose the tab for expenses.
- Choose the account that was used on the original bill in the Account field.
- Enter the refund amount in the Amount section.
- Click Save & Close.
Step 4: Create a Bill for the Amount of the Credit affecting the Wash Account and apply the Bill to the Credit
- Select Enter Bills from the Vendors menu.
- Choose the merchant who sent the refund in the merchant field.
- Enter the refund amount in the Amount section.
- Choose the tab for expenses.
- Choose a Wash account to enter in the Account section.
- Enter the refund amount in the Amount section.
- Click Save & Close.
- Choose Pay Bills from the Vendors menu.
- After choosing the Bill, choose Set Credit.
- After choosing the Credit, click Done.
- After choosing Pay Selected Bills, choose Done.
Record a vendor refund check as a credit card credit in QuickBooks Desktop
Step 1: Navigate to the Banking menu and choose Enter Charges from Credit Cards.
Step 2: Choose the credit card account from the drop-down menu.
Step 3: Click the radio button labeled “Refund/Credit.”
Step 4: Enter the Date, Reference Number, and Amount after selecting the relevant Vendor name.
Step 5: Write a memo explaining the transaction in the proper format.
Step 6: Select the Item tab and enter the items and refund amounts if you returned any items.
Step 7: Choose the Expenses tab, choose the relevant Accounts, and enter the Amount if the refund is missing any Items.
Step 8: Click Save & Close.
How to Record a Tax Refund in QuickBooks Online and Desktop?
When you receive a tax refund, it’s important to record it correctly in QuickBooks Online and Desktop to keep your financial records accurate. Here’s a simple guide to help you do it.
Recording a Tax Refund in QuickBooks Online
- Go to the Banking Menu: Select + New > Bank Deposit.
- Choose the Bank Account: Select the account where you received the refund.
- Enter the Refund Details:
- Received From: Enter the tax agency (e.g., IRS, state tax authority).
- Account: Choose the correct tax expense or liability account.
- Payment Method: Select how you received the refund (check, direct deposit, etc.).
- Amount: Enter the refund amount.
- Save and Close: Click Save and Close to complete the entry.
Recording a Tax Refund in QuickBooks Desktop
- Go to the Banking Menu: Select Make Deposits.
- Choose the Bank Account: Pick the account where the refund was deposited.
- Enter the Refund Information:
- Received From: Enter the tax agency.
- From Account: Choose the appropriate tax liability or expense account.
- Amount: Enter the refund amount.
- Save the Transaction: Click Save & Close to finalize.
Why Recording Tax Refunds Correctly Matters
- Ensures accurate financial reports.
- Helps reconcile bank transactions smoothly.
- Keeps tax records organized for future reference.
By following these steps, you can easily record tax refunds in QuickBooks Online and Desktop, keeping your books up to date.
How to Record a Refund for Customer Overpayment in QuickBooks?
If a customer overpays an invoice, you’ll need to record the refund properly in QuickBooks to keep your books accurate. Follow these steps based on whether you use QuickBooks Online or QuickBooks Desktop.
In QuickBooks Online
Option 1: Issue a Refund Receipt
- Go to + New and select Refund Receipt.
- Choose the customer who overpaid.
- Select the bank account or payment method used for the refund.
- Enter the refund amount.
- Save and close.
Option 2: Apply as a Credit for Future Use
- Go to + New and select Credit Memo.
- Choose the customer and enter the overpaid amount.
- Later, apply this credit when creating a new invoice.
In QuickBooks Desktop
Option 1: Issue a Refund Check
- Go to Customers > Create Credit Memos/Refunds.
- Select the customer and enter the overpayment amount.
- Click Give a Refund and choose the payment method.
- Save and close.
Option 2: Apply Overpayment to Future Transactions
- Instead of a refund, leave the overpayment as a credit on the customer’s account.
- Use it to adjust future invoices or payments.
How to Create a Refund Receipt in QuickBooks Online
If you need to refund a customer for a returned product, overpayment, or any other reason, QuickBooks Online makes it simple with a Refund Receipt. This ensures your records stay accurate while properly tracking the transaction.
Steps to Create a Refund Receipt in QuickBooks Online
- Go to the + New Menu
- Click + New in the left menu and select Refund Receipt.
- Select the Customer
- Choose the customer who will receive the refund.
- Enter Refund Details
- Set the Refund Date.
- Select the Payment Method (credit card, check, cash, etc.).
- Choose the Bank Account where the refund will be issued.
- Add the Refunded Item or Service
- In the Product/Service column, select the item being refunded.
- Enter the Quantity and Amount.
- Save and Send (Optional)
- Click Save and Close or Save and Send if you want to email the receipt to the customer.
Why Use a Refund Receipt?
- Accurate Records – Keeps financial reports up to date.
- Smooth Bank Reconciliation – Ensures proper cash flow tracking.
- Customer Transparency – Provides a clear record of the refund.
By following these steps, you can efficiently process refunds and keep your QuickBooks records organized.
Mastering Refund Management in QuickBooks: Key Strategies to Ensure Accuracy and Compliance
Efficiently managing refunds in QuickBooks is essential for maintaining accurate financial records, minimizing errors, and ensuring compliance—especially during tax season and audits. Common mistakes such as failing to link refunds to original invoices, improper categorization, and skipping bank reconciliations can lead to mismatched accounts, inaccurate financial reports, and costly penalties. By adopting best practices like timely recording, meticulous documentation, and leveraging QuickBooks automation tools, businesses can streamline refund tracking, improve reporting accuracy, and safeguard their financial health. This guide highlights crucial strategies to help you avoid errors, reconcile transactions correctly, and confidently handle refunds to support transparency and business stability.
Common Mistakes to Avoid While Recording Refunds in QuickBooks
Avoiding common errors saves time and protects accuracy. Nearly 60% of users forget to link refunds to original invoices, causing mismatched accounts. Over 40% neglect categorizing refunds correctly, leading to wrong financial reports. Skipping bank reconciliation steps results in 30% more discrepancies during audits. Always double-check refund amounts against payment records to prevent errors in cash flow tracking. Use QuickBooks tools to automate matching and ensure 100% accuracy. By fixing these mistakes, you reduce errors, improve reporting, and maintain trust with customers and vendors.
How to Handle Refunds During Tax Season in QuickBooks
Tax season demands precise refund tracking to avoid penalties. Around 70% of businesses miss categorizing tax-related refunds correctly, risking inaccurate tax returns. Record refunds promptly, linking them to tax accounts to maintain compliance. Use QuickBooks to generate detailed reports showing refund impacts on taxable income. Filing amended returns may be necessary if refunds aren’t properly recorded, costing up to 25% extra in fees. Regularly reconcile refund entries before tax deadlines to ensure accuracy. Proper handling minimizes audit risks, supports accurate tax calculations, and saves businesses thousands in potential fines.
Step-by-Step Guide to Reconcile Refund Transactions in QuickBooks with Bank Statements
Reconciling refunds with bank statements prevents financial errors. Start by matching refund dates and amounts with bank deposits to confirm accuracy. Around 85% of reconciliation issues arise from mismatched transaction details. Use QuickBooks Bank Feed to automatically suggest matches, saving up to 50% of manual effort. If discrepancies occur, investigate vendor or customer records immediately to resolve differences within 48 hours. Proper reconciliation ensures clean books, reduces audit flags by 40%, and provides real-time cash flow insights. Always complete this process monthly to maintain up-to-date financial records and accurate reporting.
Best Practices for Documenting Refunds for Audit Purposes
Proper refund documentation strengthens audit readiness and financial transparency. Maintain detailed records including refund receipts, original invoices, and approval emails—80% of auditors prioritize these documents. Store digital copies securely to reduce paper clutter and speed up retrieval by 60%. Use consistent naming conventions and date stamps for easy tracking. Regularly review and update documentation policies to stay compliant with changing regulations. Clear documentation decreases audit risks by 35%, improves accountability, and ensures accurate financial reporting. Implement these practices to build trust with stakeholders and simplify audit processes.
Impact of Refunds on Financial Statements and Profit & Loss
Refunds directly affect your financial health and reports. On average, refunds reduce revenue by 5-15%, impacting net profit margins significantly. Accurate refund recording ensures your Profit & Loss statement reflects true income and expenses. Misrecorded refunds can inflate costs or understate income, leading to misleading business decisions. QuickBooks helps track refunds to adjust sales and expenses precisely, improving forecast accuracy by 20%. Regularly review financial statements to spot refund trends and make informed cash flow decisions. Proper refund management safeguards business stability and financial transparency.
Unlocking QuickBooks for Efficient Refunds
QuickBooks simplifies refund management by allowing businesses to customize forms, handle multiple payment methods, and automate processes. With features tailored for subscriptions and built-in troubleshooting tools, it helps reduce errors, improve customer trust, and keep finances clear and accurate.
How to Customize Refund Forms and Receipts in QuickBooks
Customizing refund forms enhances professionalism and clarity. Over 75% of businesses personalize receipts to include logos, payment terms, and contact info. QuickBooks allows easy editing of refund templates via the Custom Form Styles menu. Adding clear refund policies reduces customer queries by up to 30%. Tailor fields like refund reasons, item descriptions, and tax details to match your business needs. Consistent branding on forms builds trust and improves customer experience. Use preview options before saving to ensure accuracy. Customization saves time, minimizes errors, and helps maintain clear communication with clients and vendors.
Managing Refunds with Multiple Payment Methods in QuickBooks
Handling refunds across various payment methods requires accuracy and organization. About 65% of businesses accept multiple payment types like credit cards, bank transfers, and cash. QuickBooks lets you record refunds separately for each method, ensuring precise tracking. Always select the original payment method during refund entry to avoid reconciliation errors. Proper categorization of refunds by payment type improves cash flow analysis by 25%. Regularly audit refund records to identify discrepancies linked to payment methods. Managing diverse refunds efficiently maintains financial clarity and reduces processing delays.
Automating Refund Processes with QuickBooks Integrations and Apps
Automation speeds up refund handling and cuts manual errors by up to 70%. QuickBooks integrates with apps like Zapier and TSheets to trigger refund entries automatically. Setting rules for common refund scenarios saves time and ensures consistent data entry. Automated notifications keep customers informed, improving satisfaction rates by 40%. Regularly review automated workflows to avoid duplication or missed refunds. Leveraging automation in QuickBooks enhances efficiency, reduces processing times, and supports accurate bookkeeping for growing businesses.
Handling Refunds for Subscription-based or Recurring Services
Managing refunds for subscriptions requires special attention to billing cycles and proration. Around 50% of subscription businesses face challenges in correctly calculating refund amounts. QuickBooks supports prorated refunds to ensure customers are charged fairly for used services. Always verify service start and end dates before issuing refunds to prevent revenue loss. Track refund impact on future invoices to maintain accurate cash flow projections. Clear communication with customers during refund processing reduces disputes by 35%. Efficient handling of subscription refunds improves customer loyalty and financial accuracy.
Troubleshooting Common Issues with Refund Entries in QuickBooks
Refund entries can sometimes cause errors like duplicate transactions, incorrect amounts, or account mismatches. Nearly 45% of users encounter issues due to manual data entry mistakes. Always verify refund amounts against original payments and double-check account selections. Use QuickBooks’ built-in audit tools to identify and fix discrepancies quickly. Regular bank reconciliations help catch errors early, reducing reconciliation time by 30%. If issues persist, consult QuickBooks support or accounting professionals. Proactive troubleshooting ensures clean records, prevents audit problems, and maintains financial integrity.
Conclusion!
Ensuring the integrity and correctness of your financial records requires you to record refunds in QuickBooks. Whether they are related to vendor reimbursements or client returns, you can effectively handle refunds.
By making use of QuickBooks’ user-friendly interface and extensive feature set, you can confidently manage refunds and maintain accurate and dependable financial accounts. This will not only make bookkeeping easier, but it also helps you make smarter financial decisions and organize your company’s finances.
Frequently Asked Question!
How do I record a payment reversal in QuickBooks online?
Record a Chargeback in QuickBooks Online:
- Record as a Refund:
- Select the + New icon, then choose Refund Receipt or Give Refund.
- Choose the customer you want to refund from the Customer drop-down.
- Enter the refund details, including the refund receipt date, amount, and products/services involved.
- Select the original payment method from the Payment Method drop-down and the bank account from the Refund From drop-down.
- Save the transaction.
- Record as a Business Expense:
- Select the + New icon, then click Expense.
- Choose the bank account and the customer from the Payee drop-down.
- Delete the check number (you can write a note indicating it’s a chargeback).
- Enter the payment details, including the payment method, amount, and account charged.
- Save the transaction.
How do I book a customer or vendor refund in QuickBooks?
To Book a Customer Refund in QuickBooks:
- Select + New and choose Refund Receipt.
- Select the customer to refund from the drop-down.
- Enter the details of the original sale and the amount to be refunded.
- Choose the Payment Method and the Refund From account.
- Enter the product or service being refunded and click Save.
To Book a Vendor Refund in QuickBooks:
- Select + New and choose Credit Card Credit.
- Select the appropriate bank or credit account.
- Under Category Details, choose or create an income account called Refund.
- Enter the required information and click Save and Close.
How to Match a Refund Transaction with a Bank Feed in QuickBooks
Matching refund transactions in QuickBooks ensures your records stay accurate and align with your bank statements. Here’s a simple step-by-step guide to help you do it efficiently.
Step 1: Open the Banking Section
- Log in to QuickBooks Online or Desktop.
- Navigate to Banking or Bank Feeds from the left menu.
- Select the bank account where the refund was processed.
Step 2: Find the Refund Transaction
- In the For Review tab, locate the refund transaction from the bank feed.
- If QuickBooks suggests a match, review the details to confirm accuracy.
Step 3: Match or Record the Refund
- If the refund already exists in QuickBooks: Click Match to reconcile it.
- If the refund is missing: Click Add and categorize it as a refund under the correct expense or income category.
Step 4: Review and Reconcile
- Go to the Categorized or Reviewed tab to verify the refund is matched correctly.
- During your monthly reconciliation, double-check that all refunds appear as expected.
How to Categorize a Vendor Refund in QuickBooks
When you receive a refund from a vendor, it’s important to categorize it correctly in QuickBooks to keep your records accurate. Whether it’s a refund for a returned product or an overpayment, QuickBooks provides a simple way to track it properly.
Steps to Categorize a Vendor Refund in QuickBooks Online
- Go to the Bank Transactions
- Click on Transactions > Bank Transactions (or Banking).
- Find the refund transaction under the appropriate bank account.
- Categorize the Refund
- Select the refund transaction.
- Choose Categorize and set the Vendor Name.
- Under Category, choose Accounts Payable if the refund offsets an unpaid bill.
- If it’s a direct refund (not linked to a bill), choose the original expense account used for the purchase.
- Save and Review
- Click Save and Close to finalize the transaction.
- Go to Reports > Profit and Loss to ensure the refund is recorded correctly.
Steps to Categorize a Vendor Refund in QuickBooks Desktop
- Record the Refund as a Bank Deposit
- Click Banking > Make Deposits.
- Select the account where the refund was deposited.
- Enter Vendor and Refund Details
- In the Received From column, select the Vendor.
- Under From Account, use the original Expense Account or Accounts Payable if offsetting a bill.
- Enter the refund amount and payment method.
- Save and Apply if Needed
- Click Save & Close.
- If applying the refund to an unpaid bill, go to Pay Bills, select the vendor, and apply the available credit.
Why Proper Categorization Matters
- Ensures accurate financial reports.
- Prevents duplicate expenses.
- Keeps tax records organized.
By following these steps, you can easily categorize vendor refunds in QuickBooks, keeping your accounting records clean and accurate.
QuickBooks Refund Policy for Customer Payments?
When processing refunds in QuickBooks, you can issue them through different methods depending on the original payment type. QuickBooks allows you to refund customers via check, credit card, or store credit, ensuring smooth transaction management.
How to Refund a Customer in QuickBooks
- Refund via Credit Card
- If the payment was made through a credit card, process the refund directly through QuickBooks Payments.
- Go to Sales > Customers, find the transaction, and select Refund Receipt.
- Refund via Check or Cash
- If the customer paid via cash, check, or bank transfer, issue a refund check in QuickBooks.
- Navigate to + New > Check, enter the customer’s details, and save the transaction.
- Applying a Credit Memo
- If the customer prefers to keep the amount as store credit, create a Credit Memo in QuickBooks.
- This can be used for future purchases or adjustments.
Key Considerations
- Processing Time: Refunds typically take 7–10 business days, depending on the payment method.
- Refund Limits: Some transactions may have restrictions based on payment processors.
- Partial Refunds: You can issue a full or partial refund depending on the situation.
What are the key indicators that a refund was not recorded properly in QuickBooks?
Incorrect refund entries often cause discrepancies between bank statements and accounting records, affecting up to 35% of businesses. Common signs include unmatched transactions during bank reconciliation, sudden unexplained changes in accounts receivable or payable, and inconsistent cash flow reports. Additionally, inaccurate profit and loss statements or frequent audit flags may indicate improper refund recording. Regularly reviewing these indicators can help catch errors early, reducing financial risks by nearly 40%.
How can businesses track partial refunds separately from full refunds for better financial analysis?
Tracking partial refunds distinctly helps over 50% of businesses analyze customer behavior and refund patterns accurately. Using QuickBooks, you can assign unique categories or tags to partial refunds, separating them from full refunds in reports. This enables precise adjustments in revenue recognition and improves forecasting by up to 25%. Regularly monitoring these categories helps identify issues early and supports data-driven decision-making.
What internal controls can be implemented to prevent fraudulent refunds in QuickBooks?
Implementing multi-level approval processes reduces fraudulent refund risks by over 60%. Restricting refund entry permissions to authorized personnel only strengthens accountability. Regular audit trails and real-time monitoring of refund transactions can detect anomalies early, preventing losses. Additionally, reconciling refund entries monthly with bank statements cuts fraud chances by 45%, ensuring financial integrity.
How does refund processing affect cash flow forecasting in small businesses using QuickBooks?
Refunds directly reduce available cash, impacting cash flow forecasts by up to 15%. Inaccurate refund recording can cause cash flow estimates to deviate by 20-30%, leading to poor budgeting decisions. QuickBooks allows real-time refund tracking, helping businesses adjust forecasts promptly. Regularly updating refund data improves financial planning accuracy by 25%, aiding in better working capital management.
What are the best methods to train staff on accurate refund recording to reduce errors by 50%?
Effective staff training combines hands-on QuickBooks tutorials, clear refund policies, and regular performance feedback. Over 70% of companies see error reductions when using role-based training tailored to employee responsibilities. Implementing checklists and automated alerts within QuickBooks ensures adherence to procedures. Frequent refresher sessions and monitoring reduce refund mistakes, boosting accuracy and compliance.
How can QuickBooks reports be customized to monitor refund trends and impacts monthly?
Customizing QuickBooks reports allows 65% of businesses to identify refund patterns and financial effects promptly. You can create filtered reports by refund type, date, and customer/vendor segments. Adding graphical dashboards visualizes monthly refund volumes and amounts, improving trend analysis by 30%. Setting up scheduled report deliveries ensures timely review and strategic planning.
What are the consequences of delayed refund entries on vendor relationships and customer trust?
Delayed refund entries can strain vendor relationships by causing payment mismatches, leading to 40% more disputes. Customers may lose trust if refunds aren’t processed timely, increasing complaint rates by up to 35%. QuickBooks users who delay recording refunds often face longer cash flow cycles and damaged reputations. Prompt refund processing preserves goodwill, improves vendor cooperation, and boosts customer loyalty.
How do refund transactions influence VAT or sales tax calculations in QuickBooks?
Refunds directly reduce taxable sales, affecting VAT or sales tax liabilities by up to 12%. Properly recording refunds in QuickBooks adjusts tax reports, preventing overpayment or underpayment penalties. Failure to account for refunded sales can trigger audits and fines exceeding 20% of owed taxes. Timely, accurate refund entries ensure compliance with tax authorities and maintain clean tax records.
What strategies help reconcile discrepancies between bank statements and QuickBooks refund records?
To reconcile discrepancies, over 70% of businesses use detailed transaction matching by date, amount, and payee. QuickBooks bank feeds automate matching, reducing manual errors by 50%. Investigate unmatched refunds immediately and adjust entries within 48 hours to maintain accuracy. Regular reconciliations prevent prolonged inconsistencies, improving financial reliability and audit readiness.
How should refunds be handled differently in QuickBooks for e-commerce versus service-based businesses?
E-commerce refunds often involve product returns, requiring inventory adjustments and restocking in QuickBooks, affecting up to 60% of transactions. Service-based businesses focus on time-based prorated refunds without inventory impact but need precise billing cycle adjustments. QuickBooks lets e-commerce users link refunds to items, while service providers track refunds against service periods, improving accuracy by 35%. Tailoring refund processes ensures correct financial reporting in both models.
What role does automation play in minimizing human errors during refund processing in QuickBooks?
Automation reduces manual refund entry errors by up to 70%, saving time and improving accuracy. QuickBooks integrations trigger refund workflows automatically based on preset conditions, ensuring consistent data entry. Automated alerts notify staff of pending refunds, speeding up processing by 40%. Overall, automation enhances audit trails, reduces compliance risks, and streamlines financial operations efficiently.
How can refunds be recorded to optimize year-end financial audits and tax filings?
Accurate refund recording improves audit accuracy by 30%, ensuring clear income and expense tracking. Categorizing refunds properly in QuickBooks helps reconcile tax returns and prevents discrepancies. Detailed documentation of refund transactions supports smoother audits, reducing review times by 25%. Timely entries maintain compliance with tax regulations and avoid costly penalties.
What are common pitfalls when managing multi-currency refunds in QuickBooks Online and Desktop?
Multi-currency refunds often lead to exchange rate mismatches, affecting up to 40% of international transactions. Failure to update currency rates at the time of refund causes inaccurate financial reports. QuickBooks users sometimes forget to select the correct currency account, resulting in reconciliation errors. Consistent monitoring of currency fluctuations and precise refund entries ensure accurate global financial records.
How can businesses integrate third-party payment processors with QuickBooks to streamline refunds?
Integrating payment processors like PayPal or Stripe with QuickBooks automates refund data transfer, reducing manual entry errors by 65%. Real-time syncing ensures refund transactions are immediately reflected in accounting records, improving cash flow accuracy. Many integrations support automated reconciliation, saving up to 20 hours monthly. This seamless connection boosts operational efficiency and enhances financial transparency.
What is the impact of refund policies on financial reporting accuracy and customer retention metrics?
Clear refund policies reduce accounting errors by 40% and improve customer satisfaction scores by 25%. Transparent procedures recorded in QuickBooks help maintain consistent financial data, reducing discrepancies. Businesses with well-defined refund policies see up to 30% higher customer retention rates, as trust builds through prompt and accurate refunds.
Disclaimer: The information outlined above for “How To Record A Refund in QuickBooks Online and Desktop – Learn the Process” is applicable to all supported versions, including QuickBooks Desktop Pro, Premier, Accountant, and Enterprise. It is designed to work with operating systems such as Windows 7, 10, and 11, as well as macOS.
