A chargeback is a process when the transaction gets disputed and the money goes back to the payer often due to a dispute or unauthorized transaction. In other words, the sale is “charged back” to you. It is so essential to record it accurately in QuickBooks for proper accounting and financial management. Proper recording of chargeback helps in maintaining transparency and allows businesses to track customer disputes effectively.
Sometimes, a retrieval request will come before a chargeback. A retrieval request is a request from the card-issuing bank for documentation about the sale. A common reason for a retrieval request is that the cardholder doesn’t recognize the charge.
What is a Chargeback in Accounting?
In accounting a chargeback is a forced reversal transaction initiated by a customer’s bank, usually due to a dispute over fraud or errors. A chargeback occurs when the issuing bank transfers funds from a merchant’s account back to the customer’s account. This usually happens if the customer disputes a charge and the bank determines the dispute is valid.
Common Chargeback Reasons in QuickBooks
Chargebacks in QuickBooks typically occur when a customer disputes a transaction, leading the bank or payment processor to reverse the payment. Here are the most common reasons:
- Merchant Error – Mistakes such as duplicate charges, incorrect billing amounts, or failing to deliver promised goods/services can trigger chargebacks.
- Unauthorized Transactions (Fraud) – If a payment is processed without the cardholder’s consent, it may be flagged as fraudulent, resulting in a chargeback.
- Product or Service Issues – Customers may file a chargeback if they receive defective, damaged, or incorrect items or if the service provided does not meet expectations.
- Friendly Fraud – Some customers request chargebacks after forgetting about a purchase, not recognizing the transaction, or attempting to get a refund without returning the product.
Processing Errors – Issues like expired cards, incorrect account details, or technical failures during payment processing can cause disputes
Types of Chargebacks in QuickBooks
QuickBooks records chargebacks in three types: merchant error, criminal fraud, and friendly fraud. These can arise from billing errors, unauthorized transactions, or customers disputing legitimate charges.
There are 3 types of chargebacks:
1. Merchant Error
Chargebacks are incurred due to merchant errors, such as the trader charging the card holder twice or changing the card holder more than required, or charging a card holder for products not delivered as agreed. Chargebacks can also occur if a customer’s card is wrongly billed for a subscription or product they’ve already canceled.
Examples of merchant errors include:
- Difficulty finding or completing the cancellation process on the website.
- Dissatisfaction with the product or service.
- Attempting to bypass a complicated return process.
- Recurring charges continuing after cancellation.
- Exceeding the product’s return period.
2. Criminal Fraud
Fraud chargebacks are touch transactions where a criminal uses the stolen bank card information to purchase items. Unauthorized transactions can occur when fraudsters or hackers misuse a card.
Examples of criminal fraud include:
- Transactions that the customer doesn’t recognize.
- Charges made without the cardholder’s authorization.
3. Friendly Fraud
Friendly fraud occurs when a cardholder disputes a legitimate charge with their bank instead of seeking a refund directly from the merchant. This practice is often used to obtain a refund through the bank without addressing the merchant first.
Examples of friendly fraud include:
- Not wanting to pay for the product.
- Avoiding restocking or handling fees.
Process to Record a Chargeback in QuickBooks
To record a chargeback in QuickBooks, the process varies slightly depending on whether you are using QuickBooks Online or QuickBooks Desktop. Below are step-by-step instructions for both versions.
When a customer initiates a chargeback, the issuing bank notifies the acquiring bank, which debits the amount from the merchant’s account. The merchant receives an alert with a reason code and can either accept or dispute the chargeback. They have 7-10 days to provide evidence, and resolution takes 30-90 days.
How to Record a Chargeback in QuickBooks Desktop?
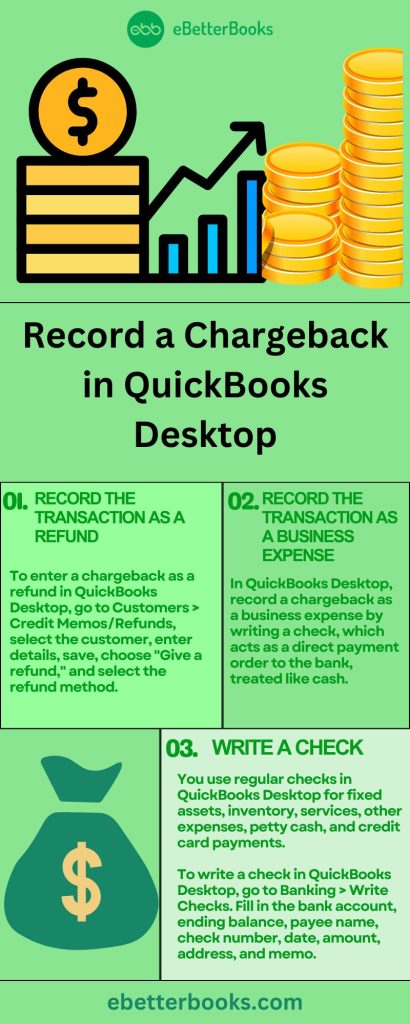
There are two ways to record a chargeback in QuickBooks Desktop and keep your books organized or up-to-date. Here’s how you can enter a chargeback through a refund or write a check:
- Record the transaction as a refund
or - Write a check
Method 1: Record the Transaction (Chargeback) as a Refund
By manually working through a chargeback entry, you can directly modify your accounts by debiting the expense account before crediting the related bank or credit card amount. It offers precise control over all the changes, which makes it ideal for institutionalized businesses that have to categorize chargebacks.
Follow these steps if you want to record a chargeback by issuing a refund to the customer:
Step 1. Access the Credit Memos/Refunds Window
- Navigate to the Customers menu in QuickBooks.
- Select Credit Memos/Refunds from the dropdown.
Step 2. Select the Customer
- In the Customer dropdown, choose the customer who is receiving the refund.
Step 3. Enter Refund Details
- Add the necessary products and services that need to be refunded.
- Ensure that the amounts, quantities, and any related notes are accurately entered.
Step 4. Save the Refund
- Click Save & Close to proceed.
- A prompt will appear showing the Available Credit window.
Step 5. Choose Refund Option
- In the Available Credit window, select Give a refund and click OK.
Step 6. Issue the Refund
- The Issue a Refund window will open.
- In the Issue this refund via field, select the refund method:
- If choosing Cash or Check, specify the account used to pay the refund.
- If refunding via Credit Card, ensure that the appropriate credit card account is selected.
- Click OK to finalize the refund.
Method 2: Record the Transaction as a Business Expense
Another option is to record a chargeback in QuickBooks desktop as a business expense by writing a check. Checks are written orders to a bank to pay a certain amount to the person who is depositing it. They’re considered as good as cash. Mirroring the chargeback in records without any need for compilations and other alterations can help. Subtracting this aspect is a relevant method for enterprises that do not lay great emphasis on flexibility in recording.
Write a Check
Writing a check in QuickBooks allows you to track the chargeback and any associated fees properly.
Here’s how to do it:
Step 1. Navigate to the Banking Menu
- Go to the Banking menu at the top of the screen
Step 2. Select Write Checks
- From the Banking drop-down, choose Write Checks to open the check-writing window.
Step 3. Choose Your Bank Account
- In the Bank Account field, select the account from which the chargeback or fee will be deducted.
Step 4. Enter Payee and Amount
Enter the Payee (typically, this would be the merchant or financial institution processing the chargeback) and the Amount that was deducted from your account. Be sure to input the correct amount, as this reflects the chargeback amount.
Step 5. Add a Memo (Optional)
- If needed, add a Memo to remind yourself of the chargeback’s reason or related details for future reference.
Step 6. Use the Expenses or Items Tab
- If the chargeback involves a specific product or service, you can use the Items tab. However, if the chargeback is an expense, use the Expenses tab and select the relevant expense account (e.g., bank fees or chargeback fees).
Step 7. Save and Close
- Once you’ve filled in all the required fields and verified the details, click Save & Close to complete the transaction.
Regular Checks
You generally use regular checks to pay for a fixed asset, inventory and non-inventory parts, service, other charges, and any expense you track in QuickBooks Desktop. You can also use this form to keep money into a petty cash account or pay credit card dues.
Write a Check for the Chargeback, do the following:
- Navigate to the Banking menu in the first place.
- Then, select Write Checks.
- Bank Account: A Bank account is an account where the money will be taken from.
- Ending Balance: Balance of the given bank account as of the date of writing the checks.
- Pay to the Order of: Should be the Payee Name or whoever the check was issued for.
- No.: The number is assigned depending on the check number preference you set in QuickBooks.
- Date: Use the date when you issue the check.
- Amount: Check amount in numbers. Below the Pay to the order field will automatically show the Dollar amount in words.
- Address: The payee address is automatically populated from the payee name setup.
- Memo: This field can be left blank but mostly, it is used as an unofficial note for additional details like the account information, the period, and what the payment is for.
- Print Later or Pay Online: Tick mark the Print Later checkbox if you need to print the check at a later time or the Pay Online checkbox if you will process an online payment.
- Expenses or Items tab
- Click on the Expense tab to enter shipping charges, liability (in cases of payments for liabilities/loans), and other expenses not associated with any item in QuickBooks.
- Hit the Item tab to choose the appropriate item on the drop-down list.
- Press Save & Close.
Other Check forms
- Bill Payment Check: These checks are generated when you choose the Pay Bills option in QuickBooks Desktop.
- Sales Tax Checks: Checks created to pay your sales tax liabilities.
- Paycheck: Issued to an employee in payment of salary or wages.
- Payroll Liability Checks: Checks are created to pay or remit payroll taxes you withheld from employees or whatever your company owes as a result of your payroll. These include 401(k) contributions, Health Insurance contributions, Union dues, and Garnishment for child support.
On the other hand, you can follow these steps to keep your invoice unpaid:
- Go to the Customers menu, then click on Customer Center.
- Locate and select the customer from the Customers & Jobs tab.
- Next, choose Received Payments from the show dropdown in the Transactions section.
- Click twice on the payment and hit the Delete tab at the top.
- When you’re ready, press the OK button.
Manually Enter a Chargeback in QuickBooks Desktop
QuickBooks Desktop doesn’t track a refund and chargeback in a single transaction so you are recommended to record a chargeback manually. Therefore, you need to create separate entries to track the chargeback and the refund.
You can generate a check affecting Accounts Receivable and then establish an expense fee for the chargeback in QuickBooks Desktop. This process will result in a positive balance on the customer profile and take out money from the affected bank as well as record the fee for the chargeback.
Here’s how to create a write check manually:
- Go to the Banking menu and then select Write Checks.
- Choose the Bank account where the check will be posted.
- Now, enter the name of the customer in the Pay to the Order of.
- Type the total amount of the refund or credit.
- Input the Credit Memo numbers under the section for Memo.
- After this, navigate to the Expenses tab.
- Select Accounts Receivable in the Account column.
- Then, write down the amount of the refund and the name of the customer.
- Finally, press Save and Close.
How to Enter a Chargeback in QuickBooks Online?
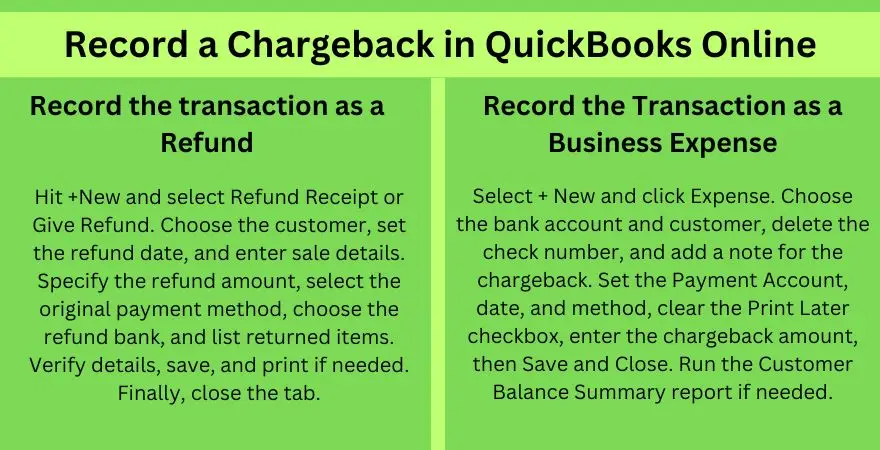
To enter a chargeback in QuickBooks Online, process it as a refund or a business expense. Enter the details, select the appropriate accounts, and save the transaction.
You can record a chargeback in QuickBooks Online using two methods;
- Process the transaction as a refund
or - Record the transaction as a business expense
Either way, a chargeback transaction will show up on your bank statement as a separate item. Here’s how you can enter a chargeback in QuickBooks Online:
Record the Transaction as a Refund
This method is applied when a chargeback implies a cash refund to the buyer or the customer. It is usually seen where the chargeback was as an outcome of a disagreement between a consumer and a merchant or the consumer demanding a refund. When recording the chargeback as a refund, the business person accepts the reversal of income and captures the reduction in revenue correctly. Below are the steps:
Step 1: Add Refund Receipt
- Hit the +New icon and then select Refund Receipt or Give Refund.
Step 2: Select the Refunding Customer
- Choose the Customer from the Customer drop-down if you want to refund.
Step 3: Enter the Date
- Now, opt for the Refund Receipt date.
Step 4: Add Description
- Enter information about the original sale for which you want to issue the refund in the table.
Step 5: Enter the Amount
- Type the amount you want to refund.
Step 6: Select the Credit Card used
- After this, select the credit card used for the original payment from the Payment Method drop-down list.
Step 7: Select the Bank
- Click on the bank where you deposited the payment for the invoice from the Refund from the drop-down menu.
Step 8: Enter Details about the Product
- Add all products or services the customer returned in the Product or Service column.
Step 9: Recheck the Details
- Make sure you’ve entered all the details for the refund and press Save.
Step 10: Take a Print Out
- Under the Credit Card Transaction Status window, choose Print if desired.
Step 11: Finishing Up!
- Hit the Close tab.
Record the Transaction as a Business Expense
This is undertaken where there is a recorded chargeback in the expense without the customer directly refunding it. Used to monitor the different costs incurred by the business as one of the operating expenses or lost funds due to chargeback. This method helps make your accounts more accurate with the expense incurred in the chargeback that can be under the “Chargeback Expense” or “Bad Debt” account.
Below are the steps:
Step 1: Add the Expense
- Select the + New icon and then click Expense.
Step 2: Select the Bank and Customer Name
- Choose the Bank account and the customer name that was used for the original credit card payment transaction from the Payee drop-down.
Step 3: Erase the Check Number
- Delete the check number (you can write a note to indicate that this check is a chargeback).
Step 4: Enter Details
- Select the Payment Account, Payment date, and Payment method.
Step 5: Clear the Checkboxes
- After this, clear the Print Later checkbox.
Step 6: Select the Account
- Click on the account that you charge for the transaction from the Account column.
Step 7: Enter the Amount
- Enter the total amount of the chargeback item.
Step 8: Finishing Up!
- Press the Save and Close tabs.
Once done, you can also run the Customer Balance Summary report to let you know what payments and invoices make up each customer’s current outstanding balance. For this, just navigate to the Reports menu and then search for Customer Balance Summary report.
Important Notes:
- Chargebacks should be recorded separately from refunds to maintain clear financial records.
- Ensure that all entries are categorized correctly to facilitate accurate reporting and reconciliation in your accounts.
- Regularly review your Customer Balance Summary report to track any outstanding balances related to chargebacks
What to do when you get a Chargeback in QuickBooks?
Chargebacks can happen for several different reasons. It can be a result of an error, fraud, or a dissatisfied customer. If you don’t handle them appropriately, they can cost you time and money. Here’s what to do if you get a chargeback for a payment you processed with QuickBooks Payments.
- Important: If you receive a chargeback, don’t issue a credit to the cardholder’s (your customer’s) card or any other type of refund, such as check or cash.
When customers dispute a charge with their bank or credit card company, the financial institution notifies QuickBooks Payments. QuickBooks analyzes the card for credits as soon as the chargeback is received.
There are cases when we’re unable to match the chargeback to the credit:
- If the sale and refund amounts are different.
- If you (the merchant) issue a credit to the card after the chargeback has been posted to your account. If this happens, send a copy of the credit issued to the card or proof that a refund was given ( such as the front and back copy of the cashed refund check).
- If you issue a refund outside your QuickBooks Payments. At this moment, send proof of that payment to us.
The customer’s card issuer credits the original charge amount to the cardholder if you didn’t provide a credit or if we can’t match the credit to the chargeback. The credited amount, plus a $25 fee, is then debited to you, the merchant. This fee isn’t a penalty. It’s used to cover related costs.
How to Handle a Chargeback in QuickBooks Online?
If you receive a chargeback, avoid issuing a refund directly to the customer.
Here’s how to handle it properly:
Step 1: Figure Out the Reason for the Chargeback
- The first step in handling a chargeback is to identify the reason behind it. This could range from billing or invoice errors, like overcharging a customer, or even a customer not recognizing the transaction. Understanding the reason is essential for determining the next steps.
Step 2: What to Do When You Get a Chargeback
- Chargeback Notification: QuickBooks Payments will notify you when a customer disputes a charge with their bank. Don’t issue any refunds (cash, check, or credit card) directly to the customer.
- Issues to Watch For: If you have issued a refund through another method or if the sale and refund amounts don’t match, QuickBooks might not be able to process the chargeback correctly, and you could be debited the original amount plus a $25 fee.
Step 3: Responding to the Chargeback
- Retrieval Request: This is often a request for more information before the chargeback. QuickBooks will provide details such as the transaction amount, date, and card info. You’ll need to send a copy of the signed sales receipt by the specified deadline to avoid a chargeback.
- Chargeback Response: If a chargeback occurs, you may have the option to submit a rebuttal. Follow the instructions in the email from QuickBooks, and provide supporting documents like proof of delivery, signed receipts, or communications with the customer, depending on the chargeback reason.
Step 4: Communicate with Your Customer
- Keep in Touch: Try to resolve the dispute directly with the customer. If they agree the issue is resolved, ask them to send a letter confirming this and contact their bank to retract the chargeback.
- Retraction: If the chargeback is canceled by the customer’s bank, request a letter on the bank’s letterhead confirming the chargeback was dropped, and send it to QuickBooks.
Step 5: Follow Up on Your Response
- Decision Timeline: After submitting your rebuttal, it can take up to 90 days for a decision from the card issuer. QuickBooks will notify you of the result.
- Outcome: If the dispute is not resolved in your favor, you’ll receive a no-recourse notice explaining the decision.
By following these steps, you can effectively manage a chargeback in QuickBooks Online and reduce potential fees.
What is Chargeback Protection in QuickBooks?
Chargeback Protection, also known as Payments Dispute Protection, is a feature in QuickBooks designed to reduce the risks associated with disputed credit or debit card transactions, whether fraudulent or non-fraudulent. It’s available to eligible merchants using QuickBooks Payments.
Key Details:
- Eligibility:
- Available only for merchants enrolled in QuickBooks Payments.
- Supports credit and debit card transactions only (not applicable for ACH, PayPal, or Venmo).
- Available in QuickBooks Online (US only).
- How to Sign Up:
- Sign in as the primary admin of your QuickBooks Online account.
- Check your eligibility and enable Payments Dispute Protection.
- Coverage: Once enabled, all credit and debit card transactions processed via QuickBooks Payments are automatically covered.
- Costs:
- A fee as low as 0.99% is added to every credit or debit card transaction.
- Managing Enrollment:
- You can cancel at any time via Settings > Payments > Payments Dispute Protection.
- No refunds for previously paid fees.
Recommendation: It’s advised to maintain the coverage for 3–12 months after your last transaction if you plan to close your QuickBooks account.
Note: There’s a coverage limit of $10,000 per chargeback and an annual limit of $25,000 per year. Your coverage limit resets to $25,000 every year, on the anniversary of your signup date.
Best Practices for Recording Chargebacks in QuickBooks?
Below are the recommendations for recording a chargeback in QuickBooks:
Document Every Activity in Detail:
It is a good practice to keep a full record of all transactions made, any form of communication with the customer, and any backup documentation in support of chargebacks when required.
Use the Appropriate Accounts:
Reclassify chargebacks in the right expense codes(for example, in the Bad Debt or Chargeback expense codes) for better tracking.
Record Chargebacks Promptly:
Record all the chargebacks as soon as they are discovered because the records should always remain updated as the accounts in question.
Check Bank Statements Often:
This means that individuals must check bank statements and credit card statements more often to spot chargebacks and ensure that they appear properly in QuickBooks.
Reconcile Transactions:
To avoid overlooking chargebacks, reconcile bank statements and credit card statements to QuickBooks on a routine basis.
Create Detailed Memos:
Each chargeback entry should have additional comments that include information such as the cause of the chargeback and the customer involved.
Using Journal Entries in Complex Cases:
If the chargeback is more complex, journal entries are even more crucial because the chargeback will have to be entered into the accounts.
Set Up Notifications and Alerts:
Set up bank feeds and notifications in QuickBooks that can notify you whenever new chargebacks occur, thereby increasing the speed of charging.
How to Match Chargeback Transactions with Bank Feeds in QuickBooks Desktop
When a chargeback occurs, it appears in your bank feed as a withdrawal. To maintain accurate records, you must match this transaction correctly in QuickBooks Desktop. Follow these steps to ensure seamless reconciliation:
Step 1: Open the Bank Feeds Center
- Go to Banking > Bank Feeds > Bank Feeds Center.
- Select the appropriate bank account linked to QuickBooks.
Step 2: Locate the Chargeback Transaction
- Review the list of downloaded transactions from your bank.
- Look for the chargeback amount and verify the transaction details.
Step 3: Match the Chargeback to an Existing Entry or Create a New One
- If the chargeback was previously recorded (as an expense or refund), QuickBooks may automatically suggest a match.
- If no match appears, select Add as Expense and categorize it under Chargebacks or a similar expense account.
Step 4: Confirm and Reconcile
- Regularly reconcile your accounts to ensure accuracy.
- Once matched, click Confirm Match to link the chargeback with your records.
How to Track Chargebacks in QuickBooks Online & Desktop Reports?
Tracking chargebacks in QuickBooks is essential for maintaining accurate financial records and understanding transaction disputes. Whether you’re using QuickBooks Online or Desktop, you can monitor chargebacks using reports that categorize these transactions properly.
Tracking Chargebacks in QuickBooks Online
- Run the Transaction Report
- Go to Reports > Search for Transaction Detail by Account.
- Customize the report to include chargeback accounts, refunds, and disputed payments.
- Set the date range to capture relevant transactions.
- Use the Profit and Loss Report
- Navigate to Reports > Select Profit and Loss.
- Filter by chargeback expenses or refunds to see their impact on your finances.
- Monitor the Disputed Payments in Banking
- Go to Banking > Review downloaded transactions.
- Look for transactions labeled as chargebacks or disputes.
Tracking Chargebacks in QuickBooks Desktop
- Generate the Transaction List by Vendor Report
- Open Reports > Select Transaction List by Vendor.
- Filter the chargeback expense category to locate related transactions.
- Review the Chargeback Expense Account
- Go to Chart of Accounts > Open the Chargeback Expense Account.
- Review all recorded chargebacks and their corresponding payments.
- Run the Customer Balance Detail Report
- Navigate to Reports > Select Customer Balance Detail.
- This helps track unpaid invoices linked to chargebacks.
Chargeback Process in QuickBooks Desktop and Online
A chargeback occurs when a customer disputes a transaction, leading to a reversal of funds. This can result from errors, fraudulent activity, or dissatisfaction with a product or service. In QuickBooks Desktop and Online, you can record a chargeback by following these steps:
- Create a Check
- Go to + New and select Check.
- Choose the Checking Account
- Select the account used for processing credit card transactions.
- Enter Customer Details
- Choose the customer’s name associated with the original payment.
- Add a Chargeback Note
- In the memo field, enter a note specifying the chargeback reason.
- Input the Chargeback Amount
- Enter the total chargeback amount deducted from your account.
- Uncheck Print Later
- Remove the tick mark from “Print later” to ensure proper tracking.
- Select the Expense Account
- Choose the account category where the chargeback should be recorded.
- Save the Transaction
- Click Save and Close to finalize the entry.
By accurately recording chargebacks in QuickBooks, businesses can keep their financial records accurate and maintain clear documentation of disputed transactions.
How to Enable Chargeback Protection in QuickBooks Online
Chargebacks can disrupt your cash flow and lead to unexpected losses. QuickBooks Online offers Chargeback Protection to help businesses minimize the risks associated with disputed transactions. Here’s how you can enable it:
Steps to Enable Chargeback Protection in QuickBooks Online:
- Sign in to QuickBooks Online – Use your admin credentials to access your account.
- Go to Settings – Click on the gear icon in the top right corner.
- Navigate to Payments – Select “Account and Settings” and then choose the Payments tab.
- Check Eligibility – Ensure your QuickBooks Payments account is active and meets the requirements for Chargeback Protection.
- Enable Protection – If eligible, follow the on-screen instructions to activate Chargeback Protection for your transactions.
- Review Terms – Understand the coverage, fees, and transaction limits before confirming.
Key Benefits of Chargeback Protection:
- Automatic coverage on eligible transactions.
- Reduced financial risk from disputes and fraudulent claims.
Seamless integration with QuickBooks Payments for real-time monitoring.
Final Words!
Thus, recording a chargeback is crucial for maintaining the integrity of your financial records or statements. Chargebacks can have a significant impact on the reconciliation of accounts as they create discrepancies in your financial data and may result in refunds, disputes or unauthorized transactions. If chargebacks are entered accurately in QuickBooks, it enables businesses to analyze patterns, identify areas for improvement, and make informed-decisions to minimize future chargebacks.
Frequently Asked Questions (FAQs)
Why did QuickBooks debit my account for the chargeback without notifying me?
When a chargeback is initiated, QuickBooks Payments automatically debits your account. This happens because the card-issuing bank has met all the necessary requirements for the chargeback, as outlined in the merchant agreement you accepted when setting up your QuickBooks Payments account. Unfortunately, QuickBooks does not send a prior notification, as this process is part of the standard terms and conditions. If you have questions or need assistance, reviewing your merchant agreement or contacting QuickBooks experts can help clarify the situation.
Is a chargeback different than a dispute?
Yes, a chargeback is different from a dispute, though they are related processes:
- A dispute happens when a customer questions a transaction and raises concerns with their bank. The customer provides an explanation and any supporting evidence for their claim.
- On the other hand, if the bank finds the dispute valid, it escalates to a chargeback, where funds are reversed from the merchant’s account back to the customer. In short, a dispute is the initial step, while a chargeback is the final result if the bank decides in the customer’s favor.
What Is a Chargeback in Accounts Receivable?
Users of accounting software like Oracle or QuickBooks can integrate chargeback accounting by utilizing accounts receivable features, effectively recording a chargeback as a receivable amount owed to the merchant.
How Does Chargeback Protection Work?
We’ll assess risk for your Advanced Credit and Debit Card transactions and decline potentially fraudulent payments. If a transaction is later deemed fraudulent, we’ll protect it from chargebacks once you submit the necessary info. We monitor, review, and waive chargeback fees if disputes are resolved in your favour.
How do I categorize a chargeback in QuickBooks?
Managing chargebacks in QuickBooks can be challenging, especially when you’re trying to track their impact on your business. To categorize a chargeback in QuickBooks, you can follow specific steps depending on whether you’re using QuickBooks Online or QuickBooks Desktop. Chargebacks can be recorded as either a business expense or a refund, and it’s essential to select the appropriate method based on the situation.
Here’s a simplified guide to categorize chargebacks effectively:
1. Categorizing Chargebacks
- Fraud-Related Chargebacks: If a chargeback is caused by fraud, you can categorize it under a specific expense account such as “Fraud Losses” to separate it from other chargebacks.
- Product and Shipping Costs: Consider creating subcategories under chargebacks, like “Merchandise Costs” and “Shipping Costs,” to track how these contribute to the overall loss.
2. Tracking Financial Impact
- To understand how chargebacks affect your bottom line, use a detailed account structure in QuickBooks. For instance, create a specific account like “Chargeback Expenses” to track losses and fees.
3. Recording Chargebacks in QuickBooks
- Initial Chargeback: Record the transaction as “Accounts Receivable” or create a sub-account like “Accounts Receivable – Chargebacks” to show the amount owed back to your business.
- Winning the Dispute: If you successfully dispute the chargeback, credit the amount back to your cash account and debit “Accounts Receivable.”
- Losing the Dispute: If the chargeback is upheld or you choose not to dispute it, write off the amount by categorizing it under a “Bad Debts Expense” account.
What is a Chargeback Journal Entry?
A chargeback journal entry refers to an account entry in the accounting books of a business organization used in recording chargeback transactions. It helps in ensuring that the image of the chargeback is reflected as it is in the company’s accounts.
This type of entry typically involves:
- Charging off an expense account such as “Chargeback Expenses” or “Bad debt” to accrue for the loss as a result of chargeback.
- Proceeds from the customer to either the bank or accounts receivable account ultimately result in the decrease in cash or near elimination of the original amount of revenue recognized.
A chargeback journal entry also assists in providing accountability of the effects of chargebacks on a business’s finances, therefore having correct records and correct statements.
How to Record a Disputed Payment in QuickBooks Online
If a payment is disputed and results in a chargeback, you can record it as a business expense in QuickBooks Online. Follow these steps to ensure accurate record-keeping:
Steps to Record a Chargeback:
- Click Create (+) and select Check.
- Choose the checking account used for credit card transactions.
- Select the customer name associated with the original payment.
- Remove the check number and add a note indicating it’s a chargeback.
- Enter the chargeback amount in full.
- Uncheck Print later to avoid unnecessary processing.
- Select the expense account to categorize the transaction.
- Click Save and Close.
A chargeback means the payment was reversed due to a dispute. QuickBooks will typically send an email with instructions on how to respond and deadlines for any required actions.
How to Manually Record a Chargeback in QuickBooks
If a chargeback occurs, you need to manually record it in QuickBooks to keep your financial records accurate. Follow these steps:
Step 1: Identify the Chargeback
Review your bank statement or merchant account to confirm the chargeback details, including the transaction date, amount, and reason.
Step 2: Create an Expense Entry
- Open QuickBooks Desktop/Online and go to + New > Expense (or Write Check for QuickBooks Desktop).
- Select the bank account affected by the chargeback.
- Enter the chargeback amount and choose the appropriate expense category (e.g., “Chargeback Fees” or “Bank Charges”).
- Add a note in the description field to specify the customer name and chargeback details.
Step 3: Adjust the Original Invoice (If Needed)
- If the chargeback relates to an unpaid invoice, create a credit memo to adjust the balance.
- For disputed transactions, apply the chargeback to the customer’s account and track it separately.
Step 4: Reconcile with Your Bank Statement
- Match the chargeback entry with your bank feed transactions to ensure proper reconciliation.
Step 5: Monitor and Prevent Future Chargebacks
- Keep records of customer disputes, refunds, and merchant communications to reduce chargeback risks.
How to Handle a Chargeback Dispute in QuickBooks Online
- Review the Chargeback – Check the dispute details, including reason, transaction date, and customer claim.
- Gather Evidence – Collect invoices, receipts, emails, shipping details, and refund policies.
- Respond to the Chargeback – Submit proof through your payment processor (QuickBooks Payments, PayPal, etc.).
- Track the Status – Monitor the dispute outcome; funds may be returned if you win.
- Record the Chargeback in QuickBooks – Log it as an expense, adjusting if refunded.
- Prevent Future Chargebacks – Use clear billing, strong customer verification, and transparent refund policies.
By following these steps, you can effectively manage chargeback disputes and protect your business.
Disclaimer: The information outlined above for “How to Record a Chargeback in QuickBooks Desktop/Online?” is applicable to all supported versions, including QuickBooks Desktop Pro, Premier, Accountant, and Enterprise. It is designed to work with operating systems such as Windows 7, 10, and 11, as well as macOS.
