A chargeback is a process where transactions are disputed, and money is returned to the payer because of disputes or unauthorized transactions. In other words, the sale is charged back to you. Recording it correctly in QuickBooks is important for proper accounting and financial management.
A chargeback is defined as a transaction reversal initiated through a customer’s bank or payment processor because of a dispute or unauthorized transaction. It is important to record it correctly in QuickBooks for proper accounting and financial management.
Checking the accurate recording of chargebacks in QuickBooks is important for maintaining the integrity of financial records. Chargebacks can have a significant influence on the reconciliation of accounts, as they impact the balance of transactions and might result in refunds.
Correctly accounting for chargebacks lets you maintain transparency and allows businesses to record customer disputes efficiently. Through this accurate recording in QuickBooks, all businesses can analyze patterns, recognize areas for improvement, and make well-informed decisions to minimize future chargebacks.
What Is a Disputed Payment and Why Is It Important to Record It in QuickBooks?
Disputed payment means any payment that a business firm has made or which has been made to it by another individual or firm, and the two do not agree on the payment. This may occur for various reasons, including billing disputes, fraud, or dissatisfaction with various products and/or services.
An example of a payment dispute is a chargeback, where a charge becomes a subject of controversy, and the customer asks the bank to reverse the payment. It is crucial to note that chargebacks are a subcategory of payment disputes, meaning not all payment disputes result in a chargeback. Recording any questionable payments in QuickBooks assures one of the correct records.
Regardless of the type of transaction, whether it is a chargeback or any other type of dispute, proper tracking and recording of such transactions ensure that the account gives the true and real position of the business, reducing errors and cases in the accounts and aiding in an efficient way of solving the dispute.
How to Record a Disputed Payment in QuickBooks Desktop?
To record a disputed payment in QuickBooks Desktop, either record it as a refund through the Customer menu or write a check via the Banking menu. Both methods ensure accurate bookkeeping.
Mentioned below are the two ways you can choose either:
- Record the payment as a refund or
- Write a check
Record the Transaction as a Refund
Follow these simple steps to record a disputed payment as a refund in QuickBooks Desktop:
Step 1. Open QuickBooks Desktop:
Start by opening your QuickBooks Desktop software.
Step 2. Click on the Customer Menu:
On the top menu bar, click on the Customer menu, which is located next to the Vendor menu.
Step 3. Select Create Credit Memos/Refunds:
From the Customer menu, choose Create Credit Memos/Refunds. This will open the Credit Memo screen.
Step 4. Select the Customer:
In the Customer: Job drop-down menu at the top of the Credit Memo window, select the customer disputing the payment.
Step 5. Enter the Refund Details:
- In the Item section, select the product or service the customer is disputing or returning.
- Enter the amount to be refunded if necessary.
Step 6. Click Save & Close:
Once you’ve entered all the details for the refund, click the Save & Close button at the bottom of the screen.
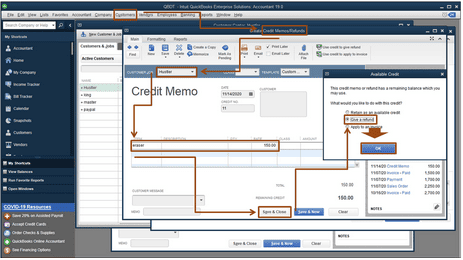
Step 7. Go to the Available Credit Window:
After saving, the Available Credit window will appear. Click on Give a Refund, then click OK.
Step 8. Choose How to Refund the Payment:
- In the “Issue a Refund” window, select the method you want to use to issue the refund (Cash, Check, or Credit Card).
- If you choose Check, select the bank account from which the refund will be issued.
Step 9. Click OK:
After entering the refund method and account details, click OK to complete the process.
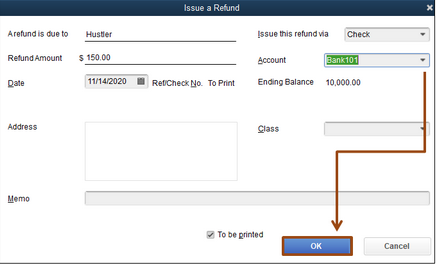
Record the Transaction as a Business Expense
This is another option for recording a disputed payment in QuickBooks Desktop as a business expense by writing a check. Checks are considered written orders to a bank to pay a certain amount to the person who is depositing them. They’re known to be as good as cash.
- Write a check
- Regular checks
You commonly use regular checks to pay for your fixed assets, inventory, non-inventory parts, services, other charges, and any other expense that you track in QuickBooks Desktop. You also have the option to keep this money in a petty account or pay credit dues.
Follow the steps mentioned below to write checks:
To Write Checks:
Step 1. Go to the Banking Menu:
On the top menu bar, click on the Banking menu.
Step 2. Choose Write Checks:
From the Banking menu, select Write Checks.
Step 3. Click on the Expense Tab:
In the Write Checks window, click on the Expense tab to include shipping charges, liabilities (for payments related to liabilities or loans), and other expenses not related to any item in QuickBooks.
Step 4. Click on the Item Tab:
If you need to select an item, click on the Item tab and choose the relevant item from the drop-down list.
Step 5. Press Save & Close:
After entering all necessary information, click the Save & Close button to complete the check.
Alternatively, you can follow the steps mentioned below to keep your invoice unpaid:
To Keep an Invoice Unpaid:
Step 1. Navigate to the Customers Menu:
On the top menu bar, click on the Customers menu.
Step 2. Click on Customer Center:
From the Customers menu, select Customer Center.
Step 3. Locate and Choose the Customer:
In the Customers & Jobs tab, find and select the customer associated with the invoice.
Step 4. Select Received Payments:
In the Transactions section, choose Received Payments from the drop-down menu.
Step 5. Click Twice on the Payment:
Double-click on the payment you want to remove.
Step 6. Click the Delete Button:
At the top of the screen, click the Delete button.
Step 7. Press OK:
Finally, click OK to confirm and remove the payment, leaving the invoice unpaid.
Manually Record a Chargeback in QuickBooks Desktop
You’re suggested to record a chargeback manually as QuickBooks Desktop doesn’t track a refund or chargeback in a single transaction. Moreover, you’re required to make different entries to track the chargeback and the Refund.
You can create a check that affects Accounts Receivable and then set up an expense fee for the chargeback in QuickBooks Desktop. This procedure will bring a positive balance to the customer profile, take out the money from the affected bank, and record the fee for the chargeback.
Follow the steps mentioned below to create a check manually:
- Navigate to the Banking menu and choose Write Checks.
- Now, select the Bank account where the check will get posted.
- Then, enter the name of the customer in the Pay to the order of.
- After this, type the total amount of the Refund or credit.
- Under the section for Memo, type the Credit Memo number.
- Go to the Expenses tab.
- Choose Accounts Receivable from the Account column.
- Now, type the amount of the Refund and then the name of the customer.
- Lastly, click the Save and Close button.
How to Record a Disputed Payment in QuickBooks Online?
To record a disputed payment in QuickBooks Online, either process it as a refund or record it as a business expense. Both methods ensure accurate financial records and account reconciliation.
There are two ways through which you can record a chargeback in QuickBooks Online:
- Process the transaction as a refund or
- Record the transaction as a business expense
Either way, the disputed payment will be displayed on your bank statement as a separate item.
Follow the steps below to enter a chargeback in QuickBooks Online:
Method 1: Record the Payment as a Refund
Step 1. Open QuickBooks Online:
- Log into your QuickBooks Online account.
- To add a new item, go to the left-side navigation menu and select the + New icon.
Step 2. Select Refund Receipt or Give Refund:
Choose Refund Receipt (or Give Refund, depending on the version of QuickBooks Online).
Step 3. Select the customer:
Select the client who is contesting the payment from the drop-down option.
Step 4. Insert the refund receipt date.
In the Refund Receipt Date column, provide the reimbursement date.
Step 5. Provide Sale Details:
In the table, insert information about the product or service that you are refunding, such as the initial sale.
Step 6. Enter the refund amount.
In the amount section, enter the amount you want to repay.
Step 7. Select a payment method:
From the Payment Method drop-down list, choose the credit card used for the original payment.
Step 8. Choose the bank account.
Select the original payment’s bank account from the Refund From drop-down box.
Step 9. Attach the products or services:
Add any customer-returned products to the Product or Service section.
Step 10. Verify and Save:
- Review the information to confirm everything is correct, then click Save.
- Optional: To print your refund, navigate to the Credit Card Transaction Status box and click Print.
Step 11. Close the window:
When finished, click the Close tab to exit the page.
Method 2: Record the Transaction as a Business Expense
Step 1. Click the + New Icon:
From the left-side navigation menu, select the + New symbol.
Step 2. Select Expense.
From the menu, select Expense.
Step 3. Select the payee and bank account:
- In the Payee section, choose the client responsible for the chargeback.
- Choose the bank account that was used to make the original payment in the Bank Account section.
Step 4. Delete the check number.
Remove the previously entered check number from the field. Optionally, provide a remark to indicate that this is a chargeback.
Step 5. Enter payment information:
Fill out the Payment Account, Date, and Method fields.
Step 6. Uncheck Print Later:
To avoid needless printing, uncheck the Print Later option.
Step 7. Select the Chargeback Account:
- Enter the entire amount of the chargeback.
- To save and close, input all required data and click the Save and Close button.
Additional Tip: Perform the Customer Balance Summary Report.
Step 1. Go to the Reports Menu.
On the left menu bar, choose Reports.
Step 2. Select the Customer Balance Summary:
In the search field, type Customer Balance Summary and choose it from the results.
Step 3. View the report.
Examine the report to identify the payments and invoices that comprise each customer’s current overdue amount.
Once done, you also have the option to run the Customer Balance Summary report to get an idea about the payments and invoices that make up every customer’s current outstanding balance. For this, just go to the Reports menu and then choose the Customer Balance Summary report.
Recording a disputed payment is important to maintain the integrity of financial records statements in businesses. Chargebacks can have a significant impact on the reconciliation of accounts as they make discrepancies in your financial data and might result in refunds, disputes, or unauthorized payments.
how to categorize a dispute payments in QuickBooks?
In QuickBooks, you can categorize disputed payments based on their status:
- If the payment is disputed but not yet resolved:
- Record it in an “Accounts Receivable” (for received payments) or “Accounts Payable” (for outgoing payments) account.
- Use a temporary “Disputed Transactions” or “Chargeback” account to track it separately.
- If the dispute results in a chargeback:
- Create an expense transaction categorized under “Bad Debt” or “Chargebacks” if the payment is lost.
- Adjust the customer’s invoice or refund record accordingly.
- If the dispute is resolved in your favor:
- Record the payment under “Undeposited Funds” or “Bank Deposits” and categorize it to the original income or expense account.
- Use bank reconciliation to ensure records match actual transactions.
Common Mistakes to Avoid When Recording Disputed Payments in QuickBooks?
When recording disputed payments in QuickBooks, it’s essential to handle the process accurately to maintain proper financial records. Here are common mistakes to avoid:
- Not Creating a Service Item for Disputed Payments:
- Mistake: Failing to set up a specific service item to track disputed payments can lead to inaccurate financial reporting.
- Solution: Create a service item named “Rejected Bank Transfer” to categorize these transactions properly.
- Incorrectly Handling Chargebacks:
- Mistake: Not following the correct procedure for chargebacks can result in discrepancies.
- Solution: When a chargeback occurs, create an invoice to record the rejected payment, ensuring your income and accounts receivable are accurate.
- Not Recording Associated Fees:
- Mistake: Overlooking fees related to disputed payments can distort financial statements.
- Solution: If a fee is charged for the disputed payment, record it as an expense to reflect the true cost.
- Failing to Void Incorrect Payments:
- Mistake: Not voiding payments that were disputed before reaching the bank can cause confusion.
- Solution: Void the disputed payment in QuickBooks to prevent it from affecting your bank reconciliation.
- Not Consulting with an Accountant:
- Mistake: Handling disputed payments without professional advice can lead to errors.
- Solution: Consult with an accountant to ensure accurate recording and compliance with accounting standards.
By avoiding these common mistakes, you can ensure that disputed payments are recorded correctly in QuickBooks, maintaining the integrity of your financial records.
Steps to Reverse a Disputed Payment in QuickBooks
Below are the step-by-step instructions for handling a disputed payment reversal in both QuickBooks Online (QBO) and QuickBooks Desktop (QBD)
QuickBooks Online (QBO):
1. Check the Dispute Notification
- QuickBooks sends an email notifying you of the dispute.
- Log in to QuickBooks Merchant Service Center to review the dispute details.
2. Review the Original Payment
- Go to Sales > Customers and locate the disputed payment.
- Open the transaction to verify its details.
3. If You Accept the Dispute (Reversing the Payment)
- Go to + New > Refund Receipt.
- Select the customer and enter the disputed amount.
- Choose the same payment method and account as the original transaction.
- Save and close.
4. If You Want to Fight the Dispute
- Collect supporting documents (invoice, signed agreement, proof of delivery, etc.).
- Submit them through the Merchant Service Center within the deadline.
5. Match the Reversed Transaction in Banking
- Go to Banking > Transactions.
- Find the disputed amount and categorize it correctly.
- Reconcile to ensure accuracy.
6. Reissue the Invoice (If Customer Agrees to Repay)
- Go to + New > Invoice and create a new invoice.
- Send it to the customer for repayment.
QuickBooks Desktop (QBD):
1. Check the Dispute Notification
- QuickBooks will email you about the dispute.
- Log in to QuickBooks Merchant Service Center to review details.
2. Locate the Original Payment
- Go to Customers > Customer Center.
- Find the customer and open the disputed payment transaction.
3. Reverse the Payment (If You Accept the Dispute)
- Go to Customers > Create Credit Memos/Refunds.
- Select the customer and enter the disputed amount.
- Choose the same payment method as the original transaction.
- Save and close.
4. Handle a Bounced Check (If Payment Was Reversed by Bank)
- Open Customers > Receive Payments.
- Select the original payment and click Record Bounced Check.
- QuickBooks will automatically create a reversal transaction.
5. If You Want to Fight the Dispute
- Gather necessary documents (invoice, signed agreement, proof of service).
- Submit them through the Merchant Service Center within the required timeframe.
6. Reconcile the Transaction
- Go to Banking > Reconcile.
- Match the disputed amount with your bank records to ensure accuracy.
7. Create a New Invoice (If Customer Agrees to Repay)
- Go to Customers > Create Invoices.
- Enter the details and send the invoice to the customer.
Handling Specific Types of Disputed Payments in QuickBooks
How to Record a Disputed Credit Card Payment in QuickBooks Online?
If you’re dealing with a disputed credit card transaction in QuickBooks, follow these steps to accurately record it:
Step 1: Identify the Disputed Transaction
- Open QuickBooks and go to the Banking or Chart of Accounts section.
- Locate the Credit Card account where the disputed charge appears.
- Find the specific transaction that has been disputed by the customer or flagged by the bank.
Step 2: Create a Journal Entry for the Dispute
- Click on + New (or Create New in some versions).
- Select Journal Entry from the list.
- Enter the current date of the dispute.
- In the first line:
- Under Account, select the Credit Card account where the charge was originally recorded.
- Enter the disputed amount in the Credit column (since the money is being taken out).
- In the second line:
- Select an Expense Account (such as “Disputed Transactions” or “Suspense Account”).
- Enter the same amount in the Debit column.
- (Optional) Add a memo for reference, such as “Disputed charge for [vendor/customer name]”.
- Click Save and Close.
Step 3: Match or Reconcile the Dispute in Banking
- If your bank withdraws the disputed amount, the transaction will appear in the Banking section.
- Go to Banking > For Review and find the transaction.
- Match it to the journal entry you just created to keep your records accurate.
Step 4: Record the Resolution (If Dispute is Approved or Denied)
- If the dispute is resolved in your favor:
- Record a Bank Deposit by selecting + New > Bank Deposit.
- Choose the Credit Card account and enter the amount refunded.
- Use the same Expense Account from the journal entry to offset the dispute.
- Click Save and Close.
- If the dispute is lost:
- Keep the journal entry as is (since the bank has permanently withdrawn the funds).
- If necessary, categorize it under Bad Debt Expense if no refund is expected.
Step 5: Reconcile Your Credit Card Account
- Go to Accounting > Reconcile.
- Choose the Credit Card account.
- Ensure the disputed transaction and any refunds are recorded correctly.
- Complete the reconciliation to finalize the records.
Following these steps ensures your QuickBooks records stay accurate and properly reflect the disputed charge.
How to Record a Disputed PayPal Payment in QuickBooks?
To accurately record a disputed PayPal payment in QuickBooks, follow these detailed steps:
- Identify the Disputed Transaction:
- Log in to PayPal: Access your PayPal account to locate the transaction in question.
- Review Dispute Details: Note the transaction amount, date, and any fees associated with the dispute.
- Record the Original Sale in QuickBooks (if not already recorded):
- Create a Sales Receipt or Invoice:
- Navigate to the + New button.
- Select Sales Receipt (for immediate payments) or Invoice (for payments due later).
- Enter customer details, date, and the amount corresponding to the disputed transaction.
- Deposit to PayPal Account:
- In the Deposit to field, choose your PayPal account to reflect where the payment was received.
- Create a Sales Receipt or Invoice:
- Record the Disputed Amount:
- Create a Refund Receipt:
- Click on the + New button.
- Select Refund Receipt.
- Choose the customer associated with the disputed payment.
- Enter the date of the dispute and the amount being disputed.
- In the Refund From field, select your PayPal account to decrease its balance accordingly.
- Add Dispute Fees (if applicable):
- If PayPal has charged a dispute fee, add a line item:
- In the Product/Service column, select or create an expense account named “Dispute Fees.”
- Enter the fee amount as a positive number.
- If PayPal has charged a dispute fee, add a line item:
- Create a Refund Receipt:
- Reconcile the PayPal Account:
- Match Transactions:
- Go to the Banking or Transactions menu.
- Select your PayPal account.
- Review the imported transactions and match them with the refund receipt and any fees recorded.
- Adjust for Differences:
- If there’s a discrepancy between the disputed amount and the refund issued (due to fees or partial refunds), ensure these are accurately reflected by adding adjusting entries.
- Match Transactions:
- Monitor the Dispute Resolution:
- Update Records Upon Resolution:
- If the dispute is resolved in your favor and funds are returned:
- Create a Bank Deposit:
- Click on the + New button.
- Select Bank Deposit.
- Choose your PayPal account and enter the amount returned.
- Link this deposit to the original sale to clear any outstanding balances.
- Create a Bank Deposit:
- If the dispute is resolved in the customer’s favor and the refund stands:
- No further action is needed if you’ve already recorded the refund and associated fees.
- If the dispute is resolved in your favor and funds are returned:
- Update Records Upon Resolution:
How to Record a Partial Refund for a Disputed Payment?
To accurately record a partial refund for a disputed payment in QuickBooks, follow these steps:
Step 1: Create a Refund Receipt
- Log into QuickBooks.
- In the left-hand navigation bar, click the + New button.
- Under the Customers section, click on Refund Receipt.
Step 2: Enter Customer Details
- In the Refund Receipt window, you’ll need to fill out the customer details:
- Customer: Choose the customer from the drop-down list who received the disputed payment.
- Refund From: Select the account the refund will come from (such as a bank account or credit card account). If the refund is being paid back through a credit card or bank, select the appropriate account.
- Payment Method: Choose the payment method that matches how the refund will be made. For example, if you’re refunding via credit card, select Credit Card. If it’s via a check, select Check, etc.
- Refund Date: Enter the date of the refund. This should be the date the partial refund is processed.
Step 3: Specify Refund Items
- Under the Refund Receipt form, scroll down to the section where you enter the refund details.
- Add Refund Items: You’ll see a section to add Refund Items:
- If the refund is for a specific item or service, click Add item. Select the item that corresponds to the disputed payment.
- If it’s for a service, ensure you select the correct service from the list or create a new service item if needed.
- Enter the Partial Refund Amount:
- Enter the amount you’re refunding for that item in the Amount column. Make sure the amount entered reflects the partial refund. For example, if the original payment was $500, and you’re refunding $200, enter $200 for that item.
- If there are multiple items involved, repeat this process for each item and ensure the total of the partial refunds adds up to the correct refund amount.
Step 4: Apply the Refund to the Original Payment
- Payment Method:
- In the Payment Method section, ensure that the payment method chosen in the previous step matches the original payment method (e.g., bank transfer, credit card).
- Link the Refund to the Original Invoice or Payment:
- If the refund is being applied to a specific invoice, go to the Credits or Outstanding Transactions section. In QuickBooks, you can either:
- Link the refund to a payment or invoice by selecting the applicable invoice or payment.
- If the refund applies directly to a payment, you can search for that payment and apply the partial refund to it.
- If the refund is being applied to a specific invoice, go to the Credits or Outstanding Transactions section. In QuickBooks, you can either:
- Ensure the Refund Matches the Original Payment:
- Make sure that the total partial refund matches the amount you intend to refund. For example, if you’re refunding $200 of the original $500 payment, the amount in the Refund Receipt should be exactly $200.
Step 5: Save the Refund Receipt
- Once all information is correctly entered, review the details of the Refund Receipt.
- Click Save and Close to finalize and record the transaction. Alternatively, if you need to process another refund, click Save and New to create a new Refund Receipt.
Step 6: Verify the Refund
- To verify the partial refund:
- Go to the Customers tab located in the left-hand menu.
- Click on Customer Center.
- In the Customer Center, locate the customer who received the partial refund.
- Review the Transaction History for that customer. You should see the partial refund recorded under their Refund Receipts.
You can also check the Bank or Credit Card Account (depending on the payment method you selected) to verify that the refund has been recorded correctly.
How to Handle Disputed Bank Transfers and ACH Payments in QuickBooks?
Handling disputed bank transfer payments in QuickBooks involves several steps to ensure accurate record-keeping and resolution. Here’s a detailed, step-by-step guide:
- Identify the Disputed Transaction:
- Review your bank statements and QuickBooks records to locate the specific transaction in question.
- Contact the Bank:
- Reach out to your bank to inform them of the dispute. They will provide guidance on their specific dispute process and may require you to fill out dispute forms or provide supporting documentation.
- Document the Dispute in QuickBooks:
- In QuickBooks, create a journal entry to record the disputed amount, ensuring your accounts reflect the pending resolution.
- Navigate to the + New button and select Journal Entry.
- Enter the date of the disputed transaction.
- In the Account field, select the appropriate bank account.
- Debit the amount of the disputed transaction.
- In the next line, select an account such as Suspense Account or Disputed Transactions and credit the same amount.
- Add a memo detailing the nature of the dispute for future reference.
- In QuickBooks, create a journal entry to record the disputed amount, ensuring your accounts reflect the pending resolution.
- Monitor the Dispute Resolution:
- Keep in regular contact with your bank to stay updated on the status of the dispute.
- Maintain records of all communications and any additional documentation related to the dispute.
- Adjust Records Upon Resolution:
- Once the dispute is resolved, update your QuickBooks records accordingly:
- If the dispute is resolved in your favor and funds are returned:
- Create a journal entry to debit the Suspense Account or Disputed Transactions account and credit the bank account with the returned amount.
- If the dispute is not resolved in your favor:
- Determine the appropriate expense account to categorize the loss.
- Create a journal entry to debit this expense account and credit the Suspense Account or Disputed Transactions account.
- If the dispute is resolved in your favor and funds are returned:
- Once the dispute is resolved, update your QuickBooks records accordingly:
- Reconcile Your Accounts:
- After adjusting for the dispute resolution, reconcile your bank account in QuickBooks to ensure your records match your bank statement.
- Go to Accounting > Reconcile.
- Select the bank account and enter the statement ending date and balance.
- Review and match transactions, ensuring the disputed transaction is accurately reflected.
- After adjusting for the dispute resolution, reconcile your bank account in QuickBooks to ensure your records match your bank statement.
Steps to Handle Disputed ACH Payments in QuickBooks:
- Identify the ACH Dispute
- Check your bank feed or QuickBooks records for the disputed ACH payment.
- Banks typically notify you of an ACH return via email or a banking message.
- Verify the Reason for the Dispute
- Common reasons include insufficient funds, incorrect account details, unauthorized transactions, or customer disputes.
- If a customer disputes an ACH payment, contact them for clarification.
- Create a Journal Entry for the Disputed ACH Payment
- In QuickBooks, go to + New > Journal Entry.
- Debit the amount from the original payment account (e.g., Accounts Receivable or Bank).
- Credit the amount to a temporary account (e.g., Disputed Transactions or Suspense Account).
- Add a memo describing the dispute details.
- Contact the Bank or Payment Processor
- If using QuickBooks Payments, check the transaction details under Settings > Payments > Deposits to find the ACH return reason.
- If the dispute is valid, QuickBooks may automatically adjust the transaction.
- Resolve the Dispute with the Customer (If Applicable)
- If a customer initiated the dispute, work with them to resolve the issue and arrange a re-payment if necessary.
- If they agree to reprocess the payment, create a new invoice and request a fresh ACH transaction.
- Adjust QuickBooks Records Based on the Outcome
- If the bank reverses the ACH dispute in your favor:
- Create a journal entry to credit the bank account and debit the Suspense/Disputed Transactions account.
- If the ACH payment is permanently lost:
- Write off the amount as a bad debt or record it as an expense.
- If the bank reverses the ACH dispute in your favor:
- Reconcile the ACH Dispute Resolution
- Go to Banking > Reconcile and match the transactions to ensure accurate records.
What Happens If a Disputed Payment Is Approved or Denied?
When a disputed payment is approved or denied, the following actions take place:
1. If the Disputed Payment Is Approved:
- Refund Processed: The disputed amount is returned to the buyer, and the transaction is reversed.
- Chargeback Fees: The seller may be charged a fee for processing the chargeback.
- Impact on Seller’s Reputation: A chargeback may negatively affect the seller’s reputation with the payment processor. Multiple chargebacks could lead to higher fees or even account termination.
- Seller’s Ability to Appeal: If the dispute is resolved in favor of the buyer, the seller can often appeal the decision with further evidence. However, the buyer is still refunded during the dispute process.
2. If the Disputed Payment Is Denied:
- Buyer Receives No Refund: The disputed payment is not reversed, and the buyer does not receive a refund.
- Seller Keeps Payment: The seller retains the funds, and the original payment stands.
- Further Buyer Actions: The buyer may choose to take further legal action or file another dispute with additional evidence, depending on the platform or payment processor’s policies.
- Buyer’s Risk of Fraud Claims: If the dispute is denied and the buyer cannot provide solid evidence, the transaction is typically upheld.
Automating the Process of Recording Disputed Payments in QuickBooks
How to Use QuickBooks Rules for Disputed Transactions?
QuickBooks allows you to manage disputed transactions effectively by setting up bank rules that automatically categorize and handle such transactions. Here’s a step-by-step guide to creating and utilizing these rules:
1. Create a Bank Rule for Disputed Transactions
Bank rules in QuickBooks Online can automate the categorization of transactions, including disputed ones.
- Access Bank Rules:
- Sign in to your QuickBooks Online account.
- Click on the Settings (gear icon) in the upper right corner.
- Select Rules under the Lists section.
- Set Up a New Rule:
- Click on New rule.
- Name the rule (e.g., “Disputed Transactions”).
- Choose Money out for transactions where funds are withdrawn.
- Select the bank or credit card account this rule applies to, or choose All bank accounts.
- Define Rule Conditions:
- In the Conditions section, set parameters to identify disputed transactions.
- For example, if disputed transactions contain specific text in the description, set the condition to Description contains “dispute”.
- You can add up to five conditions to refine the rule.
- In the Conditions section, set parameters to identify disputed transactions.
- Assign Transaction Details:
- Under Assign sections, specify:
- Transaction Type: e.g., Expense
- Category: Select an appropriate expense account, such as “Bank Fees” or create a new account like “Disputed Transactions”.
- Payee: Optionally, assign a default payee.
- Under Assign sections, specify:
- Enable Auto-Add (Optional):
- If you want QuickBooks to automatically add these transactions to your books without manual review, check the Auto-add option.
- Save the Rule:
- Click Save to activate the rule.
How to Set Up Alerts for Disputed Payments in QuickBooks?
Setting up alerts for disputed payments in QuickBooks helps you stay informed about any chargebacks or payment disputes, enabling prompt action. Here’s how to configure these alerts:
- Access QuickBooks Payments Account:
- Log in to your QuickBooks account.
- Navigate to the Gear icon (⚙️) in the upper right corner.
- Select Account and Settings.
- Enable Email Notifications:
- In the Account and Settings menu, choose the Payments tab.
- Click on Manage Details; this will open the Merchant Service Center.
- Within the Merchant Service Center, go to Account > Notifications.
- Ensure that email notifications for disputes or chargebacks are enabled. If not, select the option to receive email alerts for disputed payments.
- Save any changes made.
Frequently Asked Questions
How Do I Record a Disputed Credit Card Charge in QuickBooks?
To record a disputed credit card charge in QuickBooks:
- Log in to QuickBooks.
- From the left-hand menu go to “Banking” > “Enter Credit Card Charges” and input the details.
- Set up a “Credit Card Disputes” account under Other Current Liabilities.
- Create a journal entry debiting the “Disputes” account and crediting the credit card account for the disputed amount.
- Reverse the entry once the dispute is resolved.
How to Fix Disputed Payment in QuickBooks?
Here’s a step-by-step guide on how to fix a disputed payment in QuickBooks:
- Log in to QuickBooks.
- From the left-hand menu, click on “Sales“, then “All Sales.” Find the disputed payment.
- Check the invoice and payment history for errors.
- If necessary, issue a refund (via “Refund Receipt“) or create a credit memo for future use.
- For bank chargebacks, adjust your records using the “Make General Journal Entries” feature.
- Add notes and attach any relevant communication to the transaction.
- Ensure the adjustment is reflected correctly during reconciliation.
How to enter disputed ACH transactions in QuickBooks?
Follow the step-by-step information given below:
- Click the +New icon and select Check.
- Choose the bank account where the check will be issued from.
- Select the customer who made the original credit card payment.
- Delete the check number field (optionally, enter a note to indicate that this check is related to a disputed transaction).
- Enter the total amount that is being disputed and add the relevant item.
- Add another line item for any charge fees and enter the amount.
- Ensure the Print Later checkbox is cleared.
- Choose the account that corresponds to the charge for the transaction.
- Click Save and Close to complete the transaction.
Disclaimer: The information outlined above for “How to Record a Disputed Payment in QuickBooks Desktop and Online?” is applicable to all supported versions, including QuickBooks Desktop Pro, Premier, Accountant, and Enterprise. It is designed to work with operating systems such as Windows 7, 10, and 11, as well as macOS.

