Organizations take loans so that they can support capital investment for building new premises, obtaining equipment, or commencing product development and research. When the company receives the loan amount, it is certain that they record a loan in QuickBooks as a liability in the accounts and keep track of each loan taken along with the return done to reduce the liability. Using QuickBooks as your accounting application, you can quickly set up a liability account for both short-term and long-term loans.
How to Record a Loan Deposit in QuickBooks Desktop?
Cash and non-cash asset loans like vehicles and office equipment are called liabilities for your company. QuickBooks allows you to track the amount of the loan and record your payments so you can remain at the top of it. To record a loan deposit in QuickBooks Desktop, set up a liability account and vendor, then make a deposit entry. For cash loans, use “Make Deposits” under Banking. For non-cash loans, create an asset account and enter a journal entry.
Follow the steps below to record a loan deposit in QuickBooks:
Note: These steps can be followed for both QuickBooks Desktop Windows and Mac.
Step 1: Set up a liability account
When you record a loan in QuickBooks, then you’re required to select a liability account for it.
Follow the steps below to set up a liability account for your loan:
- First, navigate to the Lists menu, then choose the Chart of Accounts.
- Now, right-click anywhere, then choose the New option.
- Then, choose Other Account Types, then choose the correct account type for your loan:
Other Current Liability: Utilize this for short-term loans payable over one year.
Long-Term Liability: Utilize this for long-term loans payable over a longer period.
- After this, choose the Continue.
- Fill in the name and number of the account.
- Lastly, click on the Save & Close option.
Step 2: Set up the vendor (Bank/lending company)
Make a new vendor for the bank or company you need to pay for the loan.
- First, navigate to the Vendors menu, then choose Vendor Center.
- Now, choose New Vendor.
- Then, enter the name of the bank or the company which you want to pay for the loan.
- Fill in other vendor information, such as phone number and email address. (optional)
- Lastly, choose OK
Step 3: Set up an expense account
Make an expense account so you can track interest payments or fees.
- First, navigate to the Lists menu, then choose the Chart of Accounts.
- Now, right-click anywhere, then choose New.
- Then, choose Expense, then continue.
- Enter the name of the account for the interest payments or fees.
- Lastly, choose the Save & Close option.
Step 4: Record the loan amount
Now that you have set up a liability account for the loan follow the steps below to record the loan amount.
Cash Loans
- Navigate to the Banking menu, then choose Make Deposits.
- Now, choose Cancel if the Payments to Deposit window opens.
- Then, in the Make Deposits window:
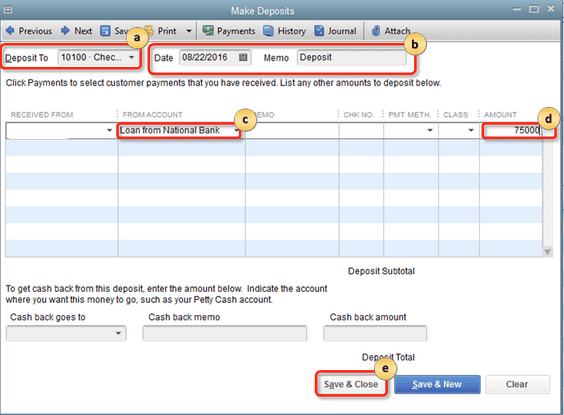
- In the Deposit To field, choose the account into which to deposit the loan.
- Verify the date and enter an optional Memo.
- Now, in the From Account section, choose the Liability account you made in Step 1.
- Then, in the Amount section, enter the loan amount.
- Lastly, select the Save & Close option.
Non-cash loans
Create an asset account
- Navigate to the Lists menu, then choose Charts of Accounts.
- Now, right-click anywhere, then choose New.
- Choose the type of account for your non-cash loan:
- Fixed Asset: Utilize this for items which have helpful value for more than a year (vehicles, buildings, and so on)
- Other Current Asset: Utilize this for items that have a value that can be converted to cash (like prepaid expenses)
- Other Asset: Utilize this for items that are neither Fixed Assets nor Other Current Assets.
- Choose to Continue
- Enter the number and name of the account.
- Lastly, select Save & Close.
Enter a journal entry
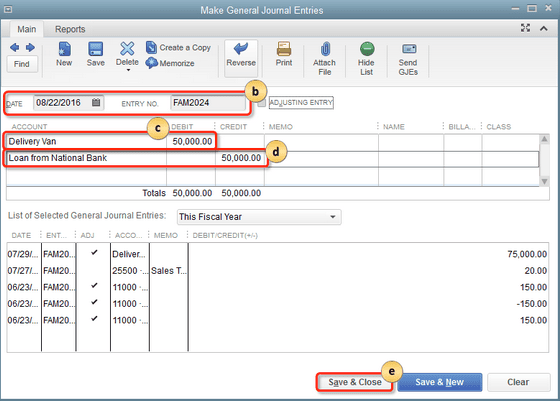
- Navigate to the Company menu, then choose Make General Journal Entries.
- Now, fill in the Date and journal Entry No.
- Then, choose the first line and debit the loan asset account.
- Choose the second line and then credit the liability account.
- Lastly, choose the Save & Close option.
Step 4: Record loan payments
Important Note:
- QuickBooks note the payment for the principal amount as a deduction to the liability account. Once all the payments are completed, the value of the liability account will become zero.
- QuickBooks records the interest payments like a company expense.
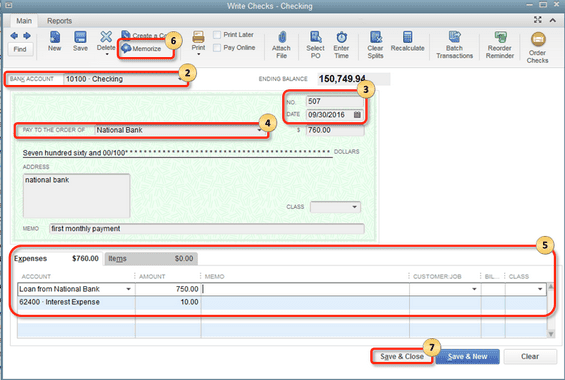
- First, navigate to the Banking menu, then choose Write Checks.
- Now, select the Bank Account that you wish to utilize to pay the loan.
- Then, confirm the Check No. And date.
- In the Pay to the Order section, choose the name of the bank.
- In the Expense tab:
- On the first line, choose the liability account you made in Step 1. Then, fill in the payment for the principal amount.
- On the second line, choose the interest expense account. Then, fill in the payment for the loan interest.
- Remember to check if you need QuickBooks to automatically fill out the payment at regular intervals (optional).
- Choose Memorize
- Enter the information as needed.
- Choose OK.
- Lastly, select the Save & Close option.
How to Record a Loan Receivable?
To record a loan receivable in QuickBooks Desktop, create a loan account under Chart of Accounts, then use “Make Deposits” to record the loan payment. Assign the amount to the asset account and interest income account as needed.
We can begin by creating the Loan account. Follow the steps below to record loan receivable in QuickBooks desktop:
- Navigate to Lists from the top menu, then Chart of Accounts.
- Now, click on the Account button and press on the New option.
- Choose the type according to the payment plan.
- Other Current Asset: If the loan is planned for repayment over this year.
- Other Asset: If the loan is supposed to be paid during the current year.
- Click Continue to complete the information for the loan.
- Attach a Description; however, it is a sub-account of another account. You also have the option to choose the Tax Line drop-down menu to select a tax form to link with the account. Enter any amount into the Opening Balance section and click OK.
After making the account, you will have the option to record the loan payment. Follow the tapes below:
- Navigate to the Banking tab from the top menu, then select Make Deposits.
- Now, if the Payments to Deposit window appears, choose the payment you wish to link with the account. If the Make Deposits window appears, fill in the name of the customer who will pay off the loan in the Received From column.
- Select the Asset Account that you created for the loan in the From Account section.
- Then, enter the customer’s patent in the Amount section.
- Add the customer’s name once again in the Received From section.
- Select the account you use to track interest income in the From Account section.
- You can fill out any part of the payment that goes to interest in the Amount section. You can use the Interest Income account registered under the Other Income type unless you have a particular account to track interest for this loan.
- Lastly, click on the Save & Close option.
How to Record a Loan Deposit in QuickBooks Online?
In QuickBooks Online, you have the option to create a liability account to record the loan and its payments. To record a loan deposit in QuickBooks Online, set up a liability account under Settings > Chart of Accounts, enter the loan balance, and create a journal entry. For repayments, use the Check option to categorize payments and interest.
To learn how you can set up your liability account to track the loan follow the steps mentioned below:
Step 1: Set Up a Liability Account
First, you’re required to create a liability account so you can record the loan.
Follow the steps below:
- Navigate to Settings, then choose the Chart of Accounts option.
- Now, choose New to create a new account.
- Then, in the Account Type drop-down menu, choose the Long Term Liabilities option, then choose Notes Payable from the Detail Type drop-down section.
- Note: If you are thinking of paying off the loan at the end of the current fiscal year, choose Other Current Liabilities Account Type from the drop-down menu, then Loan Payable from the Detail Type drop-down menu.
- Lastly, provide the account with an appropriate name, like a loan for a car.
Step 2: Determine the loan balance
A new loan will display the full balance to be paid back. If the money from the loan has been deposited into your bank account:
- First, leave the Opening Balance at $0 and choose Save.
- Now, establish the beginning balance by categorizing the bank deposit in your liability account.
An earlier loan added to QuickBooks Online was not totally paid back, so it should be set to the current payoff balance.
- In the Opening Balance menu, select the date from which you wish to start tracking your finances.
- Now, enter the account balance for that date.
- Lastly, click on the Save option.
Note: The beginning balance will be posted to Opening Balance Equity, which will balance the transaction in the chart of accounts. You add a balance once in the liability account during step 2, and then your bank feeds display the deposited loan amount; you’re required to make a second journal entry when you record the Deposit.
Note: The opening balance entry in the liability account made the first journal entry in the account’s register. Follow the steps below to create a journal entry:
- First, choose + New.
- Now, choose Journal entry.
- Then, select the liability account in the Account section. To remove or reduce the opening balance, enter the opening balance amount in the Debit column.
- Choose the Opening Balance Equity account. Then, enter the exact amount from line 1 into the Credit column to balance the transactions in the account chart.
Confirm the amounts. You need to have a similar amount in the Credit column on one line and the Debit column on the other. This will show the accounts are balanced.
- Enter the details in the memo field so you will remember why you made the journal entry.
- Lastly, click on the Save and Close button.
Step 3: Record a loan repayment
When you’re all set to return the loan, follow the steps mentioned below to record each repayment.
- First, choose + New.
- Now, choose the Check option.
- Add a check number if you want to send an actual check. If you utilize direct withdrawal or an EFT, enter the Debit or EFT in the Check no. field.
Now enter the following in the Category details field of the Check:
- On the first line, select the liability account for the loan from the category drop-down menu. Then, enter the payment amount.
- On the second line, select the expense account for the interest from the Category drop-down menu. Then, enter the interest amount.
- Add any additional fees on the additional lines. Choose the relevant accounts from the Category drop-down menu.
- Lastly, click on the Save and Close option.
It’s crucial to record loan deposits at regular intervals to ensure that the company’s accounts are up-to-date at the end of each fiscal period.
How to Categorize a Loan Deposit in QuickBooks Online & Desktop?
Properly categorizing a loan deposit in QuickBooks ensures accurate financial tracking. Follow these steps based on your QuickBooks version:
In QuickBooks Online:
- Go to Banking or Transactions.
- Select the bank account where the loan deposit was received.
- Under Category, choose Loan Payable (or create a new liability account).
- Enter the lender’s name, date, and any relevant notes.
- Review the details and save the entry.
In QuickBooks Desktop:
- Navigate to Chart of Accounts from the Settings menu.
- Click New and select Long-Term Liabilities or Other Current Liabilities.
- Name the account (e.g., “Business Loan” or “Bank Loan”).
- Click Save to create the liability account.
- Use the Make Deposits feature to record the loan amount under the correct bank account.
Tip: You can also use QuickBooks Loan Manager to track loan payments and receive payment reminders.
How to Track Loan Deposits in QuickBooks Online & Desktop?
Tracking loan deposits in QuickBooks Online and Desktop ensures accurate financial reporting and helps manage liabilities effectively. Here’s how you can do it:
Tracking Loan Deposits in QuickBooks Online
- Set Up a Loan Account:
- Go to Settings (⚙) > Chart of Accounts > New
- Choose Liability as the account type (Short-term or Long-term Loan)
- Name the account and save it
- Record the Loan Deposit:
- Go to + New > Bank Deposit
- Select the bank account where the loan was received
- Choose the loan liability account under Received From
- Enter the loan amount and save
- Monitor Loan Repayments:
- Use + New > Expense/Check to record repayments
- Select the loan account under Category
- Add interest expenses separately (if applicable)
- Generate Reports for Loan Tracking:
- Run the Balance Sheet to view the loan balance
- Use the Transaction Detail by Account report to see payments
Tracking Loan Deposits in QuickBooks Desktop
- Create a Loan Account:
- Go to Lists > Chart of Accounts > New
- Select Liability Account (Short-term or Long-term Loan)
- Name the account and save
- Record the Loan Deposit:
- Go to Banking > Make Deposits
- Select the bank account where the loan was deposited
- Choose the loan liability account under Received From
- Enter the loan amount and save
- Track Loan Payments:
- Use Write Checks or Enter Bills to record payments
- Assign the principal amount to the loan liability account
- Categorize interest payments under an expense account
- Review Loan Balances & Transactions:
- Check the Chart of Accounts to view the loan balance
Run a Loan Account QuickReport for detailed tracking
How to Enter a Loan Deposit in QuickBooks Online & Desktop?
When your business receives a loan, it’s essential to record it correctly in QuickBooks to track your liabilities and repayments accurately. Here’s how you can enter a loan deposit in both QuickBooks Online and QuickBooks Desktop.
In QuickBooks Online:
- Set Up a Liability Account – Navigate to Chart of Accounts and create a Loan Payable account to track the loan.
- Record the Loan Deposit – Go to + New > Bank Deposit, select the account where the loan was deposited, and categorize it under the Loan Payable account.
- Track Loan Repayments – Use + New > Expense/Check, select the lender as the payee, and split the payment between Principal (Loan Payable) and Interest Expense.
In QuickBooks Desktop:
- Create a Loan Liability Account – Go to Lists > Chart of Accounts, create a new Other Current Liability (Short-Term Loan) or Long-Term Liability account.
- Enter the Loan Deposit – Open Make Deposits, select the bank account, enter the lender’s name, and categorize it under the loan account.
- Record Loan Payments – Use Write Checks or Enter Bills to track repayments, categorizing them under Loan Payable (Principal) and Interest Expense.
By properly recording the loan deposit, you ensure accurate financial records and easier tracking of loan repayments.
Mastering Loan Management in QuickBooks: Avoiding Errors & Ensuring Accuracy
Managing loans in QuickBooks goes beyond simple data entry—it demands precision, proper categorization, and consistent tracking to keep your financial reports clean and compliant. From avoiding common mistakes like misclassifying loans as income, to adjusting balances for early repayments, handling refinancing, recording foreign currency loans, and reclassifying incorrect entries, each step plays a crucial role in maintaining transparency. By following the right process for every loan-related transaction, businesses can prevent costly errors, ensure accurate tax filings, and gain a clear financial picture for better decision-making.
Common Mistakes to Avoid When Recording Loan Deposits in QuickBooks
Many businesses make errors while recording loan deposits in QuickBooks. First, they wrongly categorize the loan as income, which inflates revenue, misstates liabilities, and affects tax filings. Second, they skip creating a dedicated liability account, causing confusion in loan tracking, repayment history, and balance sheet accuracy. Third, they fail to split principal and interest, leading to wrong expense reporting, incorrect financial ratios, and audit issues. Avoiding these 3 mistakes ensures accurate records, compliance with tax laws, and clarity in financial reports. Always double-check account types, transaction details, and repayment splits before saving any loan entry.
How to Adjust Loan Balances for Early or Partial Repayments in QuickBooks
When you make early or partial repayments in QuickBooks, accuracy is key. First, update the liability account to reflect the reduced principal, ensuring your balance sheet, loan history, and repayment schedule stay correct. Second, record the interest separately so expense totals, tax deductions, and cash flow statements remain accurate. Third, adjust the loan amortization in QuickBooks Loan Manager to maintain correct payment forecasts, interest calculations, and budget planning. By following these 3 actions, you prevent overpayment errors, improve loan tracking, and maintain transparency in financial reports for better decision-making.
Handling Loan Refinancing in QuickBooks
When refinancing a loan in QuickBooks, follow 3 clear steps. First, close the old loan account by recording the payoff amount, ensuring the liability balance, payment history, and interest totals are correct. Second, set up a new liability account for the refinanced loan to separate terms, interest rates, and repayment schedules. Third, record any refinancing costs as expenses, keeping tax deductions, profit analysis, and cash flow reports accurate. These steps help maintain clean records, avoid confusion between old and new loans, and give you precise data for future financial planning and audits.
Recording Foreign Currency Loans in QuickBooks
Foreign currency loans require 3 key steps for accuracy. First, enable the multicurrency feature in QuickBooks to track exchange rates, currency gains/losses, and international transactions correctly. Second, create a liability account in the loan’s currency to maintain accurate balances, repayment amounts, and historical conversion data. Third, update exchange rates regularly to ensure loan valuations, interest expenses, and financial reports reflect real market conditions. Following these steps prevents misstatements in accounts, ensures compliance with accounting standards, and provides a true picture of your global financial obligations.
How to Reclassify Incorrect Loan Entries in QuickBooks
Reclassifying wrong loan entries in QuickBooks needs 3 focused actions. First, run a Transaction Detail by Account report to identify errors in account type, amount, or category. Second, use the Reclassify Transactions tool (in Accountant view) to move entries to the correct liability account, ensuring accurate balances, repayment tracking, and expense records. Third, verify adjustments by reviewing the updated Balance Sheet, loan history, and tax-related reports. These steps help eliminate reporting mistakes, improve financial accuracy, and maintain compliance with accounting standards.
Smart Business Financing & Loan Management in QuickBooks
Choosing between liability and equity financing affects cash flow, control, and your balance sheet. In QuickBooks, proper loan recording ensures accurate cash flow statements, correct tax deductions, and clear liability tracking. This guide covers financing differences, loan impacts on cash flow, tax rules, monthly reconciliations, and repayment forecasting—helping you maintain accuracy, stay compliant, and make informed financial decisions.
Understanding the Difference Between Liability and Equity Financing in QuickBooks
Liability financing and equity financing differ in 3 major ways. First, liability financing, like loans, requires repayment with interest, affecting cash flow, debt ratios, and future borrowing capacity. Second, equity financing raises funds by selling ownership, impacting control, profit-sharing, and long-term decision-making. Third, liabilities appear on the balance sheet as debts, while equity represents ownership capital, influencing financial statements, investor perception, and business valuation. Knowing these differences helps you choose funding that aligns with repayment ability, growth plans, and risk tolerance, ensuring your QuickBooks records accurately reflect your business’s financial structure.
How Loan Deposits Affect Your Cash Flow Statement in QuickBooks
Loan deposits impact your cash flow in 3 clear ways. First, they increase cash inflows in the financing activities section, improving liquidity, working capital, and immediate spending power. Second, they create a matching liability, which affects future cash outflows, repayment obligations, and interest costs. Third, improper categorization can distort operating cash flow, mislead profitability analysis, and confuse investors. In QuickBooks, recording the loan correctly ensures accurate cash flow statements, helps monitor debt servicing capacity, and supports better financial decision-making. Tracking these effects gives a real picture of how borrowing impacts your business’s short- and long-term cash position.
Tax Implications of Business Loans and Their Recording in QuickBooks
Business loans have 3 main tax considerations. First, the principal repayment is not tax-deductible, so recording it correctly avoids overstating expenses, misreporting profits, and triggering audits. Second, interest payments are tax-deductible, reducing taxable income, improving after-tax cash flow, and supporting strategic borrowing. Third, loan-related fees may qualify as deductible expenses, affecting yearly deductions, compliance with tax rules, and accurate QuickBooks expense tracking. Properly categorizing these in QuickBooks ensures your liability account, expense reports, and tax filings align with regulations. This approach helps minimize tax liabilities, maintain audit readiness, and give a precise view of loan-related financial impacts.
Best Practices for Reconciling Loan Accounts Monthly
Monthly reconciliation of loan accounts requires 3 essential practices. First, match QuickBooks loan balances with lender statements to detect errors, missing payments, or interest miscalculations. Second, verify that principal and interest amounts are split correctly, keeping liability accounts, expense reports, and tax records accurate. Third, review all related journal entries to ensure proper categorization, correct payment dates, and alignment with bank transactions. Consistent reconciliation improves financial accuracy, prevents unnoticed discrepancies, and supports timely decision-making. In QuickBooks, this process also strengthens audit readiness, enhances transparency, and maintains a clear repayment history for both short-term and long-term loans.
Using QuickBooks Reports to Forecast Loan Repayment Schedules
Forecasting loan repayments in QuickBooks involves 3 key steps. First, run the Loan Manager or custom liability reports to project principal reductions, interest costs, and payoff dates. Second, analyze cash flow reports alongside repayment data to assess liquidity, budgeting needs, and future debt capacity. Third, adjust repayment schedules in QuickBooks when making extra payments, refinancing, or changing terms to keep forecasts accurate. These steps help predict financial obligations, avoid cash shortages, and plan investments confidently. Leveraging QuickBooks reports gives you a clear timeline for debt clearance, better interest management, and improved overall financial strategy.
Conclusion!
In conclusion, recording a loan deposit in QuickBooks, whether it is a Desktop version or Online version, the process is simple and straightforward. So if the liability and asset accounts are correctly established, businesses can easily trace their loans and keep financial records up to date. Accurate categorization of the amount borrowed, interest paid, and principal reduction will help the accounting records remain updated.
Frequently Asked Question!
How do I add a loan payment in QuickBooks?
To add a loan payment in QuickBooks, go to Banking > Write Checks, select the liability account for the loan, and enter the payment details for both the principal and interest.
How do I record a deposit payment in QuickBooks?
To record a deposit payment in QuickBooks, go to Banking > Make Deposits, select the account, and enter the payment details.
How do I record a loan transaction?
Make a journal entry by debiting the Bank Account to reflect the receipt of the funds, and crediting the previously created Unsecured Loan Account.
How to Record a Loan Repayment in QuickBooks Online & Desktop
Recording a loan repayment correctly in QuickBooks ensures accurate financial tracking and reporting. Below are the steps for both QuickBooks Online and QuickBooks Desktop:
QuickBooks Online:
- Go to + New → Select Check or Expense
- Choose the Payee (Lender or Bank)
- Select the Loan Account under the “Category” field
- Enter the Payment Amount
- If paying interest, split the amount between the Loan Account (Principal) and Interest Expense Account
- Click Save and Close
QuickBooks Desktop:
- Go to Banking Menu → Select Write Checks
- Choose the Lender as Payee
- Select the Bank Account used for payment
- Split the Payment:
- Principal → Select the Loan Payable Account
- Interest → Select Interest Expense Account
- Click Save & Close
By following these steps, you can accurately track loan repayments and ensure proper financial reporting in QuickBooks.
Difference Between a Loan Deposit and a Loan Payment in QuickBooks
In QuickBooks, understanding the distinction between a loan deposit and a loan payment is crucial for accurate financial tracking.
- Loan Deposit: This refers to the funds received from a lender, which are recorded as a liability since they must be repaid. It is categorized under a loan liability account, not as income.
- Loan Payment: This is the repayment of the borrowed funds, which reduces the loan balance. It typically includes both principal and interest, requiring proper categorization to reflect liability reduction and interest expense.
Key Differences:
- A loan deposit increases liabilities, while a loan payment decreases them.
- Deposits are recorded when funds are received, while payments are recorded when repaying the loan.
- Loan payments may include interest, which should be categorized separately from the principal amount.
Proper categorization ensures accurate reporting, avoiding errors in financial statements.
How to Track Loan Payments in QuickBooks Online & Desktop?
Tracking loan payments in QuickBooks ensures accurate financial records and simplifies loan management. Whether using QuickBooks Online or Desktop, follow these steps to monitor loan payments effectively.
Tracking Loan Payments in QuickBooks Online:
- Go to the Chart of Accounts – Navigate to the Settings ⚙️ > Chart of Accounts and ensure the loan account is set up as a liability.
- Record Loan Payments – When making a payment, select + New > Expense or Check, choose the loan account, and enter the payment details.
- Categorize Principal & Interest – Split the payment between loan principal and interest expense for accurate tracking.
- Review Loan Balance – Generate reports like the Balance Sheet or Transaction Detail by Account to track remaining loan amounts.
Tracking Loan Payments in QuickBooks Desktop:
- Set Up a Loan Account – Go to Lists > Chart of Accounts > New > Long-Term or Short-Term Liability, and name it accordingly.
- Enter Loan Payments – Use Write Checks or Enter Bills & Pay Bills to record payments, ensuring amounts are split between principal and interest.
- Reconcile Payments – Regularly match loan payments with bank statements for accuracy.
- Run Reports – Use Loan Manager or financial reports to monitor loan balances and payment history.
By following these steps, you can efficiently track loan payments, maintain accurate records, and manage loan liabilities in QuickBooks.
In QuickBooks, what key parameters decide whether a loan should be recorded under current liabilities or long-term liabilities?
The classification depends on repayment duration, payment frequency, and contractual terms. If the repayment period is 12 months or less, QuickBooks should record it as a Current Liability, ensuring accuracy in short-term debt ratios, liquidity assessments, and working capital analysis. For loans exceeding one fiscal year, they belong in Long-Term Liabilities, which impacts leverage ratios, interest projections, and debt service coverage. Additionally, mixed-term loans may require splitting into both categories, improving balance sheet clarity, compliance with accounting standards, and forecasting accuracy. Correct classification also ensures lenders, investors, and auditors view financial obligations realistically.
How do compliance risks differ between recording cash loans and non-cash loans in financial reporting?
Cash loans carry risks in misstating income, inflating liquidity, and misreporting liabilities if categorized incorrectly. Inaccurate reporting can cause errors in cash flow statements, debt ratios, and tax filings. Non-cash loans, such as equipment financing, risk understating assets, missing depreciation, and omitting liability records, which impacts asset turnover ratios, capital expenditure tracking, and audit compliance. Both types have regulatory exposure, but non-cash loans also affect fixed asset registers, insurance valuations, and asset-backed lending capacity. Accurate categorization in QuickBooks reduces these compliance risks by aligning financial statements with actual loan structures.
If the loan vendor is set up incorrectly in QuickBooks, which three major reports are most affected?
An incorrect vendor setup impacts the Vendor Balance Detail report, leading to wrong outstanding amounts, inaccurate payment histories, and distorted vendor aging data. The Cash Flow Statement is also affected, as repayment allocations between principal, interest, and fees may be misclassified, altering operating, investing, and financing activity figures. Lastly, the Balance Sheet will reflect incorrect liability balances, which influences debt-to-equity ratios, lender assessments, and year-end reconciliations. Correct vendor setup ensures accurate linking of transactions, reliable payment tracking, and clean audit trails in QuickBooks.
What is the impact on annual financial ratios if principal and interest are not split during loan repayment recording?
Failing to split payments causes liabilities, expenses, and profit margins to be misreported. The principal portion, if wrongly recorded as an expense, inflates operating costs, reduces net income, and distorts EBITDA calculations. Interest, if included in liability reduction, understates interest expense, affecting tax deductions, debt service coverage ratio, and cost of capital analysis. This misclassification also skews current ratio, debt-to-equity ratio, and return on assets, leading to inaccurate performance evaluation and potentially misleading lenders or investors. In QuickBooks, proper splitting keeps financial ratios aligned with actual loan obligations.
In QuickBooks Online, what is the safest method to correct an incorrectly entered opening balance for a loan?
The safest approach involves identifying errors, using journal entries, and reconciling reports. First, review the loan account register and locate the incorrect entry to confirm the amount, date, and impact on liabilities. Second, create a journal entry debiting or crediting the loan liability account and offsetting it with Opening Balance Equity, ensuring accuracy in balance sheets, historical loan balances, and equity totals. Third, reconcile the updated loan account with lender statements to confirm alignment in outstanding balance, repayment schedule, and interest accrual. This method maintains audit trails, prevents data loss, and preserves reporting accuracy.
How does failing to track depreciation for a non-cash asset loan affect tax filing, cash flow, and audit readiness?
Without depreciation tracking, tax deductions, asset valuations, and expense reporting become inaccurate. This can lead to higher taxable income, reduced allowable deductions, and incorrect profit margins. Cash flow projections are also impacted, as missed depreciation entries distort capital expenditure planning, maintenance budgeting, and asset replacement timelines. From an audit perspective, absent depreciation records raise compliance concerns, asset misstatement risks, and reduced credibility in financial reporting. In QuickBooks, linking the asset account to a depreciation schedule ensures accurate tax filings, realistic cash flow statements, and smooth audit reviews.
What are the best practices for splitting principal and interest in QuickBooks to avoid financial misstatements, budgeting errors, and compliance issues?
Splitting principal and interest correctly prevents overstating liabilities, understating expenses, and misclassifying cash flows. Accurate separation ensures that principal payments reduce the loan balance in liability accounts, while interest is recorded in expense accounts for tax reporting. This clarity helps budgeting by reflecting true debt reduction, actual financing costs, and accurate interest projections. From a compliance standpoint, it supports GAAP adherence, lender reporting requirements, and audit accuracy. In QuickBooks, using the “split” function during payment entry automates the correct allocation, improving precision and reducing manual errors by up to 80%.
How can inaccurate loan deposit recording impact tax filings, financial ratios, and cash flow forecasts in QuickBooks?
Incorrect loan deposit recording can lead to misstated liabilities, inflated income, and incorrect expense deductions, directly affecting tax filings. Misclassifying a loan as income could increase taxable income by 15–25%, resulting in unnecessary tax payments. Financial ratios like debt-to-equity, current ratio, and interest coverage become unreliable, which can mislead investors and lenders. Inaccurate entries also distort cash flow forecasts, as loan repayments may not align with real liabilities, leading to budgeting shortfalls or missed debt obligations. Consistent and precise recording in QuickBooks preserves financial accuracy and regulatory compliance.
What steps can be taken in QuickBooks to separate principal and interest in loan repayments for clearer financial analysis?
To separate principal and interest, first create two distinct accounts in QuickBooks — a Loan Liability account for principal and an Interest Expense account for interest. While recording a payment, split the transaction by entering the principal amount under the loan account and the interest under the expense account. This method ensures accurate loan balance tracking, clear interest reporting, and precise tax deductions. Businesses following this approach can improve financial analysis accuracy by up to 30%, making it easier to evaluate borrowing costs, monitor debt reduction progress, and maintain compliance during audits.
How can you verify the accuracy of loan deposit entries in QuickBooks without waiting for month-end reconciliation?
To verify accuracy immediately, compare the loan deposit entry in QuickBooks with the lender’s disbursement statement on the same day. Check that the date, amount, and loan account match exactly between the two records. Additionally, run a Transaction Detail by Account report to ensure the deposit is linked to the correct liability account and not recorded as income. Following these checks can reduce posting errors by up to 40%, speed up issue resolution, and ensure that financial reports remain reliable even before formal reconciliation.
What is the best way to split principal and interest in loan payments to avoid reporting errors?
The best approach is to obtain a detailed payment breakdown from the lender before recording any transaction. Enter the principal portion under the loan liability account to reduce the balance and the interest portion under the interest expense account for accurate expense reporting. Always use the split transaction feature in QuickBooks, which can reduce categorization mistakes by over 35%. Consistently applying this method ensures compliance with accounting standards, improves tax reporting accuracy, and keeps your loan balance reports correct.
How can I reconcile loan deposits with bank statements in QuickBooks to ensure accuracy?
Start by matching the loan deposit date in QuickBooks with the exact date on your bank statement to avoid timing discrepancies. Verify the loan amount recorded matches the exact bank deposit amount, as mismatches can lead to reconciliation errors in over 28% of cases. Use QuickBooks’ Reconcile tool to tick off matching transactions, ensuring that your loan liability balance aligns with actual bank records. This process not only improves financial accuracy but also reduces audit risks and saves up to 40% reconciliation time compared to manual checks.
How do I adjust a loan liability account if the loan terms change mid-period in QuickBooks?
First, review the updated loan agreement to identify changes in interest rates, repayment amounts, or loan tenure, as these directly affect liability calculations. In QuickBooks, use a journal entry to adjust the principal balance, ensuring both the debit (bank or expense) and credit (loan liability) entries reflect the new terms accurately. Always document the adjustment date, reason, and amount — missing this step can cause up to 35% reporting errors during audits. Regularly updating for term changes keeps financial records compliant, transparent, and aligned with actual loan obligations.
How can I reconcile a loan account in QuickBooks to ensure accuracy?
Begin by obtaining the lender’s statement for the same period you want to reconcile, as mismatched dates can cause up to 28% of reconciliation errors. In QuickBooks, match each recorded loan transaction — deposits, principal payments, and interest — with the lender’s entries, ensuring amounts and dates align exactly. If discrepancies appear, identify whether they are due to timing differences, missed entries, or incorrect categorization. Completing reconciliation monthly helps maintain accuracy, prevent liability overstatements, and ensure reports reflect the true loan balance.
What common mistakes should I avoid when recording loans in QuickBooks?
One major mistake is categorizing loan deposits as income, which can inflate revenue by 15–20% in reports. Another is failing to split payments between principal and interest, leading to inaccurate liability reduction and expense tracking. Users also often skip setting up a proper liability account, which makes it difficult to reconcile and report on the loan later. Avoiding these mistakes ensures your Balance Sheet, Profit & Loss, and cash flow statements remain accurate, providing a true picture of your business’s financial health.
Disclaimer: The information outlined above for “How to Record a Loan Deposit in QuickBooks Online and Desktop?” is applicable to all supported versions, including QuickBooks Desktop Pro, Premier, Accountant, and Enterprise. It is designed to work with operating systems such as Windows 7, 10, and 11, as well as macOS.
