Organizations take loans so that they can support capital investment for building new premises, obtaining equipment, or commencing product development and research. When the company receives the loan amount, it is certain that they record a loan in QuickBooks as a liability in the accounts and keep track of each loan taken along with the return done to reduce the liability. Using QuickBooks as your accounting application, you can quickly set up a liability account for both short-term and long-term loans.
How to Record a Loan Deposit in QuickBooks Desktop?
Cash and non-cash asset loans like vehicles and office equipment are called liabilities for your company. QuickBooks allows you to track the amount of the loan and record your payments so you can remain at the top of it. To record a loan deposit in QuickBooks Desktop, set up a liability account and vendor, then make a deposit entry. For cash loans, use “Make Deposits” under Banking. For non-cash loans, create an asset account and enter a journal entry.
Follow the steps below to record a loan deposit in QuickBooks:
Note: These steps can be followed for both QuickBooks Desktop Windows and Mac.
Step 1: Set up a liability account
When you record a loan in QuickBooks, then you’re required to select a liability account for it.
Follow the steps below to set up a liability account for your loan:
- First, navigate to the Lists menu, then choose the Chart of Accounts.
- Now, right-click anywhere, then choose the New option.
- Then, choose Other Account Types, then choose the correct account type for your loan:
Other Current Liability: Utilize this for short-term loans payable over one year.
Long-Term Liability: Utilize this for long-term loans payable over a longer period.
- After this, choose the Continue.
- Fill in the name and number of the account.
- Lastly, click on the Save & Close option.
Step 2: Set up the vendor (Bank/lending company)
Make a new vendor for the bank or company you need to pay for the loan.
- First, navigate to the Vendors menu, then choose Vendor Center.
- Now, choose New Vendor.
- Then, enter the name of the bank or the company which you want to pay for the loan.
- Fill in other vendor information, such as phone number and email address. (optional)
- Lastly, choose OK
Step 3: Set up an expense account
Make an expense account so you can track interest payments or fees.
- First, navigate to the Lists menu, then choose the Chart of Accounts.
- Now, right-click anywhere, then choose New.
- Then, choose Expense, then continue.
- Enter the name of the account for the interest payments or fees.
- Lastly, choose the Save & Close option.
Step 4: Record the loan amount
Now that you have set up a liability account for the loan follow the steps below to record the loan amount.
Cash Loans
- Navigate to the Banking menu, then choose Make Deposits.
- Now, choose Cancel if the Payments to Deposit window opens.
- Then, in the Make Deposits window:
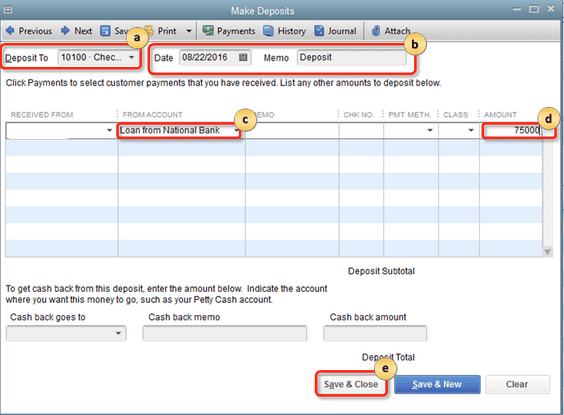
- In the Deposit To field, choose the account into which to deposit the loan.
- Verify the date and enter an optional Memo.
- Now, in the From Account section, choose the Liability account you made in Step 1.
- Then, in the Amount section, enter the loan amount.
- Lastly, select the Save & Close option.
Non-cash loans
Create an asset account
- Navigate to the Lists menu, then choose Charts of Accounts.
- Now, right-click anywhere, then choose New.
- Choose the type of account for your non-cash loan:
- Fixed Asset: Utilize this for items which have helpful value for more than a year (vehicles, buildings, and so on)
- Other Current Asset: Utilize this for items that have a value that can be converted to cash (like prepaid expenses)
- Other Asset: Utilize this for items that are neither Fixed Assets nor Other Current Assets.
- Choose to Continue
- Enter the number and name of the account.
- Lastly, select Save & Close.
Enter a journal entry
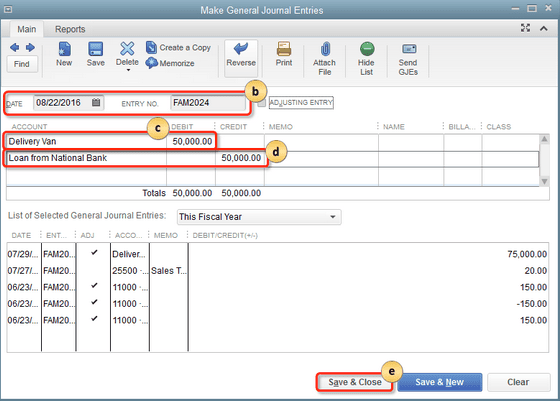
- Navigate to the Company menu, then choose Make General Journal Entries.
- Now, fill in the Date and journal Entry No.
- Then, choose the first line and debit the loan asset account.
- Choose the second line and then credit the liability account.
- Lastly, choose the Save & Close option.
Step 4: Record loan payments
Important Note:
- QuickBooks note the payment for the principal amount as a deduction to the liability account. Once all the payments are completed, the value of the liability account will become zero.
- QuickBooks records the interest payments like a company expense.
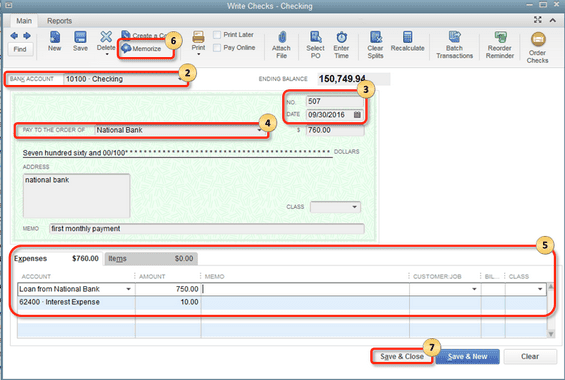
- First, navigate to the Banking menu, then choose Write Checks.
- Now, select the Bank Account that you wish to utilize to pay the loan.
- Then, confirm the Check No. And date.
- In the Pay to the Order section, choose the name of the bank.
- In the Expense tab:
- On the first line, choose the liability account you made in Step 1. Then, fill in the payment for the principal amount.
- On the second line, choose the interest expense account. Then, fill in the payment for the loan interest.
- Remember to check if you need QuickBooks to automatically fill out the payment at regular intervals (optional).
- Choose Memorize
- Enter the information as needed.
- Choose OK.
- Lastly, select the Save & Close option.
How to Record a Loan Receivable?
To record a loan receivable in QuickBooks Desktop, create a loan account under Chart of Accounts, then use “Make Deposits” to record the loan payment. Assign the amount to the asset account and interest income account as needed.
We can begin by creating the Loan account. Follow the steps below to record loan receivable in QuickBooks desktop:
- Navigate to Lists from the top menu, then Chart of Accounts.
- Now, click on the Account button and press on the New option.
- Choose the type according to the payment plan.
- Other Current Asset: If the loan is planned for repayment over this year.
- Other Asset: If the loan is supposed to be paid during the current year.
- Click Continue to complete the information for the loan.
- Attach a Description; however, it is a sub-account of another account. You also have the option to choose the Tax Line drop-down menu to select a tax form to link with the account. Enter any amount into the Opening Balance section and click OK.
After making the account, you will have the option to record the loan payment. Follow the tapes below:
- Navigate to the Banking tab from the top menu, then select Make Deposits.
- Now, if the Payments to Deposit window appears, choose the payment you wish to link with the account. If the Make Deposits window appears, fill in the name of the customer who will pay off the loan in the Received From column.
- Select the Asset Account that you created for the loan in the From Account section.
- Then, enter the customer’s patent in the Amount section.
- Add the customer’s name once again in the Received From section.
- Select the account you use to track interest income in the From Account section.
- You can fill out any part of the payment that goes to interest in the Amount section. You can use the Interest Income account registered under the Other Income type unless you have a particular account to track interest for this loan.
- Lastly, click on the Save & Close option.
How to Record a Loan Deposit in QuickBooks Online?
In QuickBooks Online, you have the option to create a liability account to record the loan and its payments. To record a loan deposit in QuickBooks Online, set up a liability account under Settings > Chart of Accounts, enter the loan balance, and create a journal entry. For repayments, use the Check option to categorize payments and interest.
To learn how you can set up your liability account to track the loan follow the steps mentioned below:
Step 1: Set Up a Liability Account
First, you’re required to create a liability account so you can record the loan.
Follow the steps below:
- Navigate to Settings, then choose the Chart of Accounts option.
- Now, choose New to create a new account.
- Then, in the Account Type drop-down menu, choose the Long Term Liabilities option, then choose Notes Payable from the Detail Type drop-down section.
- Note: If you are thinking of paying off the loan at the end of the current fiscal year, choose Other Current Liabilities Account Type from the drop-down menu, then Loan Payable from the Detail Type drop-down menu.
- Lastly, provide the account with an appropriate name, like a loan for a car.
Step 2: Determine the loan balance
A new loan will display the full balance to be paid back. If the money from the loan has been deposited into your bank account:
- First, leave the Opening Balance at $0 and choose Save.
- Now, establish the beginning balance by categorizing the bank deposit in your liability account.
An earlier loan added to QuickBooks Online was not totally paid back, so it should be set to the current payoff balance.
- In the Opening Balance menu, select the date from which you wish to start tracking your finances.
- Now, enter the account balance for that date.
- Lastly, click on the Save option.
Note: The beginning balance will be posted to Opening Balance Equity, which will balance the transaction in the chart of accounts. You add a balance once in the liability account during step 2, and then your bank feeds display the deposited loan amount; you’re required to make a second journal entry when you record the Deposit.
Note: The opening balance entry in the liability account made the first journal entry in the account’s register. Follow the steps below to create a journal entry:
- First, choose + New.
- Now, choose Journal entry.
- Then, select the liability account in the Account section. To remove or reduce the opening balance, enter the opening balance amount in the Debit column.
- Choose the Opening Balance Equity account. Then, enter the exact amount from line 1 into the Credit column to balance the transactions in the account chart.
Confirm the amounts. You need to have a similar amount in the Credit column on one line and the Debit column on the other. This will show the accounts are balanced.
- Enter the details in the memo field so you will remember why you made the journal entry.
- Lastly, click on the Save and Close button.
Step 3: Record a loan repayment
When you’re all set to return the loan, follow the steps mentioned below to record each repayment.
- First, choose + New.
- Now, choose the Check option.
- Add a check number if you want to send an actual check. If you utilize direct withdrawal or an EFT, enter the Debit or EFT in the Check no. field.
Now enter the following in the Category details field of the Check:
- On the first line, select the liability account for the loan from the category drop-down menu. Then, enter the payment amount.
- On the second line, select the expense account for the interest from the Category drop-down menu. Then, enter the interest amount.
- Add any additional fees on the additional lines. Choose the relevant accounts from the Category drop-down menu.
- Lastly, click on the Save and Close option.
It’s crucial to record loan deposits at regular intervals to ensure that the company’s accounts are up-to-date at the end of each fiscal period.
How to Categorize a Loan Deposit in QuickBooks Online & Desktop?
Properly categorizing a loan deposit in QuickBooks ensures accurate financial tracking. Follow these steps based on your QuickBooks version:
In QuickBooks Online:
- Go to Banking or Transactions.
- Select the bank account where the loan deposit was received.
- Under Category, choose Loan Payable (or create a new liability account).
- Enter the lender’s name, date, and any relevant notes.
- Review the details and save the entry.
In QuickBooks Desktop:
- Navigate to Chart of Accounts from the Settings menu.
- Click New and select Long-Term Liabilities or Other Current Liabilities.
- Name the account (e.g., “Business Loan” or “Bank Loan”).
- Click Save to create the liability account.
- Use the Make Deposits feature to record the loan amount under the correct bank account.
Tip: You can also use QuickBooks Loan Manager to track loan payments and receive payment reminders.
How to Track Loan Deposits in QuickBooks Online & Desktop?
Tracking loan deposits in QuickBooks Online and Desktop ensures accurate financial reporting and helps manage liabilities effectively. Here’s how you can do it:
Tracking Loan Deposits in QuickBooks Online
- Set Up a Loan Account:
- Go to Settings (⚙) > Chart of Accounts > New
- Choose Liability as the account type (Short-term or Long-term Loan)
- Name the account and save it
- Record the Loan Deposit:
- Go to + New > Bank Deposit
- Select the bank account where the loan was received
- Choose the loan liability account under Received From
- Enter the loan amount and save
- Monitor Loan Repayments:
- Use + New > Expense/Check to record repayments
- Select the loan account under Category
- Add interest expenses separately (if applicable)
- Generate Reports for Loan Tracking:
- Run the Balance Sheet to view the loan balance
- Use the Transaction Detail by Account report to see payments
Tracking Loan Deposits in QuickBooks Desktop
- Create a Loan Account:
- Go to Lists > Chart of Accounts > New
- Select Liability Account (Short-term or Long-term Loan)
- Name the account and save
- Record the Loan Deposit:
- Go to Banking > Make Deposits
- Select the bank account where the loan was deposited
- Choose the loan liability account under Received From
- Enter the loan amount and save
- Track Loan Payments:
- Use Write Checks or Enter Bills to record payments
- Assign the principal amount to the loan liability account
- Categorize interest payments under an expense account
- Review Loan Balances & Transactions:
- Check the Chart of Accounts to view the loan balance
Run a Loan Account QuickReport for detailed tracking
How to Enter a Loan Deposit in QuickBooks Online & Desktop?
When your business receives a loan, it’s essential to record it correctly in QuickBooks to track your liabilities and repayments accurately. Here’s how you can enter a loan deposit in both QuickBooks Online and QuickBooks Desktop.
In QuickBooks Online:
- Set Up a Liability Account – Navigate to Chart of Accounts and create a Loan Payable account to track the loan.
- Record the Loan Deposit – Go to + New > Bank Deposit, select the account where the loan was deposited, and categorize it under the Loan Payable account.
- Track Loan Repayments – Use + New > Expense/Check, select the lender as the payee, and split the payment between Principal (Loan Payable) and Interest Expense.
In QuickBooks Desktop:
- Create a Loan Liability Account – Go to Lists > Chart of Accounts, create a new Other Current Liability (Short-Term Loan) or Long-Term Liability account.
- Enter the Loan Deposit – Open Make Deposits, select the bank account, enter the lender’s name, and categorize it under the loan account.
- Record Loan Payments – Use Write Checks or Enter Bills to track repayments, categorizing them under Loan Payable (Principal) and Interest Expense.
By properly recording the loan deposit, you ensure accurate financial records and easier tracking of loan repayments.
Conclusion
In conclusion, recording a loan deposit in QuickBooks, whether it is a Desktop version or Online version, the process is simple and straightforward. So if the liability and asset accounts are correctly established, businesses can easily trace their loans and keep financial records up to date. Accurate categorization of the amount borrowed, interest paid, and principal reduction will help the accounting records remain updated.
FAQs
How do I add a loan payment in QuickBooks?
To add a loan payment in QuickBooks, go to Banking > Write Checks, select the liability account for the loan, and enter the payment details for both the principal and interest.
How do I record a deposit payment in QuickBooks?
To record a deposit payment in QuickBooks, go to Banking > Make Deposits, select the account, and enter the payment details.
How do I record a loan transaction?
Make a journal entry by debiting the Bank Account to reflect the receipt of the funds, and crediting the previously created Unsecured Loan Account.
How to Record a Loan Repayment in QuickBooks Online & Desktop
Recording a loan repayment correctly in QuickBooks ensures accurate financial tracking and reporting. Below are the steps for both QuickBooks Online and QuickBooks Desktop:
QuickBooks Online
- Go to + New → Select Check or Expense
- Choose the Payee (Lender or Bank)
- Select the Loan Account under the “Category” field
- Enter the Payment Amount
- If paying interest, split the amount between the Loan Account (Principal) and Interest Expense Account
- Click Save and Close
QuickBooks Desktop
- Go to Banking Menu → Select Write Checks
- Choose the Lender as Payee
- Select the Bank Account used for payment
- Split the Payment:
- Principal → Select the Loan Payable Account
- Interest → Select Interest Expense Account
- Click Save & Close
By following these steps, you can accurately track loan repayments and ensure proper financial reporting in QuickBooks.
Difference Between a Loan Deposit and a Loan Payment in QuickBooks
In QuickBooks, understanding the distinction between a loan deposit and a loan payment is crucial for accurate financial tracking.
- Loan Deposit: This refers to the funds received from a lender, which are recorded as a liability since they must be repaid. It is categorized under a loan liability account, not as income.
- Loan Payment: This is the repayment of the borrowed funds, which reduces the loan balance. It typically includes both principal and interest, requiring proper categorization to reflect liability reduction and interest expense.
Key Differences:
- A loan deposit increases liabilities, while a loan payment decreases them.
- Deposits are recorded when funds are received, while payments are recorded when repaying the loan.
- Loan payments may include interest, which should be categorized separately from the principal amount.
Proper categorization ensures accurate reporting, avoiding errors in financial statements.
How to Track Loan Payments in QuickBooks Online & Desktop?
Tracking loan payments in QuickBooks ensures accurate financial records and simplifies loan management. Whether using QuickBooks Online or Desktop, follow these steps to monitor loan payments effectively.
Tracking Loan Payments in QuickBooks Online
- Go to the Chart of Accounts – Navigate to the Settings ⚙️ > Chart of Accounts and ensure the loan account is set up as a liability.
- Record Loan Payments – When making a payment, select + New > Expense or Check, choose the loan account, and enter the payment details.
- Categorize Principal & Interest – Split the payment between loan principal and interest expense for accurate tracking.
- Review Loan Balance – Generate reports like the Balance Sheet or Transaction Detail by Account to track remaining loan amounts.
Tracking Loan Payments in QuickBooks Desktop
- Set Up a Loan Account – Go to Lists > Chart of Accounts > New > Long-Term or Short-Term Liability, and name it accordingly.
- Enter Loan Payments – Use Write Checks or Enter Bills & Pay Bills to record payments, ensuring amounts are split between principal and interest.
- Reconcile Payments – Regularly match loan payments with bank statements for accuracy.
- Run Reports – Use Loan Manager or financial reports to monitor loan balances and payment history.
By following these steps, you can efficiently track loan payments, maintain accurate records, and manage loan liabilities in QuickBooks
Disclaimer: The information outlined above for “How to Record a Loan Deposit in QuickBooks Online and Desktop?” is applicable to all supported versions, including QuickBooks Desktop Pro, Premier, Accountant, and Enterprise. It is designed to work with operating systems such as Windows 7, 10, and 11, as well as macOS.
